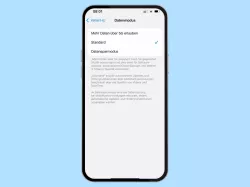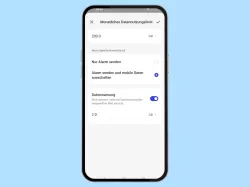Android: Datensparmodus verwenden
Du möchtest unter Android Datenvolumen sparen? Mit dem Datensparmodus kann man die Nutzung der mobile Daten einschränken.
Von Simon Gralki · Zuletzt aktualisiert am
Verwende den Datensparmodus, um die mobile Datennutzung im Hintergrund einzuschränken. Wir zeigen dir, wie sich der Datensparmodus unter Android ein-/ausschalten lässt und wie Ausnahmen für Apps erstellt werden können.
Nutzer, die eine Internet-Flatrate im Vertrag inklusive haben, werden sich über den Datensparmodus wenig Gedanken machen müssen. Wer dagegen ein begrenztes Datenvolumen besitzt, dem kann der Datensparmodus helfen, um die mobile Datennutzung zu reduzieren. Im aktivierten Datensparmodus wird der Datenzugriff für Apps im Hintergrund eingeschränkt beziehungsweise sogar deaktiviert. Lediglich im WLAN-Netz können noch Hintergrunddaten verwendet werden. Je nach App können hierbei einige Megabyte oder sogar Gigabyte an Volumen gespart werden. Nachteil ist aber klar, dass sich Apps auch nicht mehr im Hintergrund aktualisieren können. Dies hat zur Folge, dass beispielsweise keine Benachrichtigungen mehr gesendet werden oder Widgets sich nicht automatisch aktualisieren.
Ein-/Ausschalten
Der Datensparmodus kann auf den Android-Geräten über die Einstellungen aktiviert oder deaktiviert werden. Ein aktivierter Datensparmodus ist über ein Kreis-Symbol mit zwei Unterbrechungen in der Statusleiste zu erkennen.

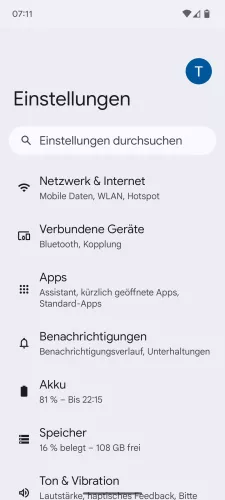
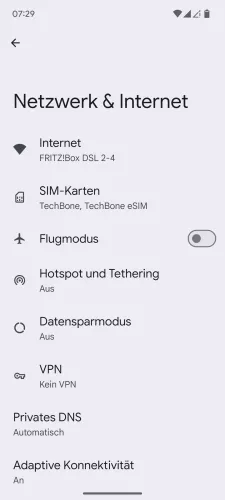
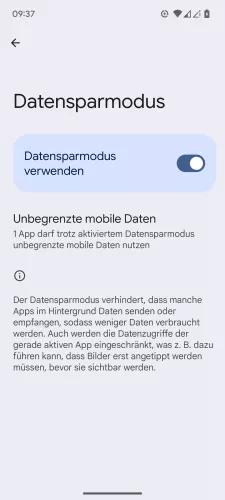
- Öffne die Einstellungen-App
- Tippe auf Netzwerk & Internet
- Tippe auf Datensparmodus
- Aktiviere oder deaktiviere Datensparmodus verwenden




- Öffne die Einstellungen
- Tippe auf Netzwerk und Internet
- Tippe auf Datensparmodus
- Aktiviere oder deaktiviere Datensparmodus verwenden





- Öffne die Einstellungen
- Tippe auf Mobilfunknetz
- Tippe auf Datennutzung
- Tippe auf Intelligente Datenverbrauchsoptimierung
- Aktiviere oder deaktiviere Intelligente Datenverbrauchsoptimierung

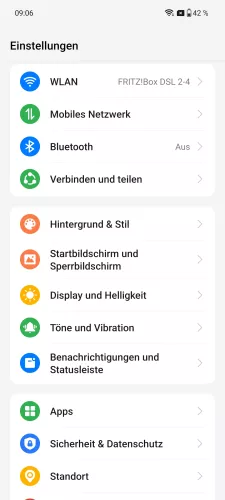

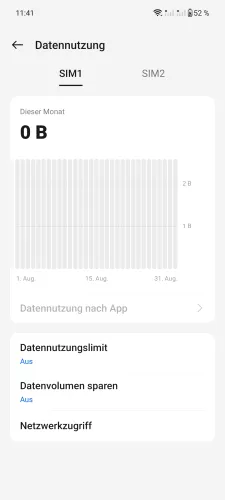
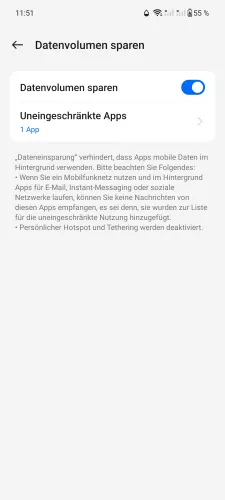
- Öffne die Einstellungen
- Tippe auf Mobiles Netzwerk
- Tippe auf Datennutzung
- Tippe auf Datenvolumen sparen
- Aktiviere oder deaktiviere Datenvolumen sparen





- Öffne die Einstellungen
- Tippe auf Mobiles Netzwerk
- Tippe auf Datennutzung
- Tippe auf Datenvolumen sparen
- Aktiviere oder deaktiviere Datenvolumen sparen



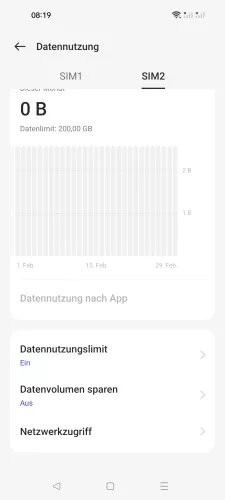
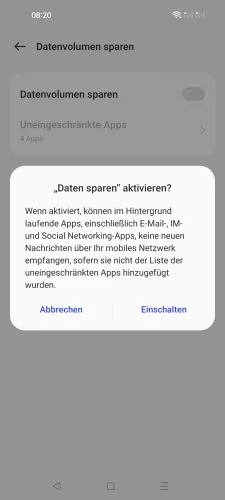
- Öffne die Einstellungen
- Tippe auf Mobiles Netzwerk
- Tippe auf Datennutzung
- Tippe auf Datenvolumen sparen
- Aktiviere oder deaktiviere Datenvolumen sparen
- Bestätige mit Einschalten






- Öffne die Einstellungen
- Tippe auf Mobiles Netzwerk
- Tippe auf Datennutzung
- Tippe auf Datenvolumen sparen
- Aktiviere oder deaktiviere Datenvolumen sparen
- Tippe auf Einschalten

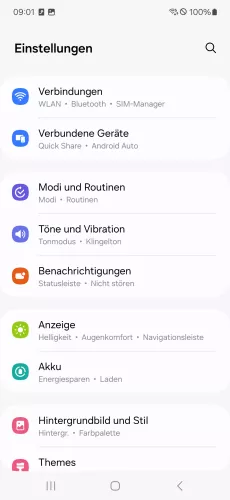
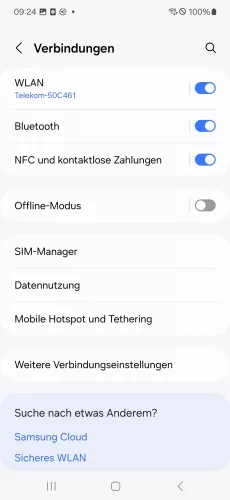

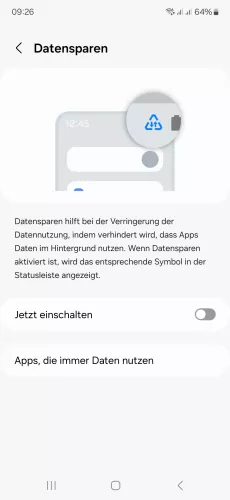
- Öffne die Einstellungen
- Tippe auf Verbindungen
- Tippe auf Datennutzung
- Tippe auf Datensparen
- Aktiviere oder deaktiviere Jetzt einschalten





- Öffne die Einstellungen
- Tippe auf Verbindungen
- Tippe auf Datennutzung
- Tippe auf Datensparen
- Aktiviere oder deaktiviere Datensparen
Uneingeschränkte Datennutzung
Ist der Datensparmodus auf dem Android-System aktiviert, können wir einzelne Apps auswählen, die in jedem Fall auf die mobilen Daten zugreifen dürfen. Die erteilten Ausnahmen empfehlen sich für Messenger-Apps, wie beispielsweise WhatsApp, um keine Benachrichtigung beziehungsweise Nachricht zu verpassen.

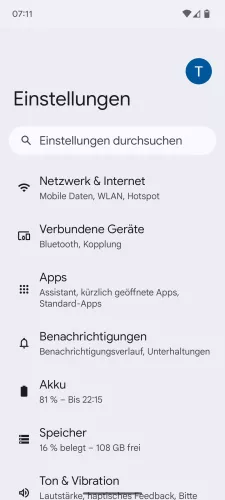
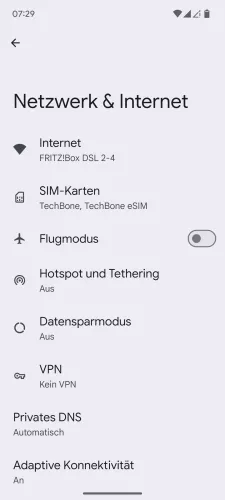
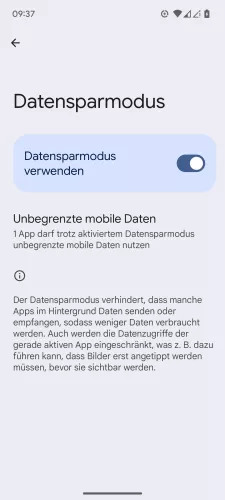

- Öffne die Einstellungen-App
- Tippe auf Netzwerk & Internet
- Tippe auf Datensparmodus
- Tippe auf Unbegrenzte mobile Daten
- Aktiviere oder deaktiviere die gewünschten Apps





- Öffne die Einstellungen
- Tippe auf Netzwerk und Internet
- Tippe auf Datensparmodus
- Tippe auf Uneingeschränkte Datennutzung
- Aktiviere oder deaktiviere die gewünschten Apps





- Öffne die Einstellungen
- Tippe auf Mobilfunknetz
- Tippe auf Datennutzung
- Tippe auf Intelligente Datenverbrauchsoptimierung
- Lege die gewünschten App-Ausnahmen fest

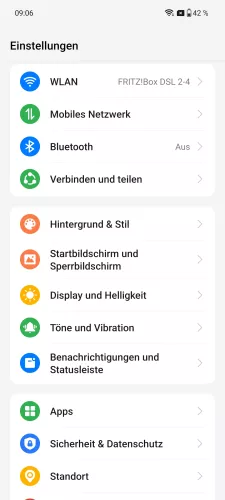

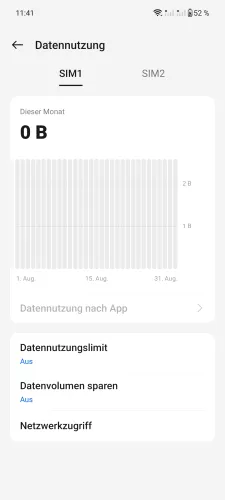

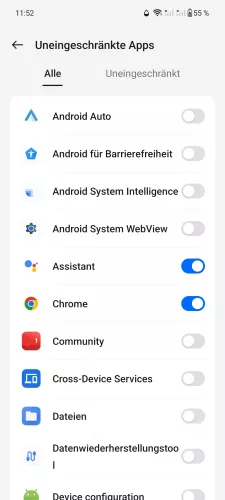
- Öffne die Einstellungen
- Tippe auf Mobiles Netzwerk
- Tippe auf Datennutzung
- Tippe auf Datenvolumen sparen
- Tippe auf Uneingeschränkte Apps
- Aktiviere oder deaktiviere die gewünschten Apps




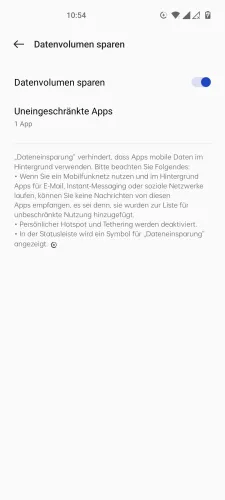

- Öffne die Einstellungen
- Tippe auf Mobiles Netzwerk
- Tippe auf Datennutzung
- Tippe auf Datenvolumen sparen
- Tippe auf Uneingeschränkte Apps
- Aktiviere oder deaktiviere die gewünschten Apps



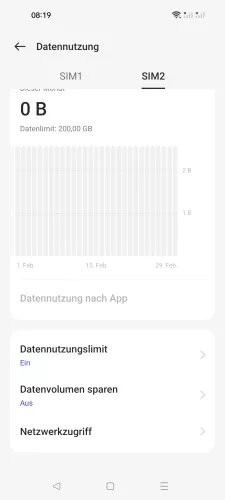


- Öffne die Einstellungen
- Tippe auf Mobiles Netzwerk
- Tippe auf Datennutzung
- Tippe auf Datenvolumen sparen
- Tippe auf Uneingeschränkte Apps
- Definiere Apps die vom Datensparen ausgenommen werden sollen






- Öffne die Einstellungen
- Tippe auf Mobiles Netzwerk
- Tippe auf Datennutzung
- Tippe auf Datenvolumen sparen
- Tippe auf Uneingeschränkte Apps
- Aktiviere oder deaktiviere die gewünschten Apps

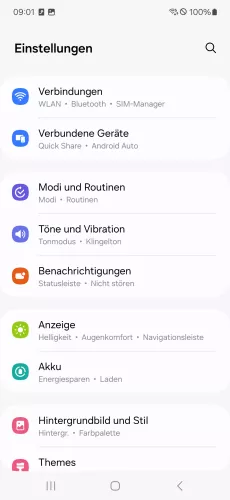
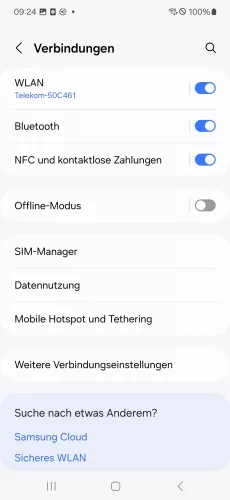



- Öffne die Einstellungen
- Tippe auf Verbindungen
- Tippe auf Datennutzung
- Tippe auf Datensparen
- Tippe auf Apps, die immer Daten nutzen
- Aktiviere oder deaktiviere die gewünschten Apps






- Öffne die Einstellungen
- Tippe auf Verbindungen
- Tippe auf Datennutzung
- Tippe auf Datensparen
- Tippe auf Datenverwendung bei Datensparen erlaubt
- Aktiviere oder deaktiviere die gewünschten Apps
Diese Anleitung gehört zu unseren umfassendem Guide für Stock Android. Alles Schritt für Schritt erklärt!
Häufig gestellte Fragen (FAQ)
Was ist der Datensparmodus?
Beim Datensparmodus wird die Datennutzung für Apps im Hintergrund untersagt. Dadurch kann der Datenverbrauch bei Nichtnutzung einer App reduziert werden. Nachteil ist aber, dass sich die App nicht aktualisieren kann, wodurch auch keine Benachrichtigungen der App mehr angezeigt werden.
Wie kann ich den Datensparmodus ausschalten?
Wenn du den Datensparmodus ausschalten möchtest, öffne die Einstellungen. Unter Netzwerk & Verbindungen ist der Menüpunkt Datensparmodus zu finden. Hier lässt sich der Modus auch deaktivieren.
Wie lässt sich der Datenverbrauch reduzieren?
Eine effektive Maßnahme zum Reduzieren des Datenverbrauchs ist das aktivieren des Datensparmodus. Dabei wird die Hintergrunddatennutzung von Apps eingeschränkt.