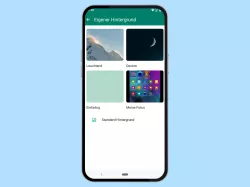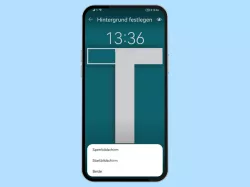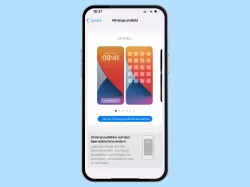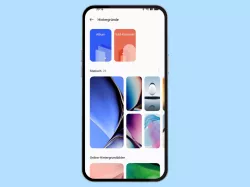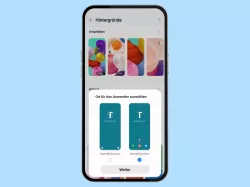Android: Hintergrund vom Startbildschirm ändern
Personalisiere den Hintergrund vom Startbildschirm mit einem eigenen Bild oder einer Farbe.
Von Simon Gralki · Zuletzt aktualisiert am
Du möchtest das Hintergrundbild deines Android-Smartphones ändern? Wir zeigen dir, wie sich ein Foto aus der Galerie, eine Farbe oder ein heruntergeladenes Bild als Hintergrund festlegen lässt.
Es ist wohl eine der ersten Einstellungen, die man auf einem neu eingerichteten Android-Smartphone tätigt: das Ändern vom Hintergrund. Denn mit kaum einer anderen Einstellung kann das Aussehen vom Startbildschirm beeinflusst werden, wie mit dem Hintergrund. Damit auch jeder Nutzer zufrieden ist, lässt Android auch einige Optionen zum Anpassen des Hintergrundbildes zu. So kann jedes beliebige Bild als Hintergrund festgelegt werden. Ganz gleich, ob aus der Galerie oder von einem Download.
Seit Android 12 ist es auch möglich, eine Hintergrundfarbe auszuwählen. So lässt sich der Hintergrund vom Startbildschirm mit einer einfachen Farbe wie beispielsweise Schwarz, Weiß, Blau oder Rot anzeigen. Bei Nutzer die noch kein Android 12 installiert haben, muss der Umweg über ein einfarbiges Hintergrundbild genommen werden.
Hintergrundbild
Unter Android stehen bereits viele Hintergründe diversen Themen wie Landschaften, Strukturen, Geometrische Formen, Kunst, Erde oder andere Kategorie zur Verfügung. Natürlich lässt sich auch eigene heruntergeladene Hintergrundbilder oder selbsterstellte Fotos als Hintergrund einrichten.
In dieser Anleitung zeigen wir das Festlegen eines Hintergrundbildes aus der Galerie.

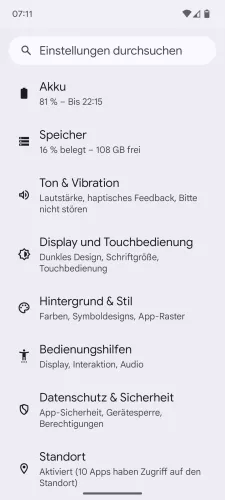
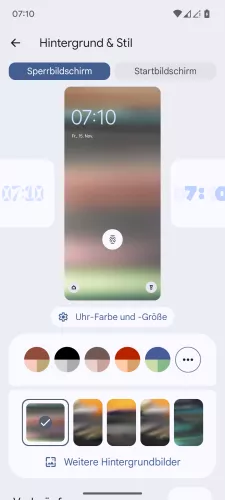
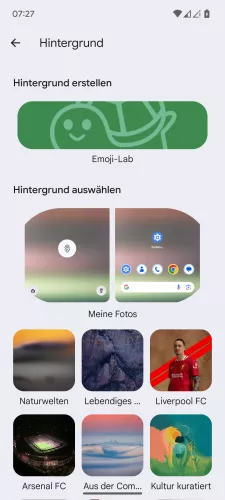
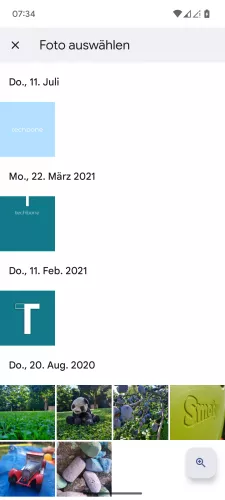
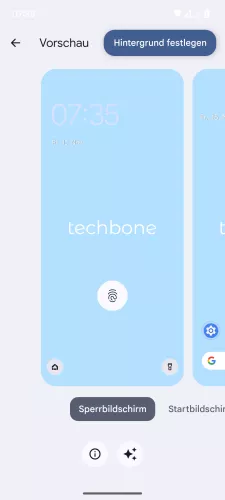
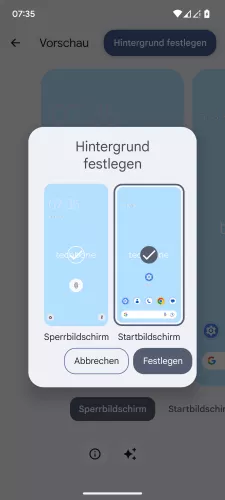
- Öffne die Einstellungen-App
- Tippe auf Hintergrund & Stil
- Wähle einen Sperrbildschirm-Hintergrund oder tippe auf Weitere Hintergrundbilder
- Tippe auf Meine Fotos
- Wähle ein Bild/Foto
- Passe das Bild an und tippe auf Hintergrund festlegen
- Wähle Startbildschirm und tippe auf Festlegen

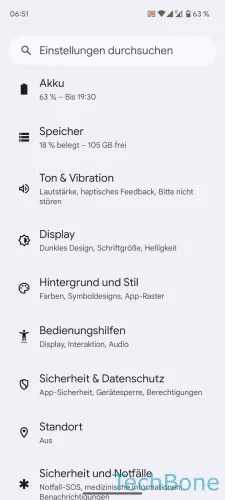





- Öffne die Einstellungen
- Tippe auf Hintergrund und Stil
- Tippe auf Weitere Hintergrundbilder
- Tippe auf Meine Fotos
- Wähle ein Foto/Bild
- Tippe auf Als Hintergrund festlegen
- Tippe auf Startbildschirm


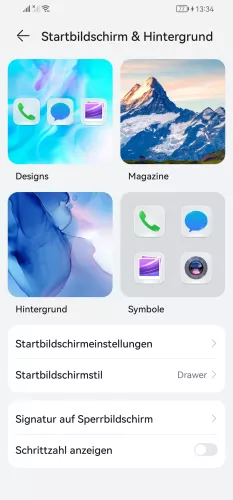



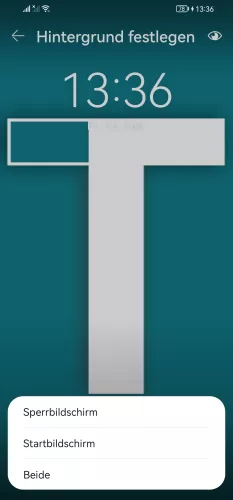
- Öffne die Einstellungen
- Tippe auf Startbildschirm & Hintergrund
- Tippe auf Hintergrund
- Wähle einen Hintergrund oder tippe auf Galerie
- Wähle ein Foto/Bild
- Schneide das Foto/Bild zu und tippe auf Anwenden
- Tippe auf Startbildschirm


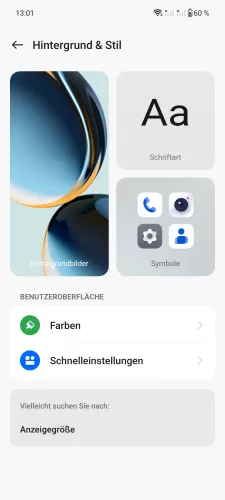
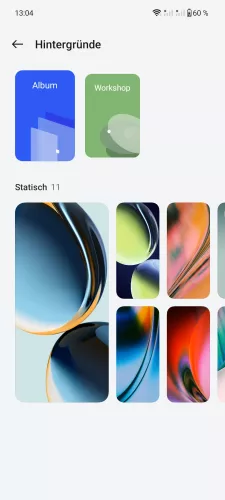
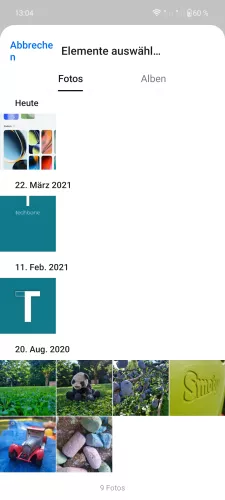
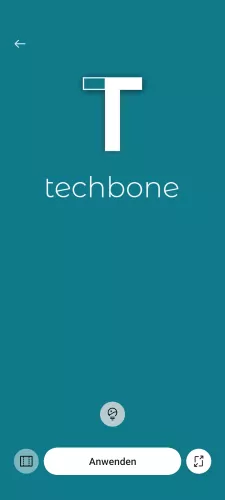
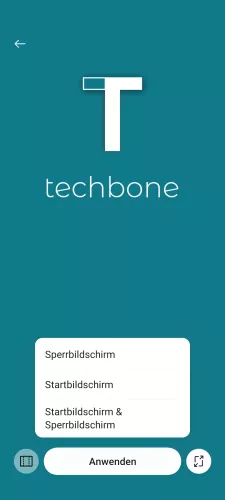
- Öffne die Einstellungen
- Tippe auf Hintergrund & Stil
- Tippe auf Hintergrundbilder
- Wähle ein Hintergrundbild oder tippe auf Album
- Wähle ein Bild/Foto
- Tippe auf Anwenden
- Tippe auf Startbildschirm





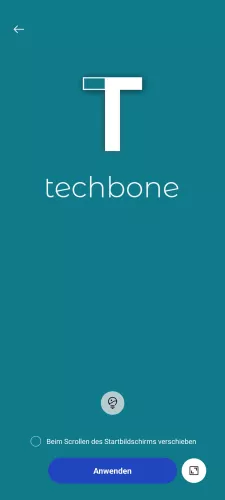
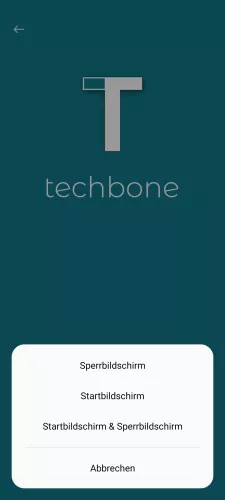
- Öffne die Einstellungen
- Tippe auf Personalisierungen
- Tippe auf Hintergrundbilder
- Wähle ein Hintergrundbild oder tippe auf Album
- Wähle ein Foto/Bild
- Passe das Foto/Bild an und tippe auf Anwenden
- Tippe auf Startbildschirm


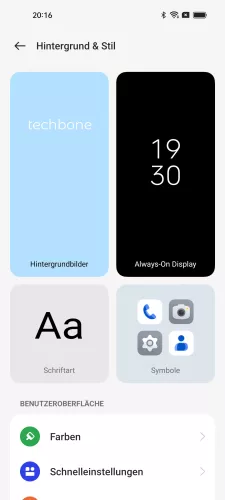


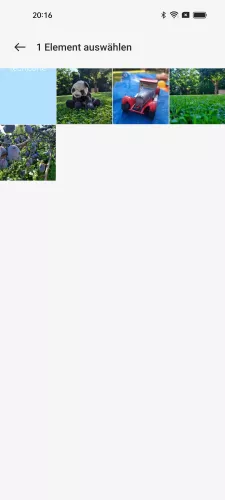


- Öffne die Einstellungen
- Tippe auf Hintergrund & Stil
- Tippe auf Hintergrundbilder
- Wähle einen Standard-Hintergrund oder tippe auf Album
- Wähle das gewünschte Album
- Wähle das gewünschte Hintergrundbild
- Tippe auf Anwenden
- Wähle den Anwendungsort






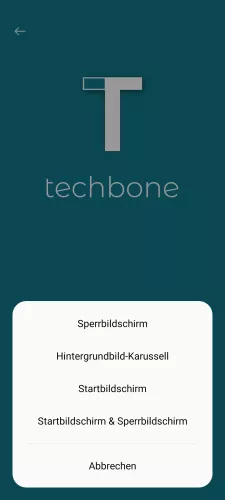
- Öffne die Einstellungen
- Tippe auf Personalisierungen
- Tippe auf Hintergrundbilder
- Wähle ein Hintergrundbild oder tippe auf Album
- Wähle ein Foto/Bild
- Passe das Foto/Bild an und tippe auf Anwenden
- Tippe auf Startbildschirm




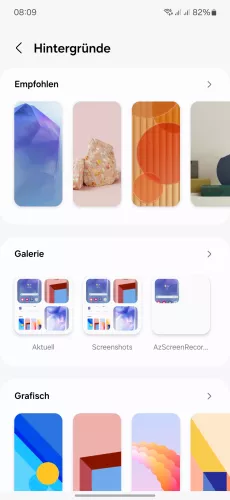
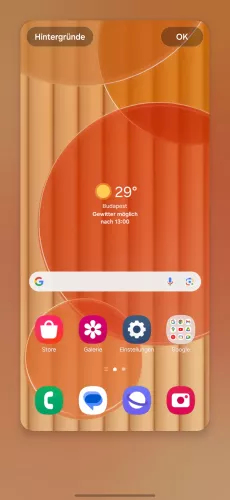
- Öffne die Einstellungen
- Tippe auf Hintergrundbild und Stil
- Wähle Startbildschirm
- Tippe auf Hintergründe
- Wähle das gewünschte Hintergrundbild
- Bestätige mit OK







- Öffne die Einstellungen
- Tippe auf Hintergrundbild und Stil
- Tippe auf Hintergrundbild ändern
- Wähle einen Hintergrund oder tippe auf Galerie
- Wähle ein Bild/Foto und tippe auf OK
- Wähle Startbildschirm und tippe auf Weiter
- Tippe auf OK


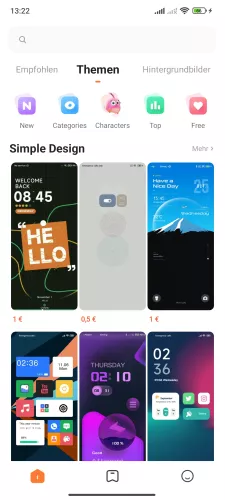
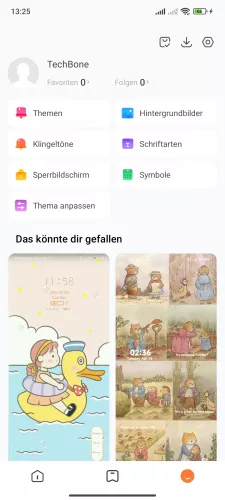






- Öffne die Einstellungen
- Tippe auf Themen
- Tippe auf Profil
- Tippe auf Hintergrundbilder
- Wähle einen Hintergrund oder tippe auf Hinzufügen
- Wähle die Quelle
- Wähle ein Bild/Foto
- Wähle das hinzugefügte Bild/Foto
- Tippe auf Anwenden
- Tippe auf Als Startbildschirm festlegen
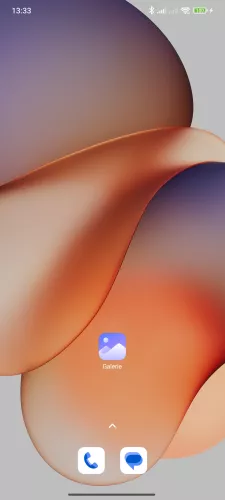
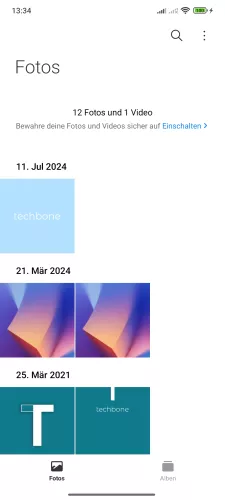

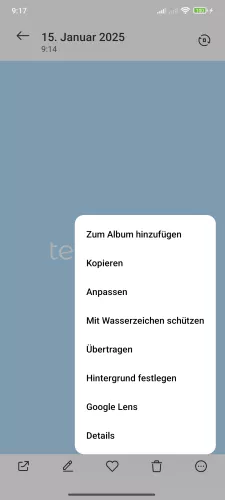
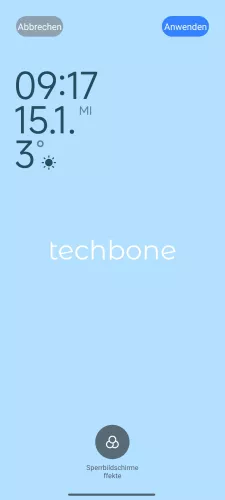
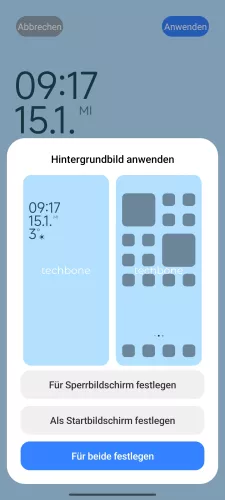
- Öffne die Galerie-App
- Wähle ein Foto/Bild
- Tippe auf Mehr
- Tippe auf Hintergrund festlegen
- Tippe auf Anwenden
- Tippe auf Als Startbildschirm festlegen










- Öffne die Einstellungen
- Tippe auf Themen
- Tippe auf Profil
- Tippe auf Hintergrundbilder
- Wähle einen Hintergrund oder tippe auf Hinzufügen
- Wähle den Speicherort
- Wähle ein Foto/Bild
- Wähle das hinzugefügte Bild/Foto
- Passe das Bild/Foto an und tippe auf Anwenden
- Tippe auf Als Startbildschirm festlegen
Täglicher Hintergrund
Immer nur ein und derselbe Hintergrund zu langweilig? Du möchtest Abwechslung und immer ein anderes Hintergrundbild? Unter Android lässt sich der Hintergrund täglich automatisch ändern.
Auch wenn der tägliche Wechsel der Hintergrundbilder zunächst unter Android 11 abgeschafft wurde, kann man unter Android 14 wieder den täglichen Hintergrund aktivieren und Kategorien wie "Kultur kuratiert", "Community Lens", "Stadtansichten" oder "Landschaften" dafür auswählen.
Neben der Auswahl der Kategorie für den automatisch wechselnden Hintergrund kann man auch festlegen, ob neue Hintergründe nur über WLAN heruntergeladen werden sollen, um den mobilen Datenverbrauch zu reduzieren.
Hinweis: Eigene Fotos können derzeit nicht für eine Rotation verwendet werden.

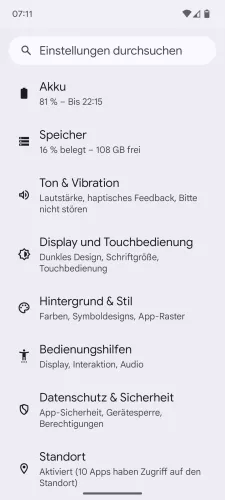
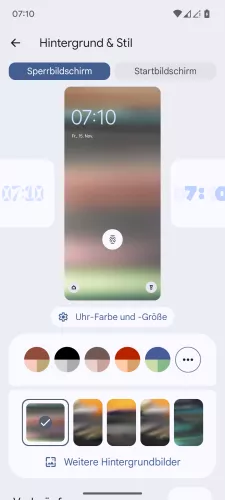
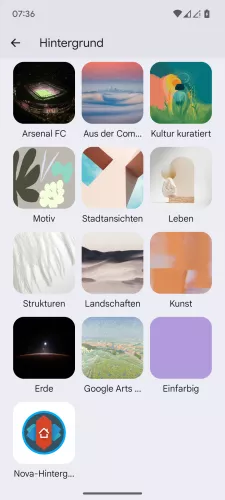

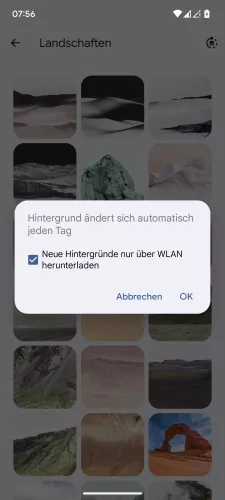
- Öffne die Einstellungen-App
- Tippe auf Hintergrund & Stil
- Wähle einen Sperrbildschirm-Hintergrund oder tippe auf Weitere Hintergrundbilder
- Wähle eine Kategorie
- Tippe auf Täglicher Hintergrund
- Tippe auf OK

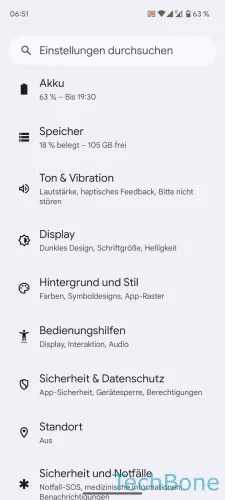




- Öffne die Einstellungen
- Tippe auf Hintergrund und Stil
- Tippe auf Weitere Hintergrundbilder
- Wähle eine Kategorie
- Tippe auf Täglicher Hintergrund
- Tippe auf OK



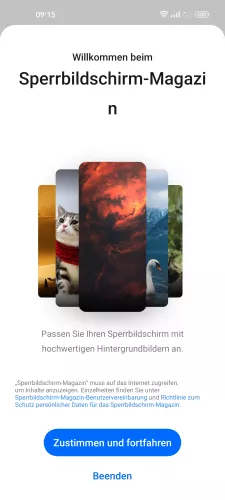
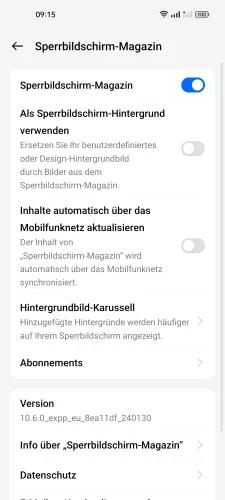
- Öffne die Einstellungen
- Tippe auf Startbildschirm und Sperrbildschirm
- Tippe auf Sperrbildschirm-Magazin
- Tippe auf Zustimmen und fortfahren
- Aktiviere oder deaktiviere Sperrbildschirm-Magazin



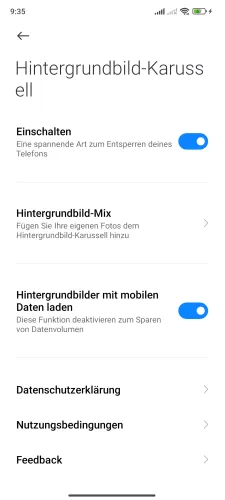
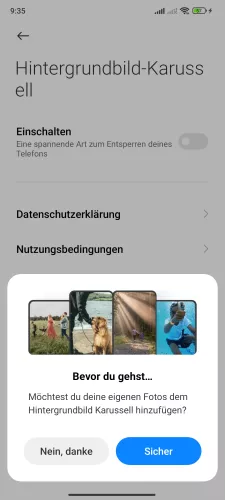
- Öffne die Einstellungen
- Tippe auf Sperrbildschirm
- Tippe auf Hintergrundbildkarussell
- Aktiviere oder deaktiviere Hintergrundbild-Karussell
- Tippe auf Nein, danke

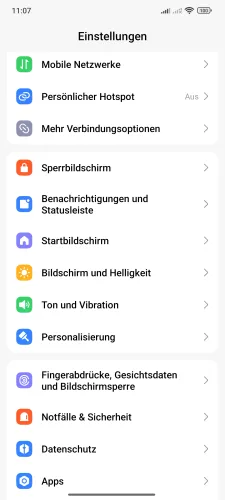
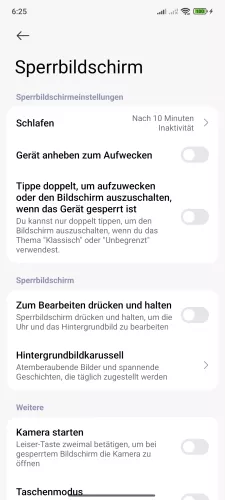
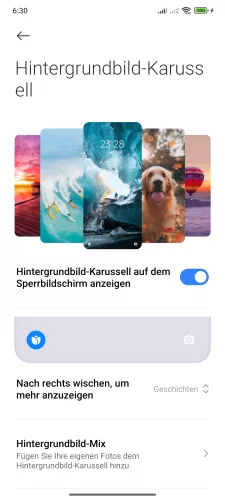
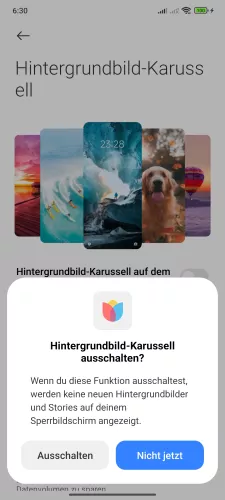
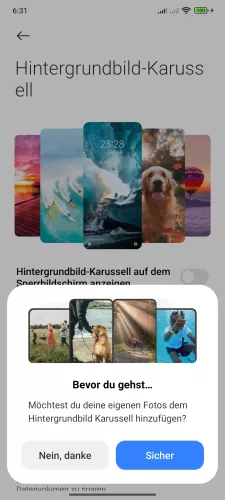
- Öffne die Einstellungen-App
- Tippe auf Sperrbildschirm
- Tippe auf Hintergrundbildkarussell
- Aktiviere oder deaktiviere Hintergrundbild-Karussell auf dem Sperrbildschirm anzeigen
- Tippe auf Ausschalten
- Tippe auf Nein, danke

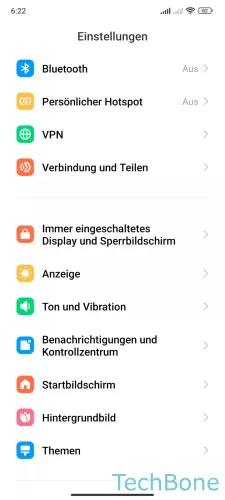
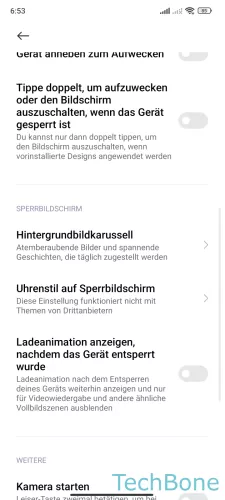

- Öffne die Einstellungen
- Tippe auf Immer eingeschaltetes Display und Sperrbildschirm
- Tippe auf Hintergrundbildkarussell
- Aktiviere oder deaktiviere Hintergrundbild-Karussell
Farbe als Hintergrund
Wer es lieber ruhig auf dem Startbildschirm haben möchte, kann auch eine Farbe als Hintergrund festlegen. Mit Android 12 besteht erstmals die Möglichkeit, eine Farbe als Hintergrund zu setzen. Es muss in den Einstellungen lediglich die Farbe gewählt werden.
Nutzer, die noch keine neuere Android-Version installiert haben, müssen einen Umweg gehen. Einfach die gewünschte Farbe als Hintergrundbild aus dem Internet herunterladen und dieses Bild als Hintergrund festlegen. Es reicht aus, auf Google nach "Hintergrundbild + Farbe" zu suchen um die passende Bilder mit der gewünschten Farbe zu erhalten.

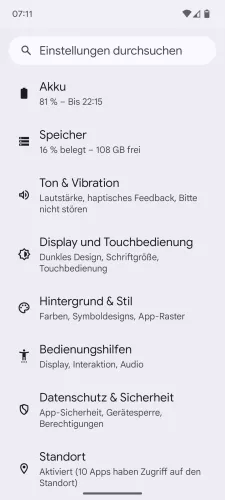
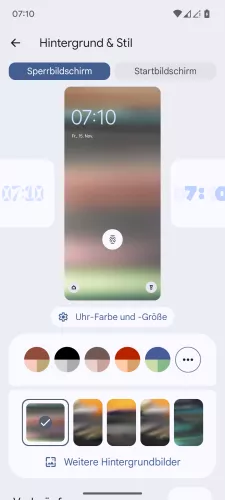
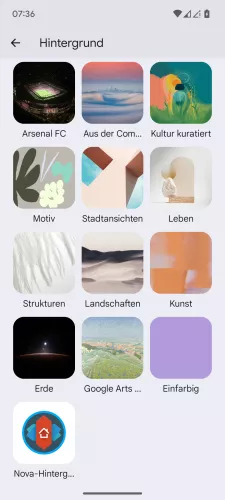
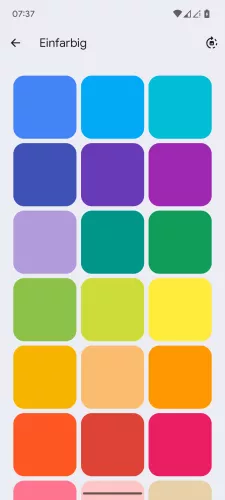
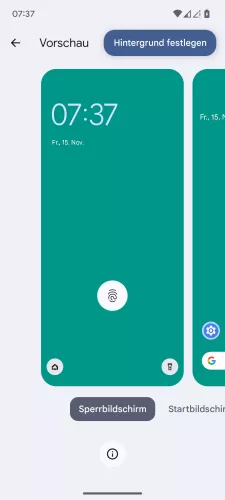
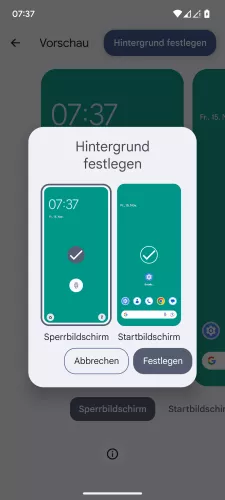
- Öffne die Einstellungen-App
- Tippe auf Hintergrund & Stil
- Wähle einen Sperrbildschirm-Hintergrund oder tippe auf Weitere Hintergrundbilder
- Wähle Einfarbig
- Wähle eine Farbe
- Tippe auf Hintergrund festlegen
- Wähle Start- und/oder Sperrbildschirm und tippe auf Festlegen

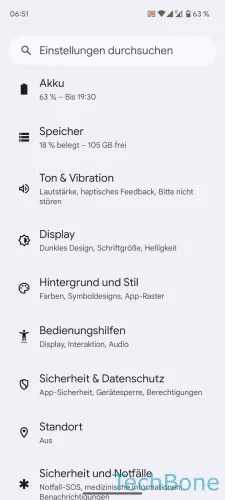



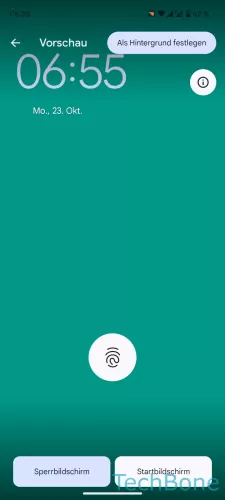

- Öffne die Einstellungen
- Tippe auf Hintergrund und Stil
- Tippe auf Weitere Hintergrundbilder
- Tippe auf Einfarbig
- Wähle eine Farbe
- Tippe auf Als Hintergrund festlegen
- Tippe auf Startbildschirm
Live-Hintergrund
Neben den vorinstallierten Hintergründen kann man jederzeit auch Live-Wallpaper einstellen, um so ein animiertes Hintergrundbild auf dem Android-Handy festzulegen, ohne dafür eine mit Werbung vollgestopfte App mit kostenlosen Live-Hintergründen aus dem Play Store herunterladen zu müssen.
Dafür bietet das System eine eigene Funktion, um Live-Hintergründe herunterladen und individuell für den Start- beziehungsweise Sperrbildschirm einstellen zu können.
Hinweis: Um einen Live-Hintergrund einrichten zu können, muss das Handy die Funktion unterstützen.

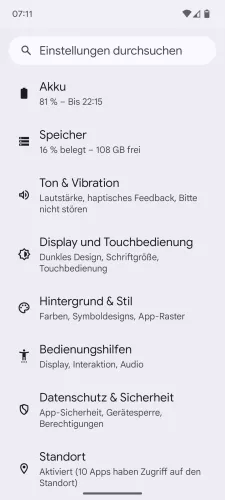
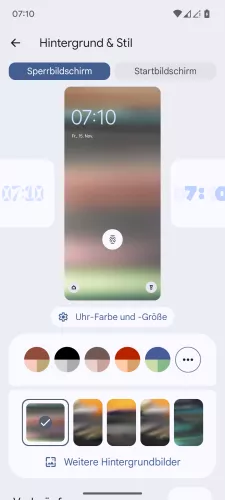
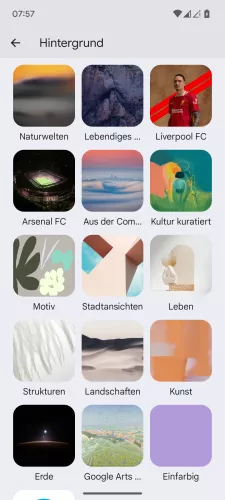
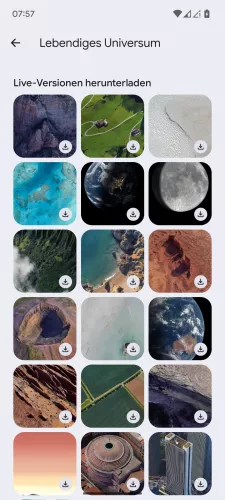
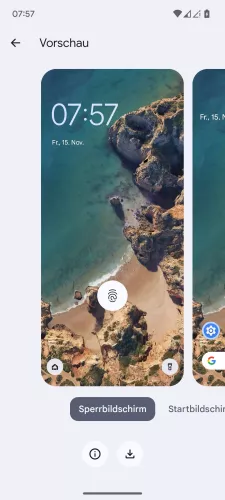

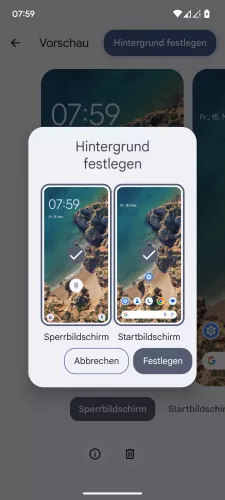
- Öffne die Einstellungen-App
- Tippe auf Hintergrund & Stil
- Wähle einen Sperrbildschirm-Hintergrund oder tippe auf Weitere Hintergrundbilder
- Tippe auf Lebendiges Universum
- Wähle einen Live-Hintergrund
- Tippe auf Herunterladen
- Tippe auf Hintergrund festlegen
- Wähle Start- und/oder Sperrbildschirm und tippe auf Festlegen

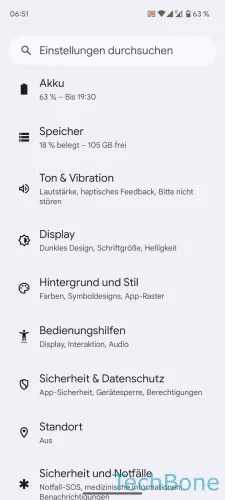





- Öffne die Einstellungen
- Tippe auf Hintergrund und Stil
- Tippe auf Weitere Hintergrundbilder
- Wähle eine Kategorie
- Wähle einen Live-Hintergrund
- Tippe auf Als Hintergrund festlegen
- Tippe auf Startbildschirm
Emoji-Wallpaper
Abhängig vom Handymodell kann man unter Android 14 auch Emoji-Wallpaper erstellen und als Hintergrundbild festlegen. Dafür bietet das System die Funktion "Emoji-Lab" beziehungsweise "Emoji-Workshop", mit der man nicht nur die gewünschten Emojis als Hintergrund auswählen, sondern auch ein Muster wählen, die Größe anpassen und die Farbe ändern kann.

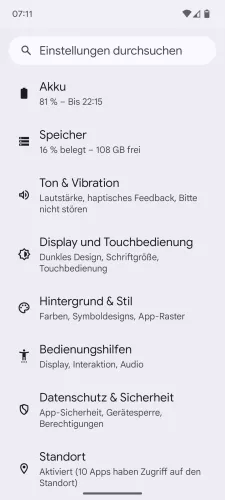
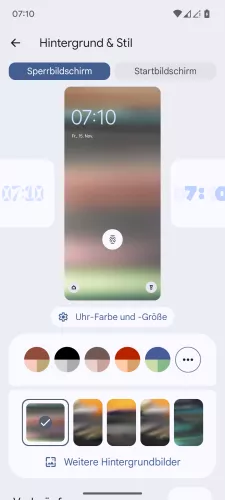
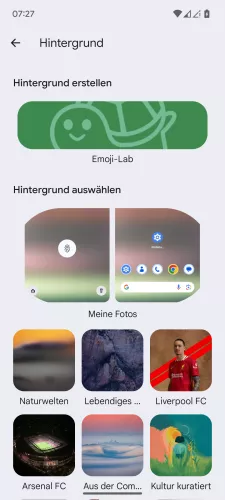
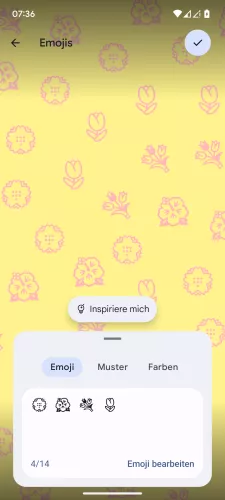
- Öffne die Einstellungen-App
- Tippe auf Hintergrund & Stil
- Wähle einen Sperrbildschirm-Hintergrund oder tippe auf Weitere Hintergrundbilder
- Tippe auf Emoji-Lab
- Erstelle einen Emoji-Hintergrund und tippe auf Speichern

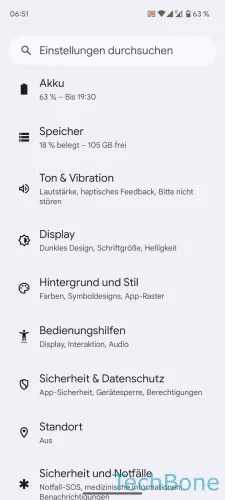







- Öffne die Einstellungen
- Tippe auf Hintergrund und Stil
- Tippe auf Weitere Hintergrundbilder
- Tippe auf Emoji-Workshop
- Tippe auf Emoji bearbeiten
- Wähle die gewünschten Emojis und tippe auf Übernehmen
- Passe das Muster an und tippe auf Übernehmen
- Tippe auf Als Hintergrund festlegen
- Tippe auf Startbildschirm
Diese Anleitung gehört zu unseren umfassendem Guide für Stock Android. Alles Schritt für Schritt erklärt!
Häufig gestellte Fragen (FAQ)
Wie kann ich das Hintergrundbild ändern?
Das Hintergrundbild kann unter Android ganz einfach über die Einstellungen angepasst werden. In den Einstellungen gibt es den Menüpunkt "Hintergründe" über den der Hintergrund angepasst werden kann. Bild oder Farbe auswählen, und schon ist der Hintergrund geändert.
Wie kann ich ein Foto aus der Galerie als Hintergrund nutzen?
Wer ein eigenes Foto aus der Galerie als Hintergrundbild verwenden möchte, muss in der Auswahl der Ordner lediglich "Meine Fotos" auswählen, um alle Fotos aus der Galerie auswählen zu können.
Wie lege ich einen schwarzen Hintergrund fest?
Wer einen einfachen schwarzen Hintergrund haben möchte, kann dies ab Android 12 mit der Farbpalette tun. Nutzer mit einer älteren Version müssen ein schwarzes Hintergrundbild herunterladen und dieses wählen.