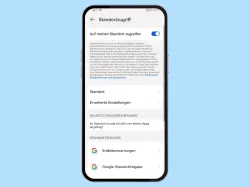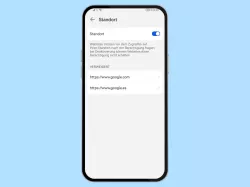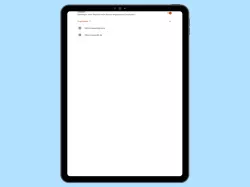Android: Standort nutzen und anpassen
Lerne, wie sich der Standort (GPS) auf dem Android-Smartphone ein-/ausschalten oder anpassen lässt.
Von Simon Gralki · Veröffentlicht am
Viele Apps und Funktionen benötigen den Zugriff auf den Standort des Android-Geräts. Wie man die Berechtigung auf die Standortnutzung erteilt oder die Standortgenauigkeit durch WLAN- oder Bluetooth-Netzwerken verbessert, zeigen wir hier.
Die Positionierung des Standorts ist unter Android standardmäßig aktiviert, um verschiedene Funktionen ausführen zu können. Hierbei wird auf das interne GPS, Netzwerke und andere Sensoren zurückgegriffen, um eine möglichst genaue Positionierung zu ermöglichen.
Neben der allgemeinen Aktivierung oder Deaktivierung des Standorts kann der Nutzer individuell festlegen, welche App den Standort abrufen darf und welche nicht und ob dafür das Scannen von WLAN- und/oder Bluetooth-Netzwerken erlaubt ist.
Ein-/ausschalten
Standardmäßig ist der Zugriff und die Nutzung des Standorts über GPS, WLAN-Netze und das Mobilfunknetz aktiviert, kann allerdings jederzeit ausgeschaltet werden, sodass sämtliche Standort-Abfragen von Apps blockiert werden.
Hinweis: Der Standort kann auch über die Schnelleinstellungen der Statusleiste ein-/ausgeschaltet werden, um einen schnelleren Zugriff zu bieten.



- Öffne die Einstellungen-App
- Tippe auf Standort
- Aktiviere oder deaktiviere Standort verwenden



- Öffne die Einstellungen
- Tippe auf Standort
- Aktiviere oder deaktiviere Standort verwenden

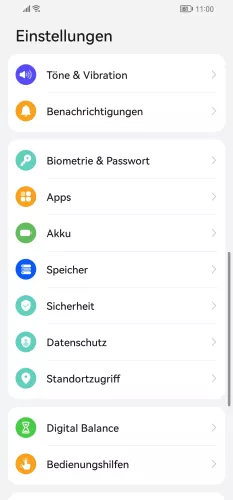

- Öffne die Einstellungen
- Tippe auf Standortzugriff
- Aktiviere oder deaktiviere Auf meinen Standort zugreifen



- Öffne die Einstellungen
- Tippe auf Standort
- Aktiviere oder deaktiviere Standortdienste



- Öffne die Einstellungen
- Tippe auf Standort
- Aktiviere oder deaktiviere Standort

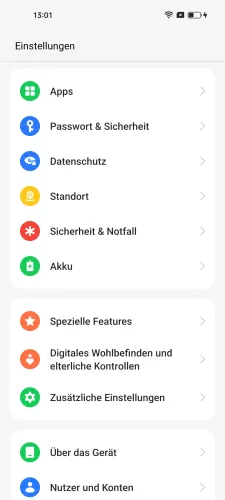

- Öffne die Einstellungen
- Tippe auf Standort
- Aktiviere oder deaktiviere Standortdienste


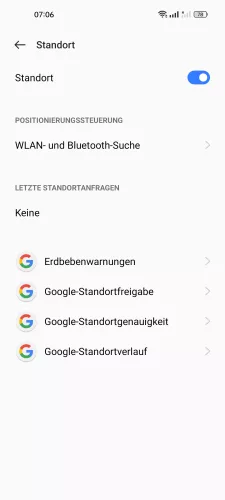
- Öffne die Einstellungen
- Tippe auf Standort
- Aktiviere oder deaktiviere Standort

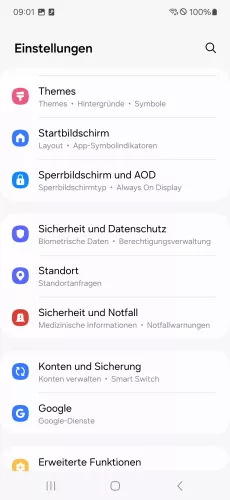

- Öffne die Einstellungen
- Tippe auf Standort
- Aktiviere oder deaktiviere Standort



- Öffne die Einstellungen
- Tippe auf Standort
- Aktiviere oder deaktiviere Standort

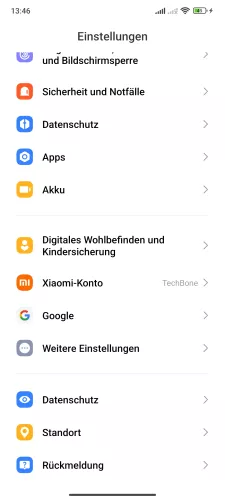

- Öffne die Einstellungen
- Tippe auf Standort
- Aktiviere oder deaktiviere Standort verwenden



- Öffne die Einstellungen-App
- Tippe auf Standort
- Aktiviere oder deaktiviere Standort verwenden

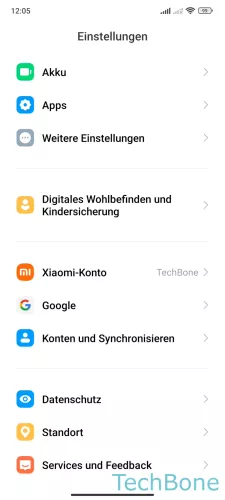

- Öffne die Einstellungen
- Tippe auf Standort
- Aktiviere oder deaktiviere Standortzugriff
Google-Standortgenauigkeit
Um die Standortgenauigkeit des Standortdienstes von Google zu verbessern, können Quellen, wie WLANs, Mobilfunknetze oder Sensoren freigegeben werden, wodurch die Standortgenauigkeit verbessert wird, da das Android-Gerät sonst nur das interne GPS nutzt.
Hinweis: Ist diese Funktion aktiviert, werden in regelmäßigen Abständen anonymisierte Standortdaten an Google gesendet, um die standortbezogenen Dienste wie Maps oder Routen-Vorschläge zu verbessern.





- Öffne die Einstellungen-App
- Tippe auf Standort
- Tippe auf Standortdienste
- Tippe auf Standortgenauigkeit
- Aktiviere oder deaktiviere Standortgenauigkeit verbessern



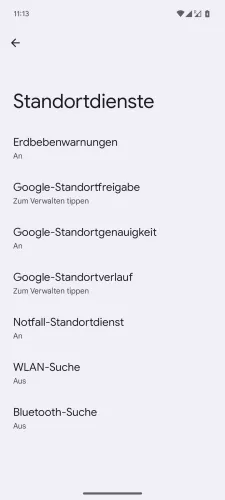
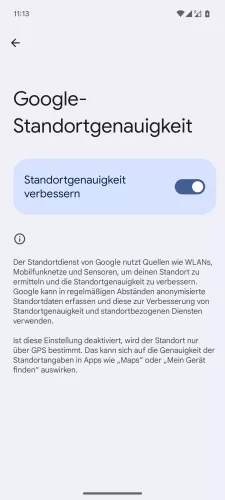
- Öffne die Einstellungen
- Tippe auf Standort
- Tippe auf Standortdienste
- Tippe auf Google-Standortgenauigkeit
- Aktiviere oder deaktiviere Standortgenauigkeit verbessern

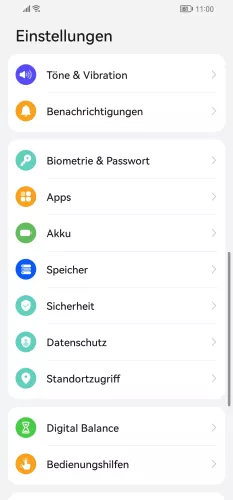


- Öffne die Einstellungen
- Tippe auf Standortzugriff
- Tippe auf Google-Standortgenauigkeit
- Aktiviere oder deaktiviere Standortgenauigkeit verbessern




- Öffne die Einstellungen
- Tippe auf Standort
- Tippe auf Google-Standortgenauigkeit
- Aktiviere oder deaktiviere Standortgenauigkeit verbessern



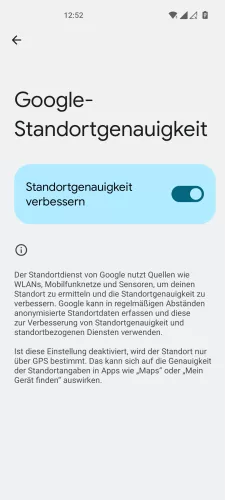
- Öffne die Einstellungen
- Tippe auf Standort
- Tippe auf Google-Standortgenauigkeit
- Aktiviere oder deaktiviere Standortgenauigkeit verbessern

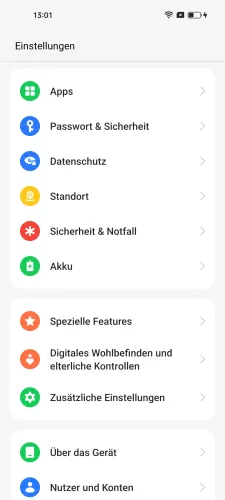
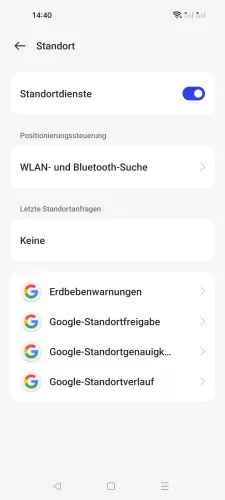
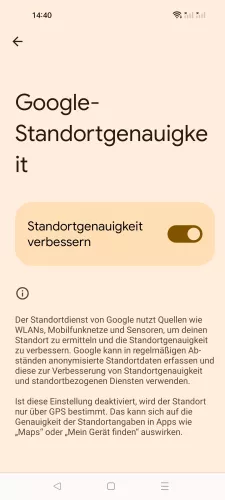
- Öffne die Einstellungen
- Tippe auf Standort
- Tippe auf Google-Standortgenauigkeit
- Aktiviere oder deaktiviere Standortgenauigkeit verbessern


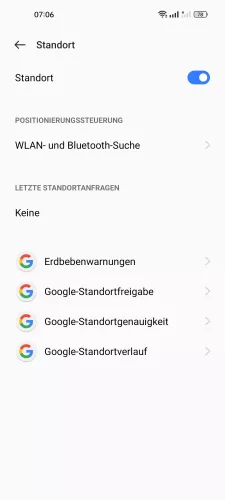
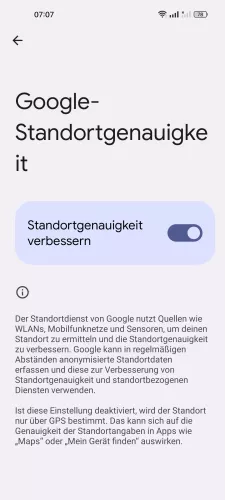
- Öffne die Einstellungen
- Tippe auf Standort
- Tippe auf Google-Standortgenauigkeit
- Aktiviere oder deaktiviere Standortgenauigkeit verbessern

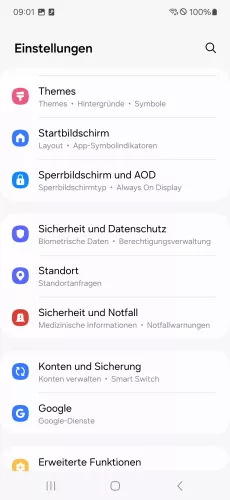



- Öffne die Einstellungen
- Tippe auf Standort
- Tippe auf Standortdienste
- Tippe auf Standortgenauigkeit
- Aktiviere oder deaktiviere Standortgenauigkeit verbessern



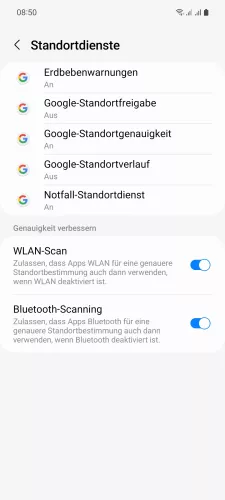

- Öffne die Einstellungen
- Tippe auf Standort
- Tippe auf Standortdienste
- Tippe auf Google-Standortgenauigkeit
- Aktiviere oder deaktiviere Standortgenauigkeit verbessern

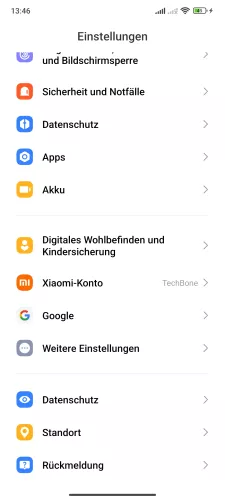



- Öffne die Einstellungen
- Tippe auf Standort
- Tippe auf Standortdienste
- Tippe auf Google-Standortgenauigkeit
- Aktiviere oder deaktiviere Standortgenauigkeit verbessern


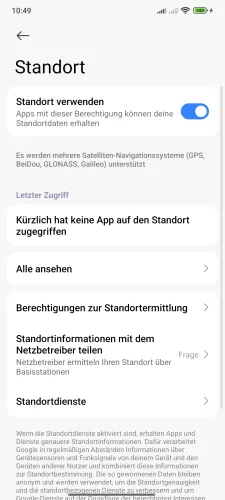


- Öffne die Einstellungen-App
- Tippe auf Standort
- Tippe auf Standortdienste
- Tippe auf Standortgenauigkeit
- Aktiviere oder deaktiviere Standortgenauigkeit verbessern
Google-Standortverlauf
Ist der Google-Standortverlauf in den Einstellungen des verknüpften Google-Kontos aktiviert, werden besuchte Orte auf dem Android-Gerät gespeichert und an Google übertragen, was ebenfalls im Hintergrund geschieht, wenn kein Google-Dienst aktiv genutzt wird.
Durch die Übermittlung der Standortdaten beziehungsweise des -verlaufs können personalisierte Karten und Empfehlungen erstellt werden.





- Öffne die Einstellungen-App
- Tippe auf Standort
- Tippe auf Standortdienste
- Tippe auf Google-Standortverlauf
- Aktiviere oder deaktiviere Zeitachse





- Öffne die Einstellungen
- Tippe auf Standort
- Tippe auf Standortdienste
- Tippe auf Google-Standortverlauf
- Aktiviere oder deaktiviere Standortverlauf

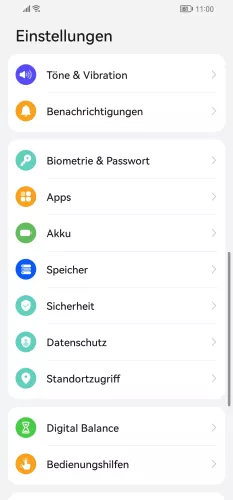
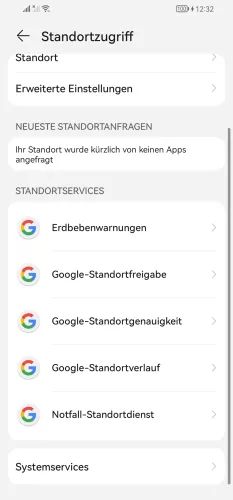
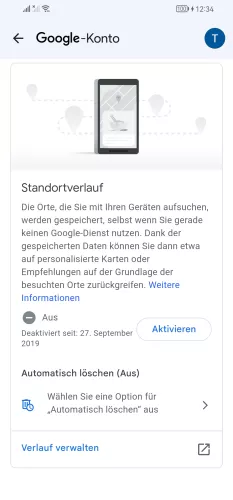
- Öffne die Einstellungen
- Tippe auf Standortzugriff
- Tippe auf Google-Standortverlauf
- Aktiviere oder deaktiviere den Standortverlauf




- Öffne die Einstellungen
- Tippe auf Standort
- Tippe auf Google-Standortverlauf
- Aktiviere oder deaktiviere Standortverlauf

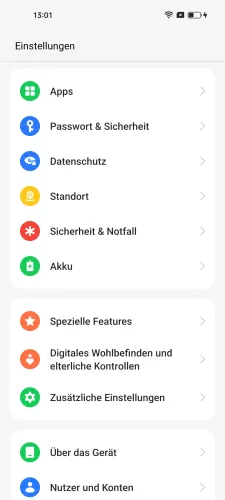


- Öffne die Einstellungen
- Tippe auf Standort
- Tippe auf Google-Standortverlauf
- Aktiviere oder deaktiviere Standortverlauf


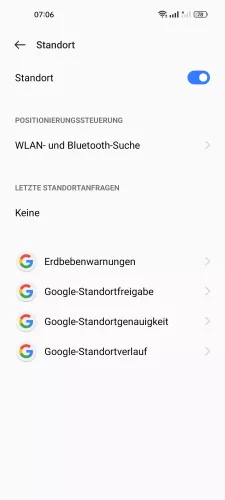

- Öffne die Einstellungen
- Tippe auf Standort
- Tippe auf Google-Standortverlauf
- Aktiviere oder deaktiviere den Standortverlauf





- Öffne die Einstellungen
- Tippe auf Standort
- Tippe auf Standortdienste
- Tippe auf Google-Standortverlauf
- Tippe auf Aktivieren/Deaktivieren

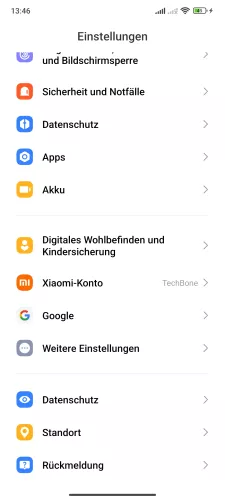



- Öffne die Einstellungen
- Tippe auf Standort
- Tippe auf Standortdienste
- Tippe auf Google-Standortverlauf
- Aktiviere oder deaktiviere Standortverlauf

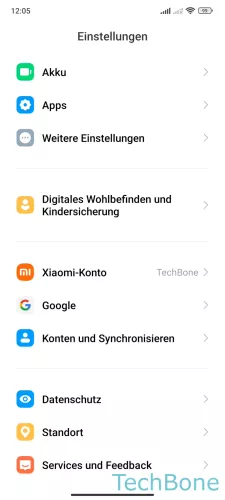
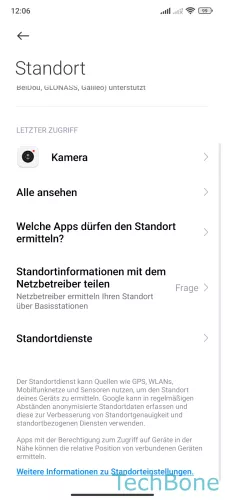
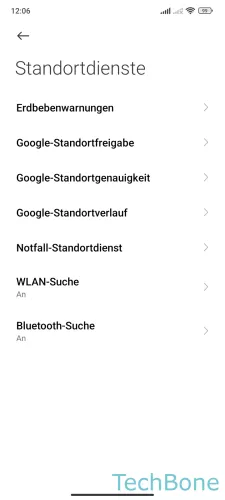

- Öffne die Einstellungen
- Tippe auf Standort
- Tippe auf Standortdienste
- Tippe auf Google-Standortverlauf
- Aktiviere oder deaktiviere den Google-Standortverlauf
WLAN- und Bluetooth-Suche
Um die Standortgenauigkeit von Android-Geräten zu erhöhen beziehungsweise zu verbessern, kann die Ortung zusätzlich über WLAN- und Bluetooth-Netzwerke erfolgen.
Nach der individuellen Aktivierung der WLAN- oder Bluetooth-Suche dürfen Apps auch diese Optionen nutzen, wenn die allgemeine Netzwerk-Funktion deaktiviert ist und scannen in regelmäßigen Abständen nach Netzwerken in Reichweite.





- Öffne die Einstellungen-App
- Tippe auf Standort
- Tippe auf Standortdienste
- Tippe auf WLAN-/Bluetooth-Suche
- Aktiviere oder deaktiviere WLAN-/Bluetooth-Suche





- Öffne die Einstellungen
- Tippe auf Standort
- Tippe auf Standortdienste
- Wähle WLAN- oder Bluetooth-Suche
- Aktiviere oder deaktiviere WLAN- oder Bluetooth-Suche

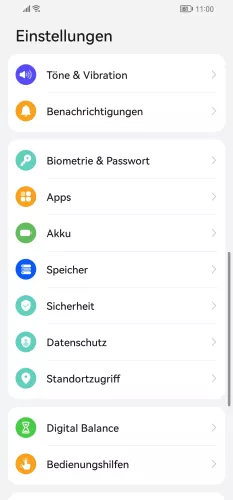


- Öffne die Einstellungen
- Tippe auf Standortzugriff
- Tippe auf Erweiterte Einstellungen
- Aktiviere oder deaktiviere WLAN-Suche und/oder Bluetooth-Suche




- Öffne die Einstellungen
- Tippe auf Standort
- Tippe auf WLAN- und Bluetooth-Suche
- Aktiviere oder deaktiviere WLAN-Suche und/oder Bluetooth-Suche


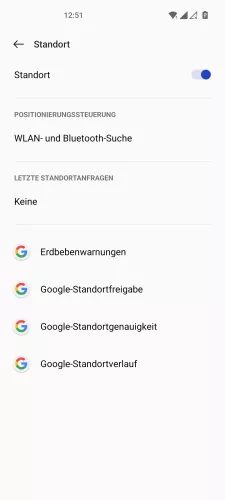
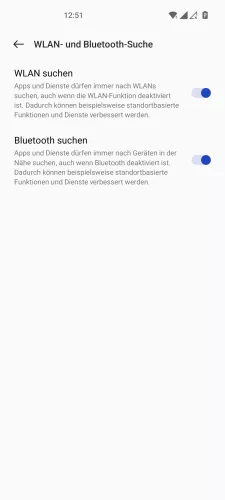
- Öffne die Einstellungen
- Tippe auf Standort
- Tippe auf WLAN- und Bluetooth-Suche
- Aktiviere oder deaktiviere WLAN- und/oder Bluetooth-Suche

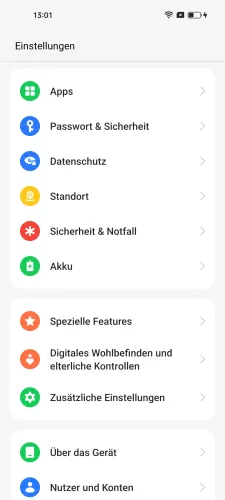
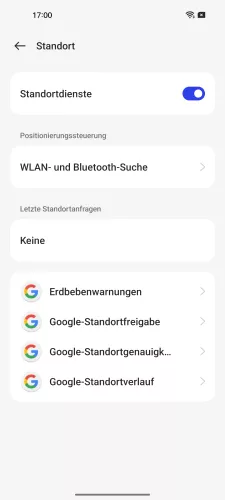

- Öffne die Einstellungen
- Tippe auf Standort
- Tippe auf WLAN- und Bluetooth-Suche
- Aktiviere oder deaktiviere Bluetooth suchen


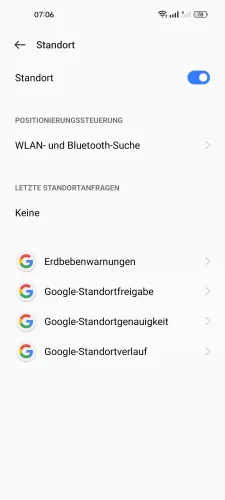
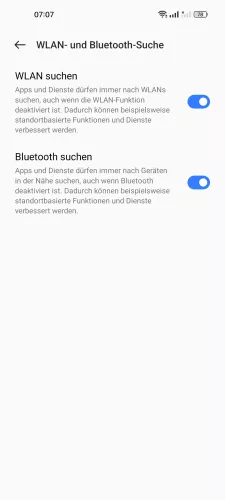
- Öffne die Einstellungen
- Tippe auf Standort
- Tippe auf WLAN- und Bluetooth-Suche
- Aktiviere oder deaktiviere die WLAN- und/oder Bluetooth-Suche

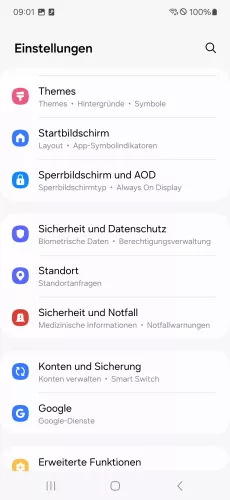


- Öffne die Einstellungen
- Tippe auf Standort
- Tippe auf Standortdienste
- Aktiviere oder deaktiviere WLAN-Scan und/oder Bluetooth-Scanning




- Öffne die Einstellungen
- Tippe auf Standort
- Tippe auf Standortdienste
- Aktiviere oder deaktiviere WLAN-Scan und/oder Bluetooth-Scanning

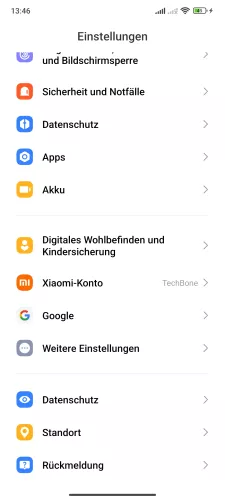


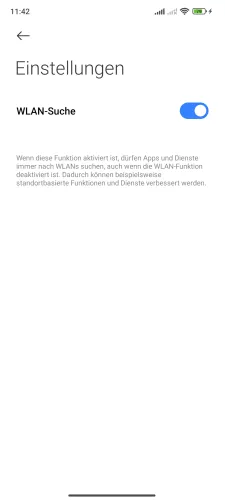
- Öffne die Einstellungen
- Tippe auf Standort
- Tippe auf Standortdienste
- Wähle WLAN- oder Bluetooth-Suche
- Aktiviere oder deaktiviere die WLAN- oder Bluetooth-Suche


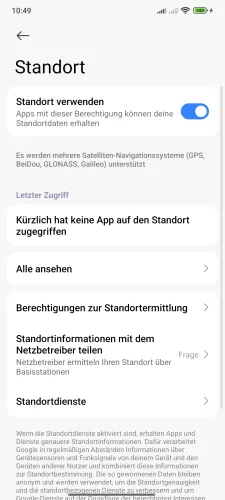
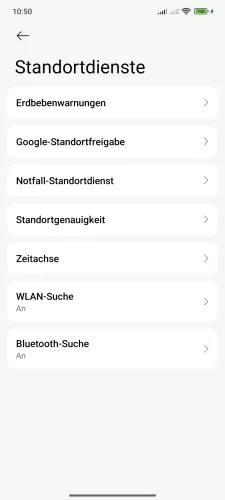

- Öffne die Einstellungen-App
- Tippe auf Standort
- Tippe auf Standortdienste
- Wähle WLAN-Suche oder Bluetooth-Suche
- Aktiviere oder deaktiviere die WLAN-/Bluetooth-Suche

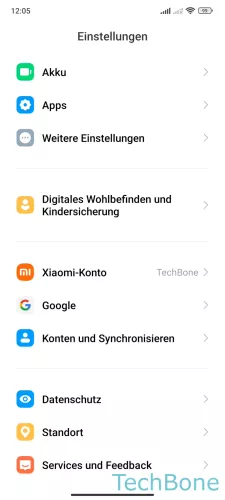
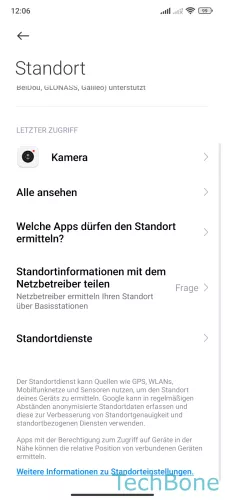

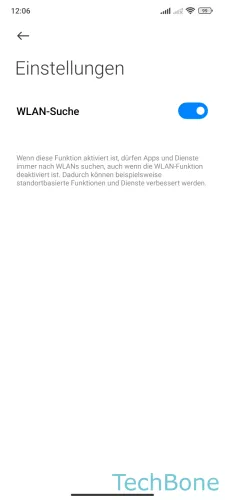
- Öffne die Einstellungen
- Tippe auf Standort
- Tippe auf Standortdienste
- Wähle WLAN-Suche oder Bluetooth-Suche
- Aktiviere oder deaktiviere WLAN-Suche oder Bluetooth-Suche
Notfall-Standortdienst
Im Falle eines Notrufs sendet das Android-Gerät standardmäßig den eigenen Standort an die Ersthelfer und Rettungskräfte, um im Ernstfall schnellere Hilfe bieten zu können.
Wenn die Standortnutzung beziehungsweise die Standortdienste von Google deaktiviert sind, kann der Notrufdienst diese Funktion aus der Ferne aktivieren, um den Standort zu ermitteln. Nach dem abgesetzten Notruf werden die Einstellungen wieder auf den ursprünglichen Zustand zurückgesetzt.
Hinweis: Auch wenn der Notfall-Standortdienst deaktiviert ist, kann der Mobilfunkbetreiber den Standort weitergeben.





- Öffne die Einstellungen-App
- Tippe auf Standort
- Tippe auf Standortdienste
- Tippe auf Notfall-Standortdienst
- Aktiviere oder deaktiviere Notfall-Standortdienst verwenden





- Öffne die Einstellungen
- Tippe auf Standort
- Tippe auf Standortdienste
- Tippe auf Notfall-Standortdienst
- Aktiviere oder deaktiviere Notfall-Standortdienst verwenden
Nutzung durch Apps
Unter Android kann die Standortnutzung durch Apps individuell festgelegt werden, was bedeutet, dass der Zugriff zugelassen oder verweigert wird, da nicht immer unbedingt jede App auf den Standort zugreifen muss.
Abhängig von der jeweiligen App, kann die Standortermittlung folgendermaßen festgelegt werden:
- Immer zulassen
- Zugriff nur während der Nutzung der App zulassen
- Jedes Mal fragen
- Nicht zulassen
Hinweis: Ist der Standortzugriff für eine App deaktiviert, können eventuell nicht alle Funktionen ausgeführt werden.





- Öffne die Einstellungen-App
- Tippe auf Standort
- Tippe auf Berechtigungen zur Standortermittlung
- Wähle eine App
- Wähle Immer zulassen , Zugriff nur während der Nutzung der App zulassen, Jedes Mal fragen oder Nicht zulassen


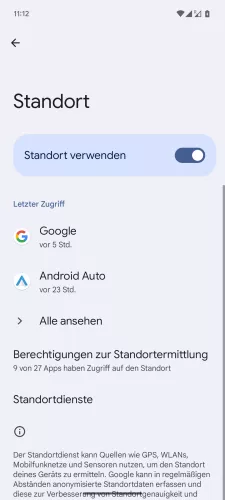


- Öffne die Einstellungen
- Tippe auf Standort
- Tippe auf Berechtigungen zur Standortermittlung
- Wähle eine App
- Wähle Zulassen, Zugriff nur während der Nutzung der App zulassen, Jedes Mal fragen oder Nicht zulassen

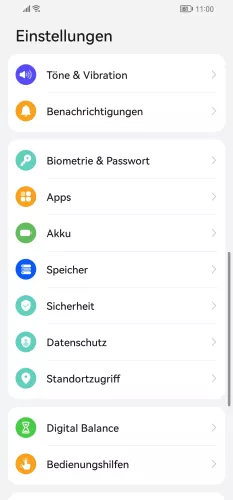



- Öffne die Einstellungen
- Tippe auf Standortzugriff
- Tippe auf Standort
- Wähle eine App
- Wähle Zulassen, Zugriff nur während der Nutzung der App zulassen oder Ablehnen





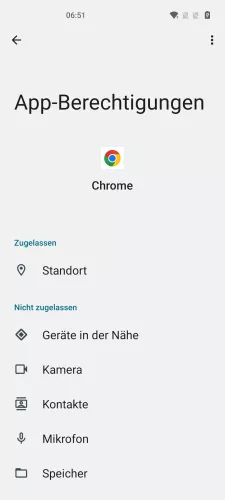

- Öffne die Einstellungen
- Tippe auf Apps
- Tippe auf App-Management
- Wähle eine App
- Tippe auf Berechtigungen
- Wähle Standort
- Wähle Zulassen, Zugriff nur während der Nutzung der App zulassen, Jedes Mal fragen oder Nicht zulassen

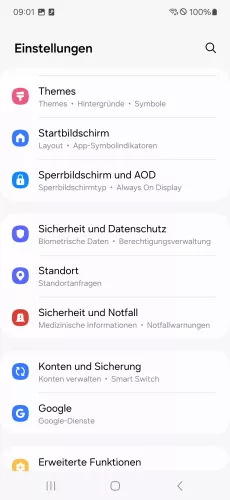



- Öffne die Einstellungen
- Tippe auf Standort
- Tippe auf App-Berechtigungen
- Wähle eine App
- Wähle Immer Zulassen, Zugriff nur während der Nutzung der App zulassen, Jedes Mal fragen oder Nicht zulassen





- Öffne die Einstellungen
- Tippe auf Standort
- Tippe auf App-Berechtigungen
- Wähle eine App
- Wähle Zulassen, Zugriff nur während der Nutzung der App zulassen, Jedes Mal fragen oder Nicht zulassen

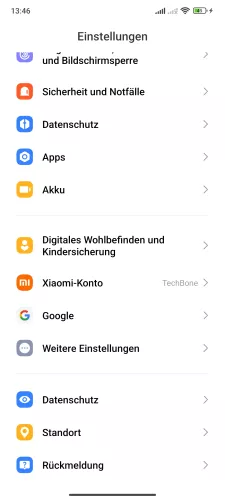



- Öffne die Einstellungen
- Tippe auf Standort
- Tippe auf Berechtigungen zur Standortermittlung
- Wähle eine App
- Wähle Zulassen, Zugriff nur während der Nutzung der App zulassen, Jedes Mal fragen oder Nicht zulassen





- Öffne die Einstellungen-App
- Tippe auf Standort
- Tippe auf Berechtigungen zur Standortermittlung
- Wähle eine App
- Wähle Zulassen, Zugriff nur während der Nutzung der App zulassen, Jedes Mal fragen oder Nicht zulassen

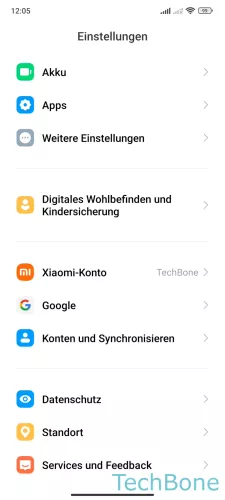
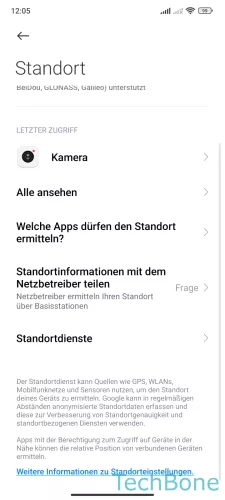

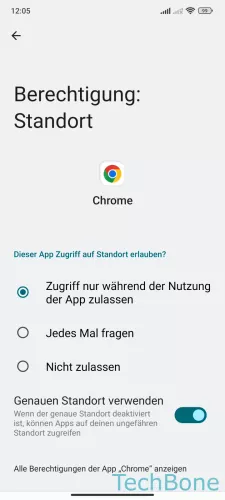
- Öffne die Einstellungen
- Tippe auf Standort
- Tippe auf Welche Apps dürfen den Standort ermitteln?
- Tippe auf App wählen
- Wähle Zugriff nur während der Nutzung zulassen, Jedes Mal fragen oder Nicht zulassen
Diese Anleitung gehört zu unseren umfassendem Guide für Stock Android. Alles Schritt für Schritt erklärt!
Häufig gestellte Fragen (FAQ)
Wo sieht man, welche App den Standort nutzt?
Um unter Android zu sehen, welche App auf den Standort zugreift und nutzt, bietet das System eine individuelle Verwaltung und eine Übersicht der letzten Zugriffe.
Die Nutzung des Standorts von Apps kann jederzeit individuell zugelassen oder verweigert werden.
Wie kann man den eigenen Standort ausschalten?
Der allgemeine Zugriff auf den Standort des Android-Geräts kann jederzeit in den Standorteinstellungen oder über die Schnelleinstellungen der Statusleiste ein- oder ausgeschaltet werden.
Nach der De-/aktivierung des Standorts unter Android werden sämtliche Funktionen oder Apps eingeschränkt, die diesen Dienst nutzen.
Warum verschwindet das Standort-Symbol nicht?
Ist das Standortsymbol dauerhaft eingeblendet, wird auf den Standort zugegriffen. Dies geschieht auch im Hintergrund, ohne dass eine App oder eine bestimmte Funktion ausgeführt werden muss.
Die Standortnutzung von einzelnen Apps kann jederzeit eingesehen und verwaltet werden.