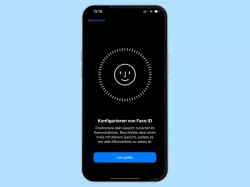Apple iPhone: Mail verwenden und konfigurieren
Lerne, wie du mit der Standard-Mail App vom iPhone neue E-Mails schreiben oder die App einstellen kannst.
Von Simon Gralki · Veröffentlicht am
Die Mail-App auf dem Apple iPhone bietet uns eine übersichtlich strukturierte Oberfläche, um schnell und problemlos eingegangene E-Mails zu beantworten oder neu zu verfassen. Doch nicht nur die Grundfunktion des Mail-Verkehrs ist gegeben, sondern weitere Optionen um die App an die Bedürfnisse des Nutzers anzupassen. Wo man diese findet und einstellt, zeigen wir hier.
Eine gültige Mailadresse ist heutzutage genauso wichtig, wie die eigene Wohnanschrift und somit unverzichtbar, bei der Erstellung von Konten oder Accounts auf Webseiten, bei der Verwendung von Online-Zahlungen oder bei der Einrichtung des iPhones.
Die Verwendung der eigenen Mailadresse ist mittlerweile an vielen solchen Punkten schon Pflicht, sodass allerdings auch immer mehr Anbieter an die Adresse gelangen und Werbung, Spam-Mails oder ungewünschte Inhalte senden.
Gut, dass das iPhone eine übersichtlliche Mail-App bietet, um die eingegangenen E-Mails zu verwalten, schnell zu beantworten oder zu löschen. Um die Übersicht zu behalten, können weitere Postfächer (Ordner) erstellt und Mails hinein verschoben werden, was garantiert, dass man beispielsweise schnell auf ein Postfach mit "Rechnungen", "Wichtig", "Privat" oder "Hobby" zugreifen kann.
Account hinzufügen
Um die Mail-App auf dem iPhone zu nutzen, können vorhandene E-Mail-Adressen hinzugefügt werden, um neue E-Mails verfügbar zu haben.
Hierbei übernimmt das iPhone alle Konfigurationen selbst, nachdem die Mail-Adresse und das Passwort eingegeben und bestätigt wurde.
Die folgenden Kontotypen stehen standardmäßig zur Verfügung:
- iCloud
- Microsoft Exchange
- Yahoo
- Aol
- Outlook
- Andere (POP3 / IMAP)




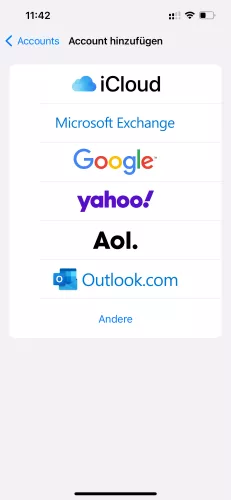
- Öffne die Einstellungen
- Tippe auf Mail
- Tippe auf Accounts
- Tippe auf Account hinzufügen
- Wähle den gewünschten Anbieter
Push-Datenabgleich
Um automatisch die Daten einer hinzugefügten Mail-Adresse abzugleichen, sobald die Mail-App gestartet wird, muss "Push" in den Mail-Einstellungen aktiviert werden, sodass Daten von dem entsprechendem Mail-Server auf unser iPhone weitergeleitet beziehungsweise heruntergeladen werden.
Hinweis: Diese Option ist akkusparender als der automatische Abruf unserer E-Mails.





- Öffne die Einstellungen
- Tippe auf Mail
- Tippe auf Accounts
- Tippe auf Datenabgleich
- Aktiviere oder deaktiviere Push
Account entfernen
Nutzen wir alte E-Mail-Accounts nicht mehr oder verlieren den Überblick in der Mail-App auf dem iPhone, können die hinzugefügten Accounts in wenigen Schritten gelöscht beziehungsweise vom Gerät entfernt werden.
Die vorhanden E-Mails eines Accounts bleiben unberührt auf dem Server gespeichert, es wird lediglich die Verknüpfung zum iPhone getrennt, sodass kein Datenabgleich mehr stattfindet.





- Öffne die Einstellungen
- Tippe auf Mail
- Tippe auf Accounts
- Wähle den gewünschte Account
- Tippe auf Account löschen
E-Mail versenden
Heutzutage lässt sich sehr viel über E-Mail-Verkehr auf dem iPhone abwickeln und lösen. Seien es Bestätigungen unserer Online-Einkäufe, Rechnungen oder Aktivierungs-Mails von Webseiten, die einen Link zur Accounterstellung beinhalten..- nichts geht mehr ohne eine gültige E-Mail-Adresse.
So ist fast selbstverständlich, dass das iPhone eine einfache Mail-App bietet, um möglichst sofort eine E-Mail zu beantworten oder zu schreiben.
Nach der Auswahl eines Empfängers oder der Eingabe einer gültigen Mail-Adresse kann direkt ein Betreff und die enstprechende Nachricht eingetippt und versendet werden.


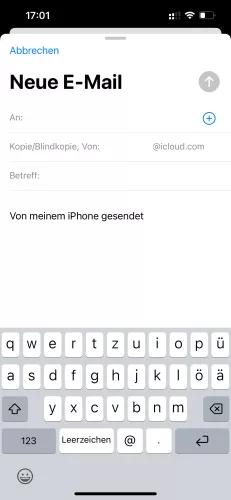

- Öffne die App Mail
- Tippe auf E-Mail schreiben
- Schreibe die E-Mail
- Tippe auf Senden
Datei anhängen
Per E-Mail lassen sich nicht nur Nachrichten, sondern auch Dateianhänge, wie beispielsweise Fotos, Videos, PDF-Dateien oder sonstige Dokumente einfach und schnell versenden.
Die Mail-App auf dem iPhone bietet zahlreiche Funktionen, um die gewünschten Dateien, sei es aus der Fotos-App oder aus der iCloud als Mail-Anhang auszuwählen und zu versenden.



- Tippe im Textfeld an der gewünschten Position auf Anhänge
- Tippe auf Datei anhängen
- Wähle den gewünschten Speicherort und wähle dort die zu einfügende Datei
E-Mails verschieben
Die empfangenen E-Mails können wir in erstellte Ordner beziehungsweise Postfächer in der Mail-App auf dem iPhone verschieben, was einen Überblick über wichtige Nachrichten, Rechnungen oder Dokumenten und somit einen schnelleren Zugriff bietet.




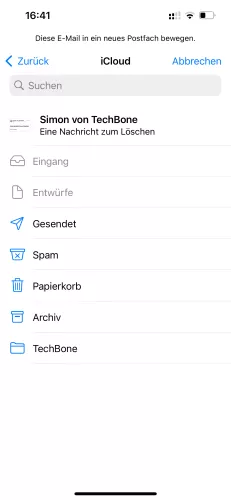
- Öffne die App Mail
- Tippe auf Bearbeiten
- Wähle die gewünschten E-Mails
- Tippe auf Bewegen
- Wähle das gewünschte Postfach aus
E-Mails löschen
Um die Übersicht in der Mail-App auf dem iPhone zu behalten, können E-Emails, die nicht länger benötigt werden oder keine Relevanz mehr haben, gelöscht werden.
Die gelöschten E-Mails aus dem Ordner "Eingang" werden zunächst in den Papierkorb geschoben und je nach Einstellung, nach einer gewissen Zeit automatisch vom Server gelöscht.
Hinweis: Je nach Mail-Anbieter können Emails im Eingang direkt gelöscht werden.




- Öffne die App Mail
- Tippe auf Bearbeiten
- Wähle die gewünschten E-Mails
- Tippe auf Löschen
Neues Postfach
Um eingeganene E-Mails zu organisieren und den Überblick in der Mail-App auf dem iPhone zu behalten, können verschiedene Postfächer beziehungsweise Ordner erstellt werden, um wichtige E-mails zu gruppieren und zu sichern.
Dies bietet einen schnelleren Zugriff auf gesuchte Mails, Dokumente oder Rechnungen. Die erstellten Postfächer können beliebig banannt werden, wie beispielsweise "Wichtige Dokumente", "Rechnungen" oder "Familie".
Hinweis: Erstellte Postfächer werden mit dem Mail-Server synchronisiert, was auch einen Zugriff über PC, Mac, Safari oder andere Browser ermöglicht.

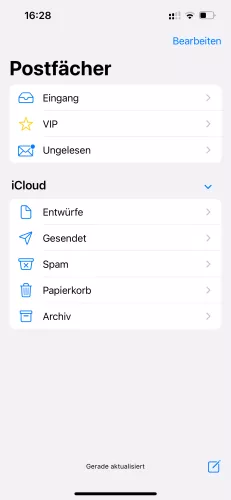



- Öffne die App Mail
- Tippe auf Bearbeiten
- Tippe auf Neues Postfach
- Gebe einen Namen für das Postfach an, wähle den Speicherort und bestätige dann mit Sichern
- Bestätige mit Fertig
Postfach umbenennen
Die erstellten Postfächer können jederzeit in der Mail-App auf dem iPhone umbenannt werden, um eine übersichtliche Kategorisierung der eingegangenen und verschobenen E-Mails zu gewährleisten.
Wird der Name eines Postfachs geändert, wird dies mit dem Server des Mail-Anbieters synchronisiert, sodass ein Zugriff über den PC, Mac, Safari oder andere Browser gleich bleibt.

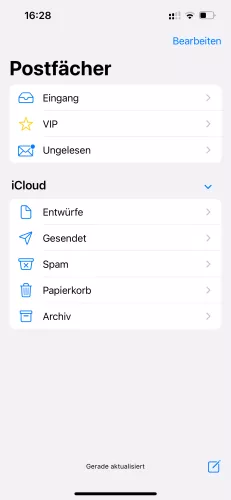
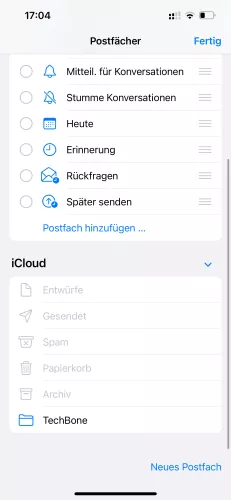
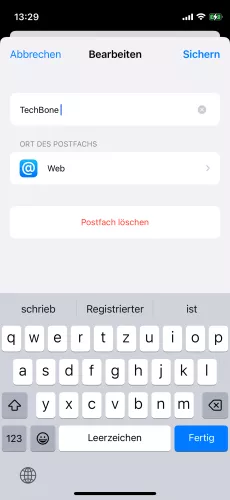
- Öffne die App Mail
- Tippe auf Bearbeiten
- Wähle das gewünschte Postfach
- Gib einen Namen ein und tippe auf Sichern
Postfach löschen
Die erstellten Postfächer können auch jederzeit mittels der Mail-App auf dem iPhone gelöscht werden, falls sie nicht länger benötigt werden.
Beim Löschen eines Postfachs werden auch die dort enthaltenen E-Mails gelöscht.

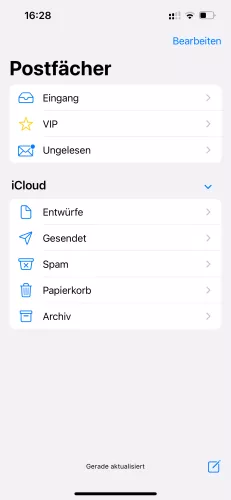
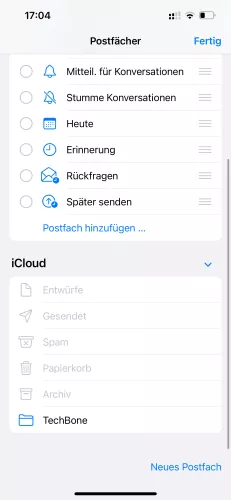


- Öffne die App Mail
- Tippe auf Bearbeiten
- Wähle das gewünschte Postfach
- Tippe auf Postfach löschen
- Bestätige mit Löschen
Signatur ändern
Standardmäßig wird beim Verfassen oder Beantworten eine E-Mail die Signatur "Von meinem iPhone gesendet" mit angehängt.
Um die Mail-App auf dem iPhone an die Bedürfnisse des Nutzers anzupassen, kann eine individuelle Signatur festgelegt werden, um beispielsweise nicht immer den eigenen Namen erneut eingeben zu müssen.
Alternativ kann die Signatur auch leer bleiben, um die Funktion zu deaktivieren.




- Öffne die Einstellungen
- Tippe auf Mail
- Tippe auf Signatur
- Passe die Signatur an
Streichgesten
Alle empfangenen oder gesendeten E-Mails werden in der Mail-App auf dem iPhone übersichtlich untereinander dargestellt.
Neben der Option zum Bearbeiten können einzelne E-Mails auch nach links oder rechts gewischt beziehungsweise gestrichen werden, was eine festgelegte Aktion ausführt.
Die entsprechende Aktion nach einer Streichgeste nach links/rechts kann folgendermaßen geändert werden:
- Keine
- Als gelesen markieren
- Markieren
- E-Mail bewegen
- Archivieren





- Öffne die Einstellungen
- Tippe auf Mail
- Tippe auf Streichgesten
- Wähle Nach links oder Nach rechts
- Wähle die gewünschte Funktion
Zeilenanzahl in der Vorschau
Standardmäßig wird in der Übersicht beziehungsweise der E-Mail-Liste in der Mail-App auf dem iPhone eine Vorschau mit zwei Zeilen angezeigt, die jederzeit an die Bedürfnisse des Nutzers angezeigt werden.
Die Darstellung der Zeilenvorschau der einzelnen E-Mails kann in den folgenden Stufen festgelegt werden:
- Keine
- 1 Zeile
- 2 Zeilen
- 3 Zeilen
- 4 Zeilen
- 5 Zeilen



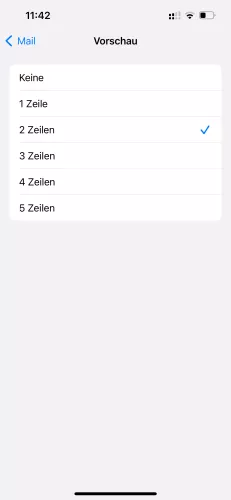
- Öffne die Einstellungen
- Tippe auf Mail
- Tippe auf Vorschau
- Wähle die gewünschte Option
Löschen bestätigen
Werden einzelne oder mehrere E-Mails über den Bearbeitungsmodus in der Mail-App auf dem iPhone gelöscht, kann es passieren, dass auch eine Nachricht beziehungsweise Mail ungewollt markiert wurde.
Um das versehentliche Löschen zu vermeiden, kann eine zusätzliche Löschabfrage aktiviert werden, die bestätigt werden muss, bevor die ausgewählten E-Mails gelöscht oder in den Papierkorb verschoben werden.



- Öffne die Einstellungen
- Tippe auf Mail
- Aktiviere oder deaktiviere Löschen bestätigen
Konversations-Einstellungen
Werden weiterführende Konversationen über E-Mail in der Mail-App auf dem iPhone geführt, werden beispielsweise gelesene Nachrichten minimiert beziehungsweise reduziert und lediglich mit dem Betreff dargestellt, was zu einer übersichtlicheren Darstellung der Unterhaltung führt.
Die folgenden Einstellungen für den E-Mail-Verkehr lassen sich jederzeit anpassen und/oder de-/aktivieren:
- Nach Konversation: Mails vom gleichen Absender werden als Konversation gruppiert
- Gelesene Nachrichten reduzieren: Bereits gelesene Mails werden in der Konversation nur mit Titel/Betreff angezeigt
- Neueste Nachricht ganz oben: Neue Mails werden in einer Konversation oben angezeigt
- Vollständige Konversationen: Mails werden als Konversation angezeigt
- Aktion "Stumme Konversation": Werden Mail-Konversationen stummgeschaltet, können neue Mails automatisch als gelesen markiert oder archiviert bzw. gelöscht werden
- "Blockierter Absender"-Optionen: Mails von blockierten Absendern werden markiert und entweder im Eingang gelassen oder in den Papierkorb bewegt



- Öffne die Einstellungen
- Tippe auf Mail
- Aktiviere oder deaktiviere Gelesene Nachr. reduzieren
Einstellungen zum Verfassen
Die Mail-App auf dem iPhone bietet, neben den Einstellungen zur Darstellung von Konversationen, weitere Optionen zur Verfassung von E-Mails. So können beispielsweise Blindkopien an die eigene Mail-Adresse gesendet oder der Standardaccount für ausgehende E-Mails festgelegt werden.
Die folgenden Optionen für ausgehende E-Mails können nach Belieben angepasst beziehungsweise de-/aktiviert werden:
- Blindkopie an mich: Hierbei wird eine Kopie der gesendeten Mail an uns selber versendet
- Adressen markieren: Adressen werden rot markiert, die nicht mit einer bestimmten Domain enden
- Zitatebene erhöhen: Bei Weiterleitung von Mails wird eine Einzugsebene hinzugefügt
- Anhänge in Antwort beibehalten: Alle Dateien werden beim Beantworten einer Mail wieder eingefügt und versendet
- Signatur: Fügt automatisch unter jede verfasste Mail eine persönliche Unterschrift hinzu
- Standardaccount: Account der standardmäßig für ausgehende Mails verwendet wird



- Öffne die Einstellungen
- Tippe auf Mail
- Aktiviere oder deaktiviere Blindkopie an mich
Lerne das mobile Betriebssystem iOS auf deinem Apple iPhone Schritt für Schritt mit unseren iPhone Anleitungen kennen.
Häufig gestellte Fragen (FAQ)
Wie kann man die Signatur bei Mails im iPhone ändern?
Die Signatur, die automatisch beim Verfassen oder Beantworten von E-Mails auf dem iPhone hinzugefügt wird, kann entweder geändert oder gänzlich deaktiviert werden, indem man sie leer lässt. [Anleitung]
Wie aktiviere ich ein Konto in Mail auf dem iPhone?
Um ein Konto zu aktivieren beziehungsweise hinzuzufügen, muss der Account zuerst in den Mail-Einstellungen mit dem iPhone verknüpft werden, woraufhin danach der Zugriff auf die E-Mails und Postfächer gegeben ist. [Anleitung]
Kann man eine zweite Mailadresse beim iPhone hinzufügen?
Die Mail-App auf dem iPhone bietet eine übersichtliche Verwaltung von mehreren E-Mail-Adressen, die nacheinander hinzugefügt werden können, unabhängig davon, ob es sich um Exchange-, Outlook-, oder Google-Accounts handelt. [Anleitung]
Wo kann man festlegen, dass Mails von einem bestimmten Konto gesendet werden?
Wurden mehrere E-Mail-Adressen auf dem iPhone hinzugefügt beziehungsweise verknüpft, kann jederzeit der Standard-Account für ausgehende Mails festgelegt werden.
Jede neu verfasste E-Mail wird anschließend von der festgelegten Adresse gesendet, was sich allerdings auch manuell ändern lässt.
Warum werden E-Mails beim iPhone als Chat angezeigt?
Die Mail-App auf dem iPhone sortiert die E-Mails eines Absenders und zeigt sie in chronologischer Reihenfolge als Konversation an, was sich jederzeit mit der Option "Vollständige Konversationen" in den Mail-Einstellungen de-/aktivieren lässt. [Anleitung]