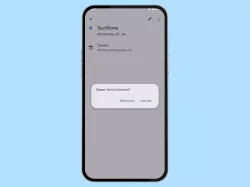Apple iPhone: Termine im Kalender verwalten
Lerne, wie du Termine im Kalender auf dem Apple iPhone verwalten kannst.
Von Simon Gralki · Veröffentlicht am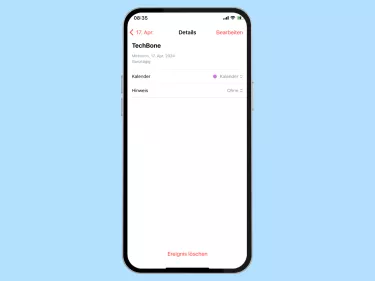
Die Kalender-App auf dem Apple iPhone bietet eine übersichtliche Ansicht zur Verwaltung von bereits eingetragenen oder neuen Terminen. Wie man neue Ereignisse hinzufügt oder die vorhandenen löscht, zeigen wir in den folgenden Anleitungen.
Der Kalender bietet, neben der Jahres- oder Monatsanzeige, die Möglichkeit zur Erstellung eigener Termine, welche mit entsprechenden Daten, wie beispielsweise einer Wiederholung oder das Hinzufügen von Datei-Anhängen, erstellt werden können, um so keine wichtigen Ereignisse zu verpassen.
Hinzufügen
Die Kalender-App auf dem iPhone bietet uns ein Termin-Management, um alle wichtigen Events, Termine, Verabredungen oder Geburtstage im Blick zu behalten.
Neben den automatisch hinzugefügten Einträgen (Geburtstage) können jederzeit weitere Termine oder Ereignisse eingetragen werden, wofür uns die folgenden Optionen zur Verfügung stehen:
- Titel
- Standort oder Videoanruf
- Ganztägig
- Beginn/Ende
- Wiederholung
- Wegzeit
- Hinweise
- Datei-Anhänge
- URLs
- Notizen
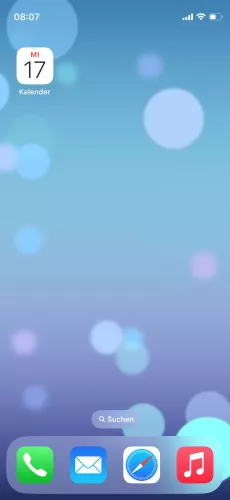
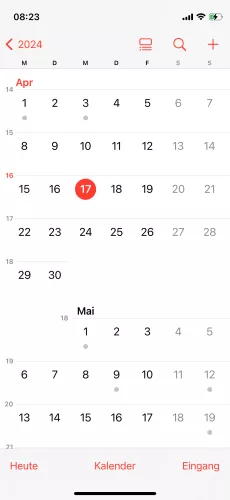
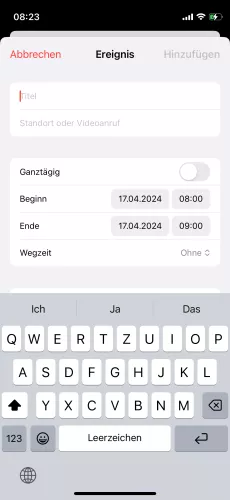


- Öffne die Kalender-App
- Tippe auf Hinzufügen
- Gib einen Titel
- Lege weitere Optionen fest
- Tippe auf Hinzufügen
Durchsuchen
Um schnell auf einen eingetragenen Termin beziehungsweise ein Ereignis in der Kalender-App auf dem iPhone zuzugreifen und weitere Details hinzuzufügen oder zu bearbeiten, bietet uns die App eine Option zum Durchsuchen.
Bereits während der Name oder Titel eines Events in die Suche eingetippt wird, werden entsprechende Einträge zu gefundenen Ereignissen und Geburtstagen angezeigt.
Hinweis: Bei alljährlichen oder sich wiederholenden Terminen und Ereignissen, werden die Vergangenen in hellgrauer und die bevorstehenden in schwarzer Schrift angezeigt.
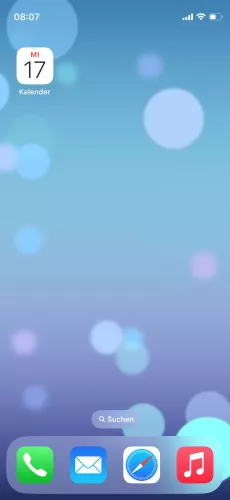

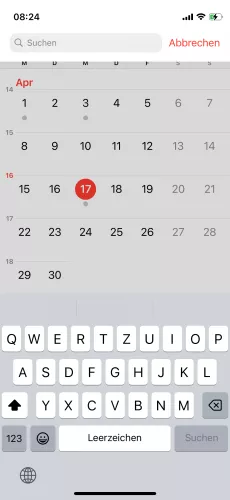
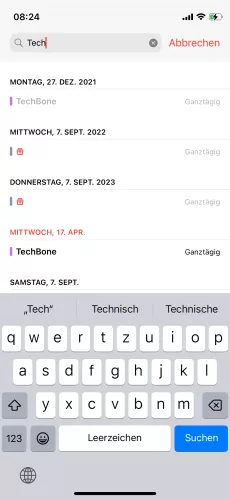
- Öffne die Kalender-App
- Tippe auf Durchsuchen
- Gib ein Wort oder Name ein
- Falls gewünscht, wähle ein Ereignis
Löschen
Die erstellten Termine beziehungsweise Ereignisse in der Kalender-App auf dem iPhone können jederzeit gelöscht werden, falls sie nicht mehr benötigt werden und um den Überblick über die anstehenden Events, Geburtstage oder sonstige Einträge zu behalten.
Hierfür wählt man den entsprechenden Tag oder nutzt die Suche im Kalender, um den Termin oder das Event auszuählen. Über die Bearbeitenfläche gelangt man zur Option "Ereignis löschen".
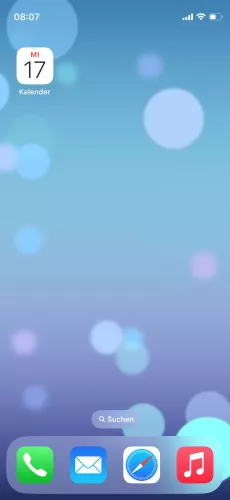


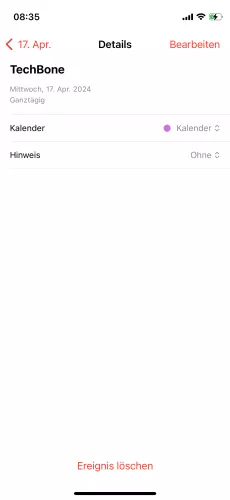

- Öffne die Kalender-App
- Wähle den Ereignistag oder nutze die Suche
- Wähle einen Termin
- Tippe auf Ereignis löschen
- Bestätige mit Ereignis löschen
Lerne das mobile Betriebssystem iOS auf deinem Apple iPhone Schritt für Schritt mit unseren iPhone Anleitungen kennen.
Häufig gestellte Fragen (FAQ)
Wie kann ich Ereignisse im Kalender löschen?
Um bestimmte Termine oder Ereignisse in der Kalender-App auf dem iPhone löschen zu können, muss das entsprechende Event ausgewählt und der Bearbeitungsmodus gestartet werden.
Am unteren Ende befindet sich die Option "Ereignis löschen".
Hat das iPhone einen Kalender?
Das iPhone bringt seine eigene Kalender-App zur Erstellung und Verwaltung von Terminen und Ereignissen mit, was eine Installation von einer Drittanbieter-App überflüssig macht.
Neben dem Eintragen von neuen Terminen oder deren Verwaltung können beispielsweise auch die Geburtstage der Kontakte oder die Feiertage eingesehen werden.
Wie kann ich Termine im Kalender eintragen?
Die Kalender-App auf dem iPhone bietet eine übersichtliche Möglichkeit zur Erstellung beziehungsweise zum Hinzufügen von neuen Terminen.
Neben dem Titel können weitere Details, wie beispielsweise eine Wiederholung aktiviert, der Standort festgelegt oder andere Notizen eingetragen werden.
Um ein neues Ereignis im Kalender erstellen zu können, öffnet man lediglich den Kalender und tippt auf das Hinzufügen-Symbol am oberen Bildschirmrand.
Wo finde ich meine Termine im iPhone-Kalender?
Die eingetragenen Events, Besprechungen oder sonstige Ereignisse können jederzeit über eine Suche in der Kalender-App auf dem iPhone gefunden und angezeigt werden.
Nach der Eingabe des Titels oder Namens werden alle gefundenen Ergebnisse angezeigt und nach dem Datum gelistet. [Anleitung]