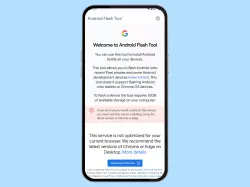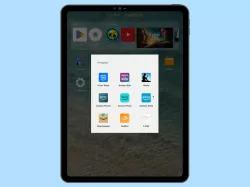OnePlus: App installieren oder deinstallieren
Lerne, wie du auf dem OnePlus-Smartphone Apps installieren oder deinstallieren kannst.
Von Simon Gralki · Veröffentlicht am
Das OnePlus-Smartphone bringt bereits eine Vielzahl an Apps und nützlichen Funktionen mit, doch um seine Lieblingsspiele oder favorisierten Messenger zu nutzen, müssen Apps manuell installiert werden. Wie man Apps installieren und die Installationen verwalten kann, zeigen wir hier.
Die wohl ersten Dinge, die man bei einem neuen Smartphone vornimmt, ist die Einrichtung des Hintergrundbildes, Auswahl des Klingeltons und dann die Installation der bevorzugten Apps. Hierbei ist es egal, ob es sich um Messenger-Apps wie WhatsApp oder um Streaming-Dienste wie Netflix oder Prime Video handelt, denn diese können alle über den Play Store bezogen werden. Auch hat der Nutzer die Möglichkeit, Apps von Webseiten als apk-Datei herunterzuladen, wofür man die Berechtigung für aus unbekannter Quelle zulassen muss. Da gerade der Play Store erwähnt wird, muss noch hinzugefügt werden, dass man auch Einstellungen wie die automatischen App-Updates oder auch die Downloadvariante im Play Store festlegen kann, um Apps auch mit den mobilen Daten herunterladen oder Downloads nur auf WLAN beschränken kann.
Unabhängig von der Art der Installation werde alle Apps im internen Speicher des OnePlus-Handys gespeichert und können jederzeit verwaltet werden. So kann man Apps deinstallieren, um Speicherplatz freizugeben, wenn eine Anwendung nicht mehr benötigt wird.
App installieren
Es gibt verschiedene Methoden eine App auf dem OnePlus-Handy zu installieren. Neben der Variante über den Download einer APK-Datei ist jederzeit die Installation einer App über den Google Play Store möglich.
Der Play Store bietet Apps für jeden Bereich, wie beispielsweise Messenger, Soziale Netzwerke, Spiele oder nützliche System-Apps, die das eigene Smartphone beschleunigen oder den Speicher bereinigen können.
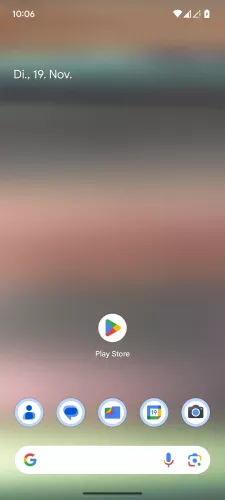
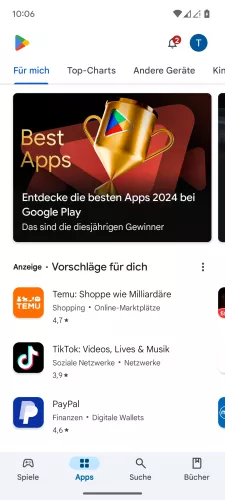
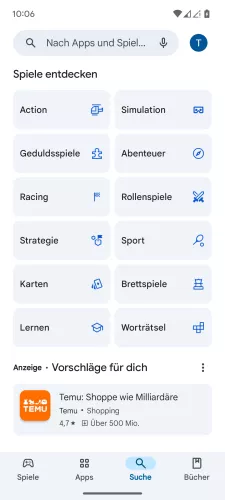
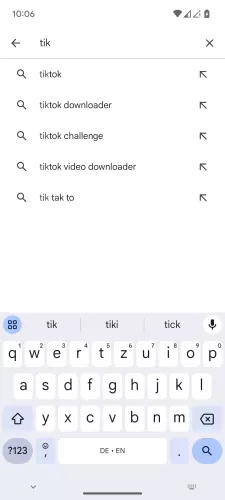
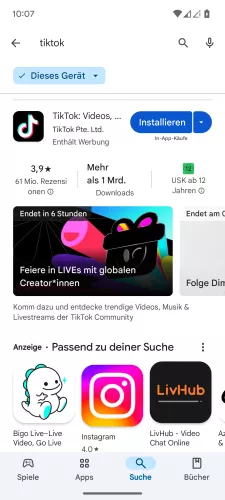
- Öffne die Play Store-App
- Tippe auf Suche
- Tippe auf die Suchleiste
- Gib den Namen einer App ein und wähle einen Vorschlag
- Tippe auf Installieren




- Öffne den Play Store
- Tippe auf die Suchleiste
- Gib den Namen einer App ein und wähle einen Vorschlag
- Tippe auf Installieren
Automatische App-Updates
Der Google Play Store hält uns in Kombination mit dem OnePus-Handy immer auf dem Laufenden, wenn neue App-Updates verfügbar sind.
Um keine Nachteile in der Funktionalität oder Sicherheit der Apps zu haben, können App-Updates automatisch geladen und installiert werden.
Hierbei kann gewählt werden, ob die Updates über ein beliebiges Netzwerk, was die mobilen Daten einschließt, oder nur über eine WLAN-Verbindung geladen werden sollen.
Hinweis: Die Deaktivierung der automatischen App-Updates ist jederzeit möglich.
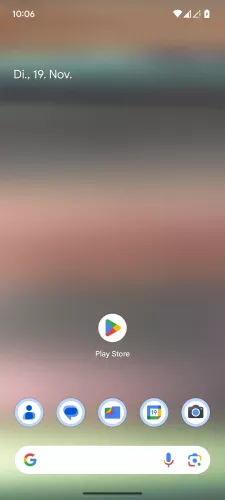
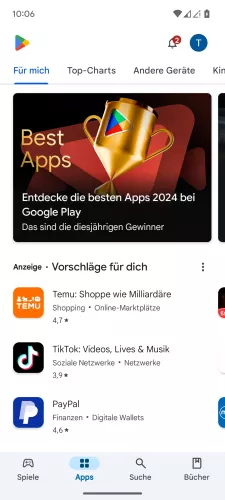


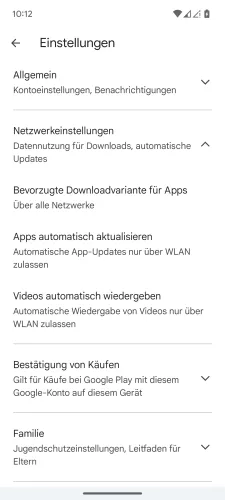
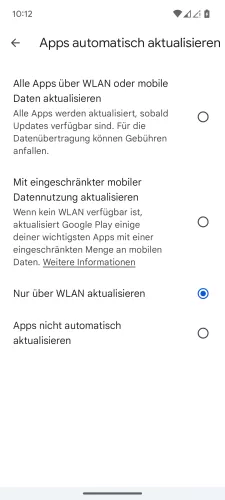
- Öffne die Play Store-App
- Tippe auf Google-Konto
- Tippe auf Einstellungen
- Tippe auf Netzwerkeinstellungen
- Tippe auf Apps automatisch aktualisieren
- Aktiviere oder deaktiviere die Automatischen App-Updates






- Öffne den Play Store
- Tippe auf Google-Konto
- Tippe auf Einstellungen
- Tippe auf Netzwerkeinstellungen
- Tippe auf Apps automatisch aktualisieren
- Wähle Über alle Netzwerke, Nur über WLAN oder Apps nicht automatisch aktualisieren und tippe auf OK
Downloadvariante
Der Nutzer kann festlegen, ob der Download von neuen Apps über den Google Play Store nur über eine vorhandene WLAN-Verbindung erfolgen soll, um das Datenvolumen des eigenen Mobilfunktarifs auf dem OnePlus-Handy etwas mehr unter Kontrolle zu haben. Auch ist das Herunterladen von Apps über die mobilen Daten möglich, wofür die Einstellungen die folgenden Downloadvarianten bieten:
- Über beliebiges Netzwerk (also auch mobile Daten, wobei WLAN priorisiert wird)
- Nur über WLAN
- Jedes Mal fragen
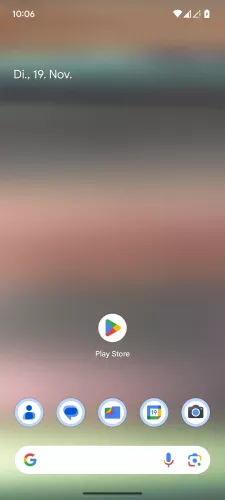
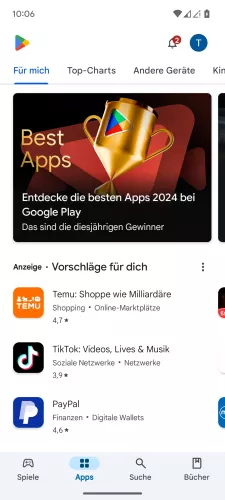


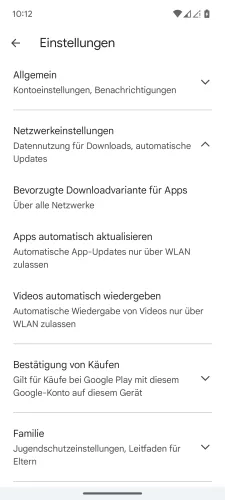
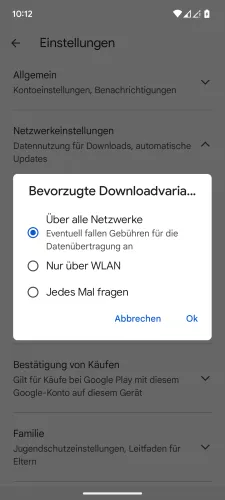
- Öffne die Play Store-App
- Tippe auf Google-Konto
- Tippe auf Einstellungen
- Tippe auf Netzwerkeinstellungen
- Tippe auf Bevorzugte Downloadvariante für Apps
- Wähle Über alle Netzwerke, Nur über WLAN oder Jedes Mal fragen und tippe auf OK






- Öffne den Play Store
- Tippe auf Google-Konto
- Tippe auf Einstellungen
- Tippe auf Netzwerkeinstellungen
- Tippe auf Bevorzugte Downloadvariante für Apps
- Wähle Über alle Netzwerke, Nur über WLAN oder Jedes Mal fragen und tippe auf OK
App deinstallieren
Wird eine installierte App auf dem OnePlus-Smartphone nicht länger benötigt, oder ist eine ordnungsgemäße Funktion nicht mehr vorhanden, kann die App jederzeit deinstalliert werden, um den Speicherplatz wieder freizugeben.
Bei der Deinstallation einer App werden alle dazugehörigen App-Daten und Einstellungen gelöscht, was bedeutet, dass eventuelle Chat-Verläufe, Fotos, Videos, PDF-Dateien, gespeicherte Kennwörter oder Spielfortschritte unwiederbringlich gelöscht werden, falls sie nicht an anderer Stelle, wie beispielsweise in Google Drive als Backup gesichert wurden.
Die Deinstallationl von Apps kann folgendermaßen vorgenommen werden, wobei das Resultat gleich ist:
Über die Auswahl einer App im App-Management:

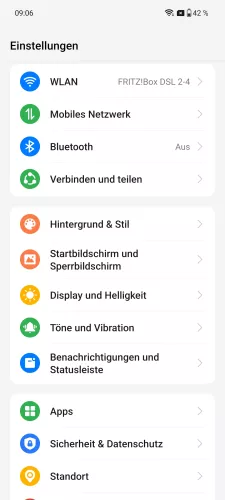
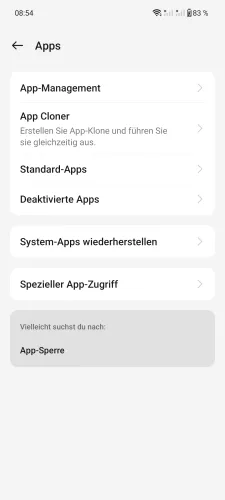
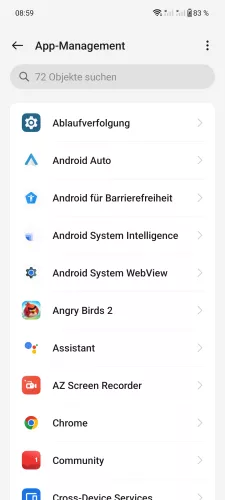
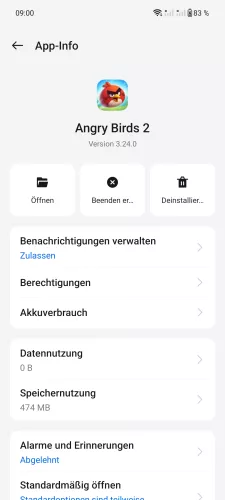
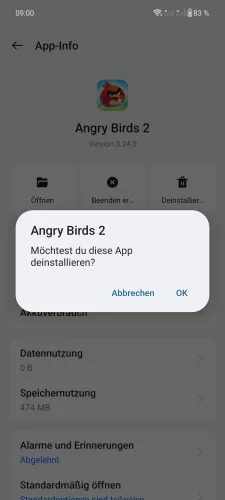
- Öffne die Einstellungen
- Tippe auf Apps
- Tippe auf App-Management
- Wähle eine App
- Tippe auf Deinstallieren
- Tippe auf OK






- Öffne die Einstellungen
- Tippe auf Apps
- Tippe auf App-Management
- Wähle eine App
- Tippe auf Deinstallieren
- Tippe auf OK
Über den App Drawer, um mehrere Apps gleichzeitig zu deinstallieren:




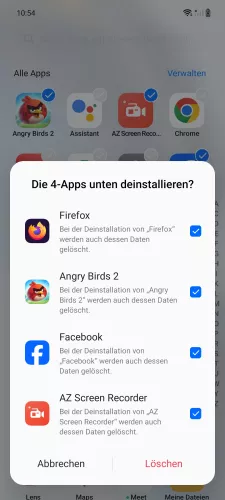
- Wische auf dem Startbildschirm nach oben, um den App Drawer zu öffnen
- Tippe auf Verwalten
- Tippe auf Auswählen
- Wähle die gewünschten Apps und tippe auf Löschen
- Bestätige mit Löschen





- Wische auf dem Startbildschirm nach oben, um den App Drawer zu öffnen
- Tippe auf Verwalten
- Tippe auf Auswählen
- Wähle die gewünschten Apps und tippe auf Löschen
- Bestätige mit Löschen
Diese Anleitung gehört zu unserem Guide für Smartphones von OnePlus. Die Benutzeroberfläche OxygenOS Schritt für Schritt erklärt!
Häufig gestellte Fragen (FAQ)
Wie kann man Apps löschen?
Unabhängig davon, ob der Speicher voll ist oder ob eine App nicht mehr genutzt wird, kann sie jederzeit deinstalliert werden. Bei der Deinstallation von Apps werden die dazugehörigen Daten wie Spielstände, Einstellungen, Kontenverknüpfungen oder Dokumente gelöscht und können nur über ein angelegtes Backup wiederhergestellt werden.
Warum kann man manche Apps nicht deinstallieren?
Wenn die Option zur Deinstallation einer App ausgegraut ist, handelt es sich um eine fest im System implementierte App, die man nicht löschen kann.
Kann man Apps mit mobile Daten herunterladen?
Über die Einstellungen des Play Stores kann der Nutzer die bevorzugte Downloadvariante für Apps ändern und festlegen, ob neue Apps nur über WLAN oder auch über das mobile Netzwerk heruntergeladen werden sollen. Ebenso kann vor dem Herunterladen eine Abfrage angezeigt werden, um spontan entscheiden zu können.