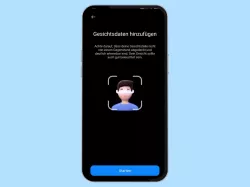OnePlus: Gesichtserkennung verwenden und einrichten
Du möchtest dich am OnePlus-Smartphone mit deinem Gesicht verifizieren? So kannst du die Gesichtserkennung einrichten.
Von Simon Gralki · Zuletzt aktualisiert am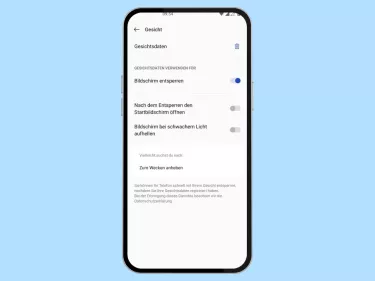
Das OnePlus-Handy mit einem Lächeln entsperren? Dank der Gesichtserkennung und der Frontkamera ist dies möglich. Auch bietet die Entsperrmethode weitere Funktionen, um die Bedienung zu erleichtern. Wie man das Scannen der biometrischen beziehungsweise Gesichstsdaten einrichten kann, zeigen wir hier.
Neben der Entsperrung mit einem registrierten Fingerabdruck oder der Eingabe der festgelegten Entsperrmethode (Muster, PIN, Passwort) kann das OnePlus-Handy auch über die Gesichtserkennung, die auch unter Face Unlock bekannt ist, entsperrt werden. Hierbei werden die Gesichtsdaten registriert und verschlüsselt gespeichert, um den Zugriff auf das Gerät und den gespeicherten Daten sowie Apps zu ermöglichen und dabei die Eingabe des Passwortes der Displaysperre zu umgehen, indem nur das Aussehen über die Selfie-Kamera gescannt wird.
Leider bietet das OnePlus-Handy keine weiteren Einstellungen, um die Verwendung von Face ID beziehungsweise der Gesichtserkennung festzulegen, allerdings gibt es die Option zum Ausleuchten des Bildschirms, durch die das Scannen des Gesichtes immer erfolgreich vorgenommen werden soll. Auch kann der Nutzer festlegen, ob man nach dem Entsperren über die Gesichtserkennung direkt zum Startbildschirm weitergeleitet oder noch auf dem Sperrbildschirm bleiben möchte.
Einrichten
Die Einrichtung der Gesichtserkennung erfolgt in den Einstellungen für Passwörter und Sicherheit auf dem OnePlus-Handy und bietet das schnelle Entsperren der Displaysperre.
Da man keine alternativen biometrischen Daten oder ein anderes Aussehen registrieren kann, sollte darauf geachtet werden, dass die Gesichtsdaten dem üblichen Erscheinungsbild entsprechen..
Hinweis: Um Face Unlock aktivieren zu können, wird eine gültige Entsperrmethode benötigt.




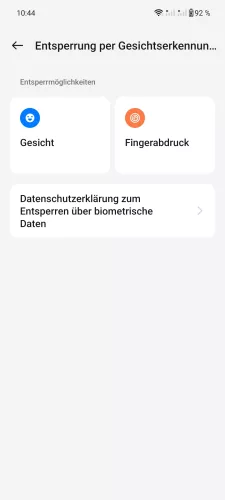
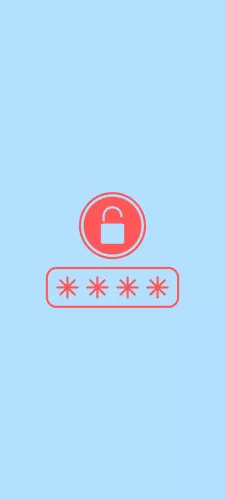
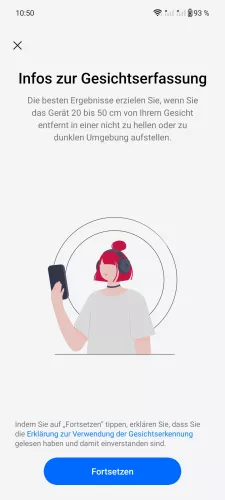
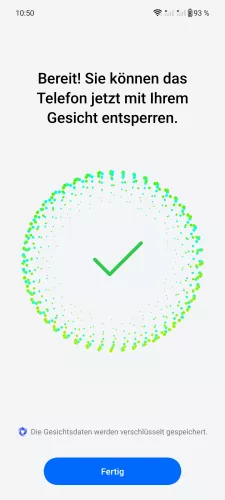
- Öffne die Einstellungen
- Tippe auf Sicherheit & Datenschutz
- Tippe auf Geräteentsperrung
- Tippe auf Entsperrung per Gesichtserkennung & Fingerabdruck
- Tippe auf Gesicht
- Gib die Entsperrmethode ein
- Tippe auf Fortsetzen
- Lasse die Gesichtsdaten registrieren und tippe auf Fertig




- Öffne die Einstellungen
- Tippe auf Passwort & Sicherheit
- Tippe auf Gesicht
- Gib die aktuelle Entsperrmethode ein und folge den Anweisungen auf dem Bildschirm
Automatisch entsperren
Um die Sicherheit zu bewahren und um sich vor neugierigen Blicken zu schützen, kann der Nutzer des OnePlus-Handys selber entscheiden, ob nach einer erfolgreichen Gesichtserkennung eine direkte Weiterleitung zum Startbildschirm erfolgen soll.
Ist die Option "Nach dem Entsperren den Startbildschirm öffnen" deaktiviert, bleibt man auf dem Sperrbildschirm und muss erst nach oben wischen, um zum Startbildschirm zu gelangen.
Hinweis: Für einen schnellen Zugriff, empfiehlt sich die direkte Weiterleitung in Kombination mit einer Geste wie das Einschalten des Bildschirms durch Anheben oder Doppeltippen.




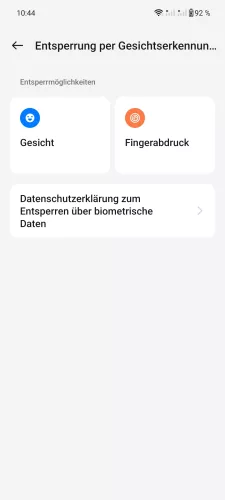
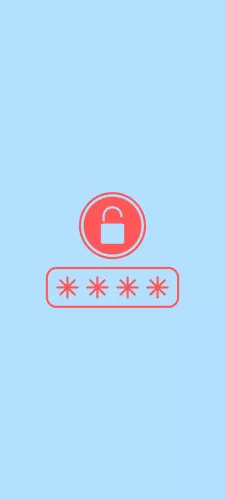
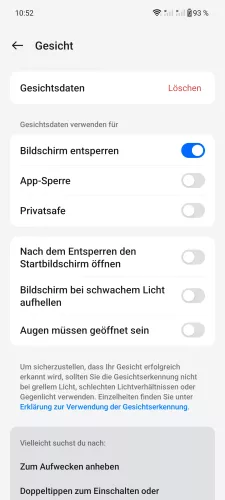
- Öffne die Einstellungen
- Tippe auf Sicherheit & Datenschutz
- Tippe auf Geräteentsperrung
- Tippe auf Entsperrung per Gesichtserkennung & Fingerabdruck
- Tippe auf Gesicht
- Gib die Entsperrmethode ein
- Aktiviere oder deaktiviere Nach dem Entsperren den Startbildschirm öffnen





- Öffne die Einstellungen
- Tippe auf Passwort & Sicherheit
- Tippe auf Gesicht
- Gib die aktuelle Entsperrmethode ein
- Aktiviere oder deaktiviere Nach dem Entsperren den Startbildschirm öffnen
Bildschirm aufhellen
In den Einstellungen der Gesichtserkennung befindet sich die Option "Bildschirm bei schwachem Licht aufhellen", mit der das erfolgreiche Scannen der Gesichtsdaten auch in dunkleren Umgebungen gewährleistet wird.
Dank des verbauten Lichtsensors erkennt das OnePlus-Handy automatisch, ob der Bildschirm heller leuchten soll, um das Gesicht beim Scannen auszuleuchten.




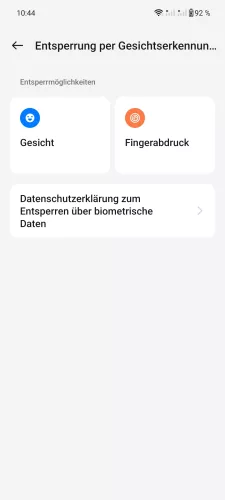
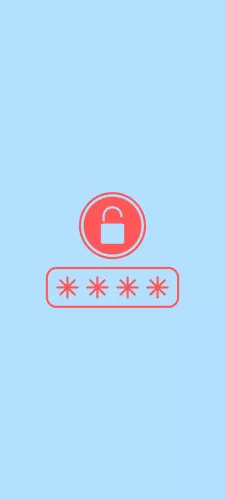
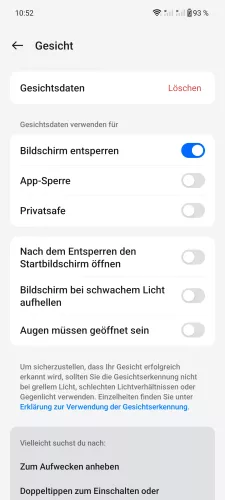
- Öffne die Einstellungen
- Tippe auf Sicherheit & Datenschutz
- Tippe auf Geräteentsperrung
- Tippe auf Entsperrung per Gesichtserkennung & Fingerabdruck
- Tippe auf Gesicht
- Gib die Entsperrmethode ein
- Aktiviere oder deaktiviere Bildschirm bei schwachem Licht aufhellen




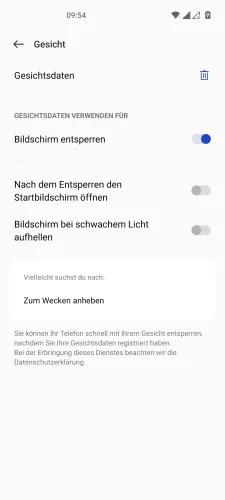
- Öffne die Einstellungen
- Tippe auf Passwort & Sicherheit
- Tippe auf Gesicht
- Gib die aktuelle Entsperrmethode ein
- Aktiviere oder deaktiviere Bildschirm bei schwachem Licht aufhellen
Gesichtsdaten löschen
Für den Fall, dass das Scannen der Gesichtsdaten fehlschlägt, weil sich beispielsweise das eigene Aussehen verändert hat, kann man die biometrischen Daten auch jederzeit löschen, wofür lediglich die Entsperrmethode der Displaysperre (Muster, PIN, Passwort) benötigt wird.
Hinweis: Durch das Löschen der Gesichtsdaten wird die Gesichtserkennung deaktiviert.




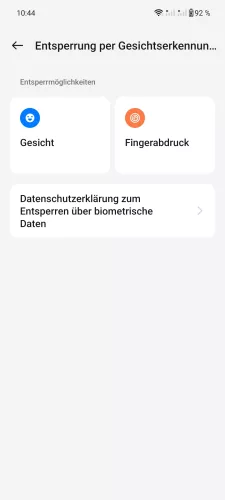
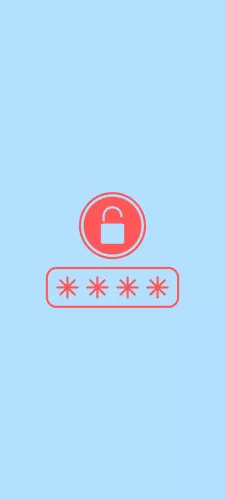
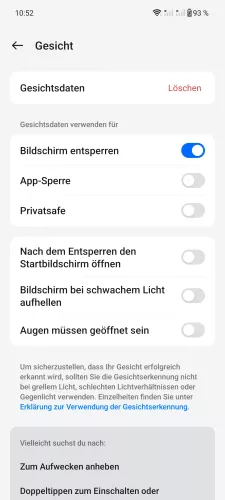
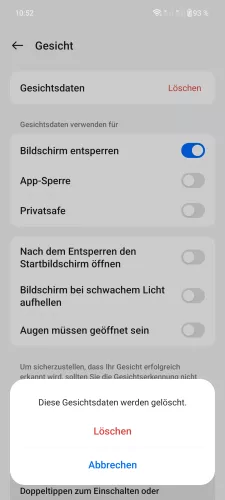
- Öffne die Einstellungen
- Tippe auf Sicherheit & Datenschutz
- Tippe auf Geräteentsperrung
- Tippe auf Entsperrung per Gesichtserkennung & Fingerabdruck
- Tippe auf Gesicht
- Gib die Entsperrmethode ein
- Tippe auf Löschen
- Bestätige mit Löschen






- Öffne die Einstellungen
- Tippe auf Passwort & Sicherheit
- Tippe auf Gesicht
- Gib die aktuelle Entsperrmethode ein
- Tippe auf Löschen
- Bestätige mit Löschen
Diese Anleitung gehört zu unserem Guide für Smartphones von OnePlus. Die Benutzeroberfläche OxygenOS Schritt für Schritt erklärt!
Häufig gestellte Fragen (FAQ)
Kann man das Handy trotz Maske entsperren?
Leider bieten die Einstellungen der Gesichtserkennung keinen alternativen Look oder das Entsperren des OnePlus-Smartphones beim Tragen einer Maske.
Wie kann ich das Handy mit dem Gesicht entsperren?
Nach der Einrichtung der Gesichtserkennung auf dem OnePlus-Handy wird automatisch das Scannen über die Frontkamera auf dem Sperrbildschirm gestartet und das Gerät entsperrt, wenn der Scan der Gesichtsdaten erfolgreich war.
Benötigt man eine Gesichtserkennungs-App?
Die Einrichtung der Gesichtserkennung wird standardmäßig vom OnePlus-Handy unterstützt, sodass die Installation von Drittanbieter-Apps nicht notwendig ist.
Kann man verschiedene Gesichter hinzufügen?
Das OnePlus-Handy bietet keine Verwaltung der Gesichtserkennung, um alternative Looks oder andere Gesichter hinzufügen zu können.
Wie kann man die biometrischen Daten löschen?
Um alle biometrischen Daten (Fingerabdrücke und Gesichtsdaten) löschen zu können, reicht die Deaktivierung der Displaysperre aus. Ansonsten kann die Deaktiverung der Gesichtserkennung oder der Fingerabdrücke auch einzeln vorgenommen werden, indem die dort gespeicherten Daten entfernt werden.