Oppo: Apps auf dem Startbildschirm verwalten
Lerne, wie du Apps auf dem Startbildschirm hinzufügen, bearbeiten oder entfernen kannst.
Von Simon Gralki · Zuletzt aktualisiert am
Bei aktivem App-Drawer kann der Nutzer selber entscheiden, welche Apps auf dem Startbildschirm angezeigt werden sollen oder nicht. Wie man die App-Verknüpfungen hinzufügen oder entfernen kann, zeigen wir hier.
Neben dem Hinzufügen oder Entfernen von Apps auf dem Startbildschirm des Oppo-Smartphones bieten die Startbildschirmeinstellungen weitere Optionen, um Apps automatisch zum Startbildschirm hinzuzufügen, nachdem sie installiert wurden oder um leere Felder nach der Deinstallation von Apps automatisch aufzufüllen.
Unabhänig von dem Starbildschirm-Modus, also ob der App Drawer aktiviert oder deaktiviert ist, kann der Nutzer auch Apps verstecken, um nicht direkt einen Zugriff darauf zu bieten, falls das Oppo-Handy beispielsweise von mehreren Nutzern verwendet wird. Für die ausgeblendeten Apps wird dann immer das Datenschutzpasswort benötigt, um sie anzuzeigen, genau wie bei der App-Sperre beziehungsweise App Lock.
Automatisch hinzufügen
Auf dem Oppo-Smartphone wird nach der Installation einer App standardmäßig eine Verknüpfung auf dem Startbildschirm abgelegt.
Ist der App Drawer aktiviert, lässt sich das automatische Hinzufügen von Apps zum Startbildschirm auch deaktivieren, wodurch Apps nur zum App Drawer hinzugefügt werden und eine App-Verknüpfung manuell platziert werden muss.
Hinweis: Im Standard-Startbildschirm-Modus ist diese Funktion nicht verfügbar.



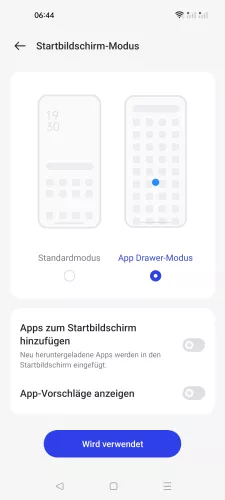
- Öffne die Einstellungen
- Tippe auf Startbildschirm und Sperrbildschirm
- Tippe auf Startbildschirm-Modus
- Aktiviere oder deaktiviere Apps zum Startbildschirm hinzufügen
Hinzufügen
Ist der Standard Startbildschirm-Modus aktiviert, werden alle Apps automatisch auf dem Startbildschirm angezeigt und können jederzeit geöffnet werden. Beim App Drawer werden alle installierten Apps in einer Übersicht angezeigt, wobei einzelne Apps beziehungsweise Verknüpfungen von App-Symbolen jederzeit zum Startbildschirm hinzugefügt werden können.




- Öffne die App-Übersicht (App-Drawer)
- Tippe auf Verwalten
- Tippe auf Auswählen
- Wähe nun alle gewünschten Apps aus und tippe auf Zum Startbildschirm hinzufügen
Entfernen
Auf dem Startbildschirm platzierte App-Verknüpfungen können kinderleicht entfernt werden, indem das App-Symbol gehalten und auf die Entfernen-Schaltfläche getippt wird.
Hinweis: Voraussetzung ist, dass der App Drawer aktiviert ist. Ist dies nicht der Fall, so können Apps nicht vom Startbildschirm entfernt werden. In dem Fall wird nur die Option zum Deinstallieren angezeigt.

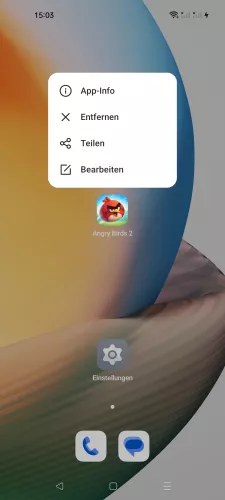
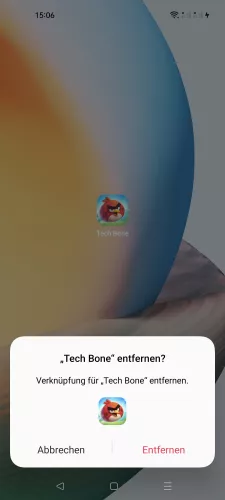
- Tippe und halte die gewünschte App
- Tippe auf Entfernen
- Bestätige mit Entfernen
Automatisch anordnen
Mit der Option "Autom. ausfüllen" in den Einstellungen des Startbildschirms werden alle App-Verknüpfungen automatisch in Leserichtung ausgerichtet, sodass neu hinzugefügte Apps pro Zeile von links nach rechts platziert werden.
Ist die Funktion zum automatischen Anordnen von Apps aktiviert, können App-Symbole nicht mehr an einen beliebigen Ort auf dem Startbildschirm platziert werden, sodass lediglich die Reihenfolge der Vernüpfungen geändert werden kann.



- Öffne die Einstellungen
- Tippe auf Startbildschirm und Sperrbildschirm
- Aktiviere oder deaktiviere Symbole automatisch anordnen
Ein-/ausblenden
Man kann installierte Apps auf dem Oppo-Smartphone ausblenden und somit einen direkten Zugriff verhindern.
Vor dem Ausblenden einer App wird ein Passwort für den Zugriff festgelegt, welches über die Wähltastatur der Telefon-App eingegeben wird, um dann die ausgeblendeten Apps anzuzeigen.
Hinweis: Vor dem Ausblenden von Apps muss ein Datenschutzpasswort festgelegt werden und wir empfehlen die Einrichtung einer Email-Adresse für die Wiederherstellung des Datenschutzpasswortes.






- Öffne die Einstellungen
- Tippe auf Datenschutz
- Tippe auf Datenschutz
- Tippe auf Apps ausblenden
- Gebe dein Datenschutz-Passwort ein
- Aktiviere oder deaktiviere die gewünschten Apps
In unserem umfassenden Oppo Guide erklären wir Schritt für Schritt das Betriebssystem ColorOS. Diese Anleitung ist ein integraler Bestandteil davon.
Häufig gestellte Fragen (FAQ)
Wo finde ich heruntergeladene Apps?
Neu installierte Apps können über den App Drawer gefunden und beispielsweise als App-Verknüpfung zum Startbildschirm hinzugefügt werden.
Warum kann ich keine Apps verschieben?
Ist eine Anordnung von individuellen Apps auf dem Startbildschirm des Oppo-Handys nicht möglich, liegt es an dem automatischen Ausfüllen von Apps, was jederzeit in den Einstellungen des Startbildschirms deaktiviert werden kann.
Wie kann man Apps verstecken?
Das Verstecken beziehungsweise Ausblenden von Apps kann über die Datenschutz-Einstellungen vorgenommen werden, wofür zunächst ein Datenschutzpasswort festgelegt werden muss, wenn dies noch nicht geschehen ist.
Kann man Apps automatisch zum Startbildschirm hinzufügen?
In den Einstellungen des Start- und Sperrbildschirms kann jederzeit das automatische Hinzufügen von heruntergeladenen Apps aktiviert oder deaktiviert werden, wenn der App Drawer als Startbildschirm-Modus genutzt wird.
Wie kann man versteckte Apps finden?
Um versteckte beziehungsweise ausgeblendete Apps finden zu können, kann entweder der dafür festgelegte Zugriffscode in die Wähltastatur der Telefon-App eingegeben oder die Übersicht der ausgeblendeten Apps in den Datenschutz-Einstellungen aufgerufen werden.








