Oppo: Einstellungen vom Bildschirm anpassen
Passe den Bildschirm des Oppo-Smartphone an deinen Geschmack an. Wo und welche Einstellungen es gibt, zeigen wir dir hier.
Von Simon Gralki · Zuletzt aktualisiert am
Das Oppo-Smartphone bietet unterschiedliche Bildschirmeinstellungen, um die Zeit bis zum Bildschirm-Timeout zu ändern, die Display-Drehung einzustellen oder die Anzeigegröße zu ändern. Wo sich die Einstellungen vom Bildschirm befinden und wie man sie anpassen kann, zeigen wir hier.
- Farbschema
- Bildschirm-Timeout
- Bildschirm automatisch drehen
- Anzeigegröße
- Bildschirm durch Anheben aktivieren
- Display bei Benachrichtigungen aktivieren
- Aktualisierungsrate
- Bildschirm durch Doppeltippen ein-/ausschalten
Gerade bei einem neuen Smartphone wird zunächst alles eingerichtet und an die eigenen Bedürfnisse personalisiert, was beispielsweise beim Ändern des Hintergrundes und das Einstellen vom Klingelton beinhaltet. Nachdem dann noch alle gewünschten App-Installationen durchgeführt wurden, wird meistens die Anzeige eingestellt, was beispielsweise die Dauer bis zum Ausschalten des Bildschirms bei Inaktivität oder die Größe der angezeigten Displayelemente wie App-Symbole, Menüs oder Fenster beinhaltet.
Farbschema
Das Farbschema oder der Bildschirmfarbmodus, wie es auf dem Oppo-Smartphone heißt, kann jederzeit geändert werden, um die angezeigten Farben auf dem Bildschirm zu ändern, wofür die folgenden Optionen zur Verfügung stehen:
- Lebhaft: Kräftige und satte Darstellung der Farben
- Natur: Weichere und natürliche Farbwiedergabe
Neben der Auswahl des Farbschemas kann der Nutzer für jeden Bildschirmfarbmodus auch die Farbtemperatur ändern, wofür ein Schieberegler zur Verfügung steht. Dadurch lässt sich die Anzeige des Displays kühler (mehr Blautöne) oder wärmer (mehr Brauntöne) einstellen.
Hinweis: Um die Verwendung des Nachtmodus zu umgehen, kann auch die Farbtemperatur erhöht werden, wodurch der Bildschirm auch einen Gelbstich erhält.



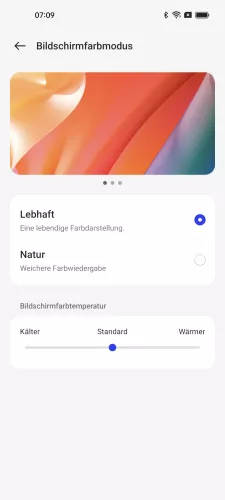
- Öffne die Einstellungen
- Tippe auf Display und Helligkeit
- Tippe auf Bildschirmfarbmodus
- Wähle den Farbmodus oder/und passe die Farbtemperatur an
Bildschirm-Timeout
Der Bildschirm des Oppo-Smartphones schaltet sich standardmäßig nach zwei Minuten automatisch in den Ruhezustand. Um die Zeit bis das Display ausgeht anzupassen, muss der sogenannte Bildschirm-Timeout geändert werden.
Dafür bietet ColorOS die Einstellung zwischen 15 Sekunden und 30 Minuten. Dauerhaft eingeschaltet kann der Bildschirm nicht werden, da die automatische Bildschirmabschaltung nicht deaktiviert werden kann.
Hinweis: Der Bildschirm-Timeout fängt erst dann an herunterzuzählen, wenn keine Gesten oder Berührungen auf dem Bildschirm getätigt werden und keine Medien-App zur Wiedergabe von Videos oder Musik verwendet wird.




- Öffne die Einstellungen
- Tippe auf Display und Helligkeit
- Tippe auf Automatische Bildschirmabschaltung
- Wähle die gewünschte Zeit bis zur Abschaltung des Bildschirms
Bildschirm automatisch drehen
Der Bildschirm und die angezeigten Elemente von unterstützten Apps können auf dem Oppo-Smartphone wahlweise in Quer- oder Hochformat angezeigt werden, wenn das Gerät gedreht wird, wofür der Lagesensor des Handys genutzt wird.
Hinweis: Das automatische Drehen des Bildschirms kann auch über die Schnelleinstellungen der Statusleiste ein- oder ausgeschaltet werden.


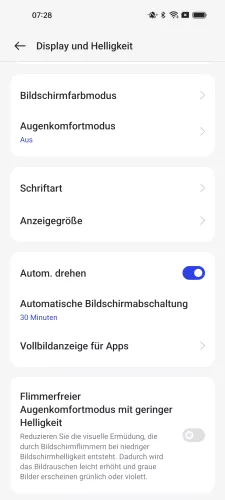
- Öffne die Einstellungen
- Tippe auf Display und Helligkeit
- Aktiviere oder deaktiviere Autom. drehen
Anzeigegröße
Neben dem Ändern der Schriftgröße kann auf dem Oppo-Handy auch die Anzeigegröße geändert werden, wobei nicht nur die Schrift, sondern auch die Größe von angezeigten Elementen wie App-Symbolen, Menüs, Fenster beziehungsweise Pop-ups und Bilder in der Nachrichten-Vorschau verkleinert oder vergrößert werden.


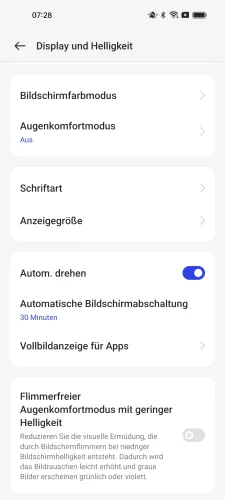

- Öffne die Einstellungen
- Tippe auf Display und Helligkeit
- Tippe auf Anzeigegröße
- Wähle Groß, Standard oder Klein
Bildschirm durch Anheben aktivieren
Das Oppo-Smartphone bietet eine Geste, bei der der Bildschirm automatisch aktiviert wird, sobald das Gerät angehoben wird.
Hierbei ist es egal, ob sich das Gerät auf einem Tisch oder in der Hosentasche befindet, denn mittels Sensoren wird erkannt, dass das Gerät bewegt wird und kann dadurch den Bildschirm automatisch einschalten, ohne dass beispielsweise die Ein/Aus-Taste gedrückt werden muss.


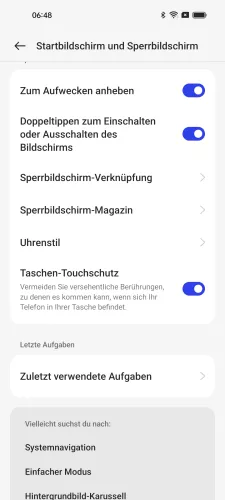
- Öffne die Einstellungen
- Tippe auf Startbildschirm und Sperrbildschirm
- Aktiviere oder deaktiviere Zum Aufwecken anheben
Display bei Benachrichtigungen aktivieren
Beim Eingang von neuen Nachrichten oder App-Benachrichtigungen kann der Bildschirm des Oppo-Handys automatisch eingeschaltet werden, um visuell und unabhängig vom Always On Display darauf hinzuweisen.
Die Option "Weckfenster, wenn eine Benachrichtigung empfangen wird" kann jederzeit in den Einstellungen für die Sperrbildschirm-Benachrichtigungen aktiviert oder deaktiviert werden.


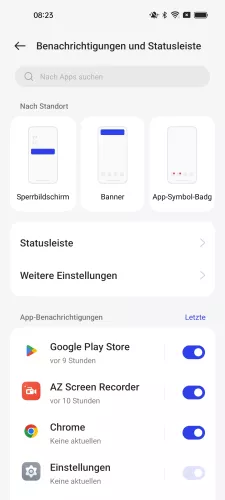
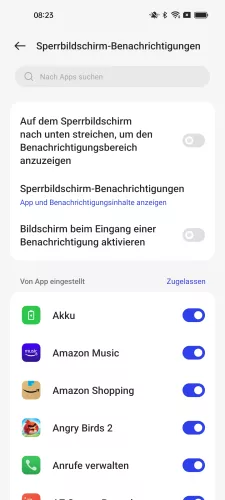
- Öffne die Einstellungen
- Tippe auf Benachrichtigungen und Statusleiste
- Tippe auf Sperrbildschirm
- Aktiviere oder deaktiviere Bildschirm beim Eingang einer Benachrichtigung aktivieren
Aktualisierungsrate
Auf unterstützten Oppo-Smartphones kann der Nutzer die Aktualisierungsrate des Bildschirms ändern, um beispielsweise eine flüssigere Darstellung zu bieten, was allerdings zu einem erhöhten Akkuverbrauch führt.
Für die Bildschirmaktualisierungsrate stehen dann geräteabhängig die folgenden Optionen zur Verfügung:
- Hoch: Eine Bildwiederholrate von 90 Hz
- Standard: Eine Bildwiederholrate von 60 Hz
Hinweis: Um die Kompatibilität von Apps zu gewährleisten, werden diese mit einer Bildwiederholfrequenz von 60 Hz ausgeführt.


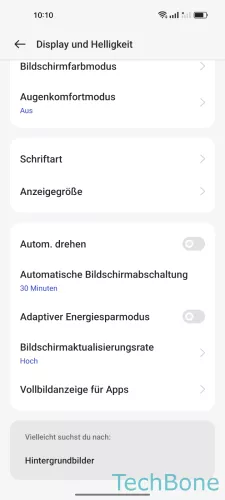

- Öffne die Einstellungen
- Tippe auf Display und Helligkeit
- Tippe auf Bildschirmaktualisierungsrate
- Wähle zwischen Hoch und Standard
Bildschirm durch Doppeltippen ein-/ausschalten
Wie bei der Geste beim Anheben des Oppo-Handys kann man den Bildschirm einschalten, indem zwei Mal darauf getippt wird. Wurde eine Displaysperre festgelegt, muss zunächst die entsprechende Entsperrmethode (Muster, PIN, Passwort) eingegeben werden, bevor ein Zugriff auf den Startbildschirm erfolgen kann, weswegen für die Display-Aktivierung mittels Doppeltippen die Gesichtserkennung empfohlen wird.
Auf dem gleichen Weg kann der Bildschirm ausgeschaltet werden, indem zweimal auf eine freie Fläche des Startbildschirm getippt wird, sofern es das Oppo-Handy unterstützt.
Hinweis: Das Doppeltippen zum Einschalten des Displays ist unabhänig von der Option "Zum Aufwecken anheben" und kann jederzeit aktiviert oder deaktiviert werden.


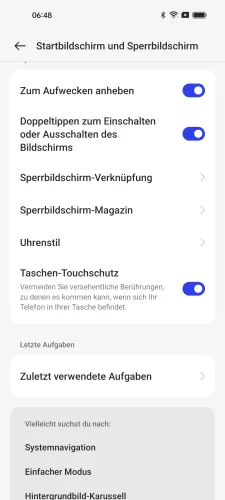
- Öffne die Einstellungen
- Tippe auf Startbildschirm und Sperrbildschirm
- Aktiviere oder deaktiviere Doppeltippen zum Einschalten oder Ausschalten des Bildschirms
In unserem umfassenden Oppo Guide erklären wir Schritt für Schritt das Betriebssystem ColorOS. Diese Anleitung ist ein integraler Bestandteil davon.
Häufig gestellte Fragen (FAQ)
Wofür ist der Bildschirmfarbmodus?
Über den Bildschirmmodus kann das Farbschema festgelegt werden, wodurch die Anzeige des Displays mit strahlenden oder natürlichen Farben dargestellt werden kann.
Beim Ändern des Farbschemas kann der Nutzer unabhängig des gewählten Modus auch die Farbtemperatur ändern.
Wie kann man die Farben auf dem Bildschirm ändern?
Zum einen bietet das Oppo-Smartphone die Auswahl des Farbschemas beziehungsweise Bildschirmfarbmodus und zum anderen das Ändern der Farbtemperatur, welche unabhgänging von der Helligkeit des Bildschirms festgelegt werden kann.
Wie kann man die Display-Farben kalibrieren?
Das Oppo-Handy bietet die Einstellung, um die Farbtemperatur und das Farbschema zu ändern. Beim Ändern des Farbschemas kann zwischen zwei Modis gewählt werden, welche die Farben auf dem Bildschirm entweder natürlicher oder kräftiger darstellen.
Kann man die Tastatur drehen?
Ist die automatische Drehung des Bildschirms auf dem Oppo-Handy aktiv, dreht sich auch die Bildschirmtastatur, sofern das Gerät in die horizontale Lage gedreht wird.
Wie kann man den Bildschirm im Querformat sperren?
Anders als bei anderen Benutzeroberflächen beziehungsweise System-UI´s kann man den Bildschirm auf dem Oppo-Smartphone nicht im Querformat fixieren. Der Bildschirm wird automatisch gedreht, wenn das Gerät in eine horizontale/vertikale Lage gebracht wird.
Kann man die App-Symbole vergrößern?
Neben der Personalisierung der Symbolkonturen von Apps bietet das Oppo-Smartphone das Einstellen der Anzeigegröße, wobei sämtliche Displayelemente wie App-Symbole, Nachrichtenfenster, Schriften oder Pop-ups vergrößert oder verkleinert werden.
Kann man den Bildschirm dauerhaft anlassen?
Die Displayeinstellungen bieten leider keine Möglichkeit, das automatische Ausschalten des Bildschirms zu deaktivieren, sondern lediglich um das Bildschirm-Timeout ändern zu können.








