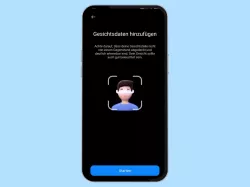Oppo: Gesichtserkennung verwenden und einrichten
Verifiziere dich am Oppo-Smartphone mit dem Gesicht. Wir zeigen dir, wie du die Gesichtserkennung verwenden kannst.
Von Simon Gralki · Zuletzt aktualisiert am
Auf den Bildschirm schauen und das Handy automatisch entsperren? Dank der Gesichtserkennung auf dem Oppo-Smartphone ist dies kein Problem. Hier zeigen wir, wie man die Gesichtserkennung einrichten und für die Verwendung einstellen kann.
- Verwendung
- Einrichten
- Automatisch entsperren
- Geöffnete Augen erforderlich
- Gesichtsdaten löschen
- Bildschirm aufhellen
Neben der Möglichkeit, das Oppo-Handy mittels Fingerabdruck zu entsperren, kann der Nutzer auch jederzeit die Gesichtserkennung einrichten. Hierbei werden die Gesichtsdaten gescannt, registriert und verschlüsselt gespeichert, um einen Zugriff auf das Gerät mit sämtlichen Dateien und Apps auf dem Startbildschirm zu erhalten, ohne dass die Eingabe des Passwortes der Displaysperre erfolgen muss. Um das erfolgreiche Scannen zu garantieren, bietet das Betriebssystem das Aufleuchten des Bildschirms, um so auch in dunklen Umgebungen erkannt zu werden.
Die biometrischen beziehungsweise Gesichtsdaten dienen allerdings nicht nur zum Umgehen der Passworteingabe auf dem Sperrbildschirm, sondern können auch zum Entsperren des Privatsafes oder der passwortgeschützten Apps (App-Sperre) verwendet werden und um die Sicherheit zu gewährleisten und einen unerlaubten Zugriff mittels Foto oder im Schlaf zu verhindern, kann außerdem festgelegt werden, dass beim Scannen des Gesichts die Augen geöffnet sein müssen.
Verwendung
Standardmäßig werden die registrierten Gesichtdaten nur für das Entsperren der Bildschirmsperre auf dem Oppo-Handy verwendet, um die Eingabe des Passwortes auf dem Sperrbildschirm zu umgehen.
Auf Wunsch kann man die Gesichtserkennung auch für die App-Sperre oder für die mit Passwort geschützten Dateien im Tresor beziehungsweise Privatsafe verwenden, um nicht bei jedem Zugriff das Datenschutzpasswort eingeben zu müssen.
Einrichten
Um die Gesichtserkennung auf dem Oppo-Handy einrichten zu können, muss zuvor eine Displaysperre mit Muster, PIN oder Passwort festgelegt werden, was als Sicherheit dient, falls das Gerät das Gesicht mal nicht erkennt.
Das Registrieren der Gesichtsdaten kann daraufhin ebenfalls in den Einstellungen für Passwort & Sicherheit erfolgen. Dabei scannt das Gerät das Gesicht mit der Frontkamera und speichert die biometrischen Daten im internen Speicher, um sich das Gesicht merken zu können.
Hinweis: Auf dem Oppo-Handy kann man nur die Daten eines Gesichts speichern.



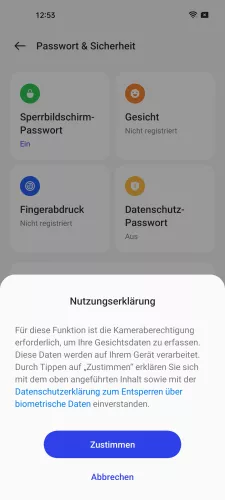

- Öffne die Einstellungen
- Tippe auf Passwort & Sicherheit
- Tippe auf Gesicht
- Bestätige mit Zustimmen
- Gebe dein Sperrbildschirm-Passwort ein
Automatisch entsperren
Standardmäßig wird das Oppo-Smartphone durch die Gesichtserkennung entsperrt, sobald die Ein/Aus-Taste gedrückt oder der Bildschirm durch eine Geste wie das Einschalten durch Doppeltippen oder das Aktivieren durch Anheben eingeschaltet wird, allerdings bleibt man auf dem Sperrbildschirm und muss nach oben wischen, um zum Startbildschirm zu gelangen.
Um direkt nach dem Scannen des Gesichts auf den Startbildschirm weitergeleitet zu werden, muss die Option "Nach dem Entsperren den Startbildschirm öffnen" aktiviert werden. Daraufhin kann nach einem Gesichtscan direkt auf die Apps oder Dateien des Gerätes zugegriffen werden, ohne dass das Aufwärtswischen als Geste nötig ist.




- Öffne die Einstellungen
- Tippe auf Passwort & Sicherheit
- Tippe auf Gesicht
- Aktiviere oder deaktiviere Bildschirm entsperren
Geöffnete Augen erforderlich
Für eine höhere Sicherheits auf dem Oppo-Smartphone bietet ColorOS die Möglichkeit die Gesichtserkennung nur mit offenen Augen zuzulassen. Dadurch kann ein Zugriff von unberechtigten Personen mit Fotos oder während man schläft verhindert werden.
Hinweis: Bei Brillenträger kann die Funktion unter anderem Probleme verursachen, da die Gläser durch den Lichteinfall spiegeln können, was das Scannen erschwert.




- Öffne die Einstellungen
- Tippe auf Passwort & Sicherheit
- Tippe auf Gesicht
- Aktiviere oder deaktiviere Augen müssen geöffnet sein
Gesichtsdaten löschen
Wird die Gesichtserkennung nicht mehr benötigt, ist sie fehlerhaft oder hat sich das eigene Aussehen stark verändert, kann der Nutzer jederzeit die Gesichtsdaten löschen, um sie beispielsweise neu zu registrieren.
Hinweis: Zum Löschen der biometrischen Daten wird die Entsperrmethode (Muster, PIN, Passwort) benötigt.





- Öffne die Einstellungen
- Tippe auf Passwort & Sicherheit
- Tippe auf Gesicht
- Tippe auf Gesichtsdaten
- Bestätige mit Löschen
Bildschirm aufhellen
Um das Scannen des Gesichts auch in dunklen Umgebungen vornehmen zu können, bietet das Oppo-Smartphone die Option "Bildschirm bei schwachem Licht aufhellen". Hierbei wird anhand des Lichtsensors das gegebene Umgebungslicht ermittelt und die Bildschirmhelligkeit automatisch für die Gesichtserkennung erhöht, um das Gesicht auszuleuchten.




- Öffne die Einstellungen
- Tippe auf Passwort & Sicherheit
- Tippe auf Gesicht
- Aktiviere oder deaktiviere Bildschirm bei schwachem Licht aufhellen
In unserem umfassenden Oppo Guide erklären wir Schritt für Schritt das Betriebssystem ColorOS. Diese Anleitung ist ein integraler Bestandteil davon.
Häufig gestellte Fragen (FAQ)
Kann man verschiedene Gesichter registrieren?
Auf dem Oppo-Handy können immer nur die biometrischen Daten von einem Gesicht registriert werden. Auch kann man kein alternatives Erscheinungsbild oder anderen Look hinzufügen, wie es bei anderen System UI´s der Fall ist.
Hat mein Handy Face ID?
Auch das Oppo-Smartphone bietet sozusagen die Unterstützung von Face ID, da das System die eigene Gesichtserkennung mitbringt.
Nach der Einrichtung der Gesichtserkennung kann man das Gerät mit dem Gesicht entsperren und beispielsweise auf gesperrte Apps (App Lock) zugreifen, wenn es festgelegt wurde.
Kann man das Smartphone trotz Maske entsperren?
Was bei anderen Geräten, wie beispielsweise auf neueren iPhones mittlerweile funktioniert, bietet das Oppo-Smartphone derzeit keine Option, um das Handy mit einer Maske entsperren zu können, da man keine zweiten Gesichtsdaten oder ein anderes Aussehen registrieren kann.
Benötigt man für die Gesichtserkennung eine App?
Nein für die Gesichtserkennung auf dem Handy muss der Nutzer keine zusätzliche App installieren, da das System (ColorOS) auf dem Oppo-Gerät die nötige Funktion mitbringt.
Wie kann man die biometrischen Daten löschen?
Das Entfernen der biometrischen Daten auf dem Oppo-Handy kann entweder für alle Funktionen (Gesichtsdaten, Fingerabdrücke) durch Deaktivieren der Displaysperre oder vereinzelt beispielsweise durch das Löschen der Gesichtsdaten in den Sicherheitseinstellungen erfolgen.