Oppo: Google Backup einrichten
Sichere deine Daten mit einem Google Backup manuell oder auch automatisch. Wie das auf dem Oppo-Smartphone geht, zeigen wir dir hier.
Von Simon Gralki · Zuletzt aktualisiert am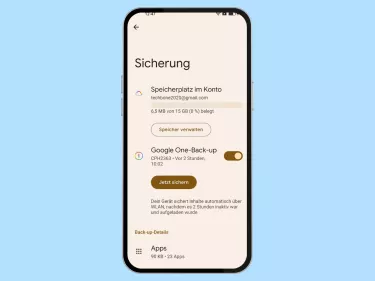
Die wohl einfachste und umfangreichste Methode zur Datensicherung ist das Backup über Google-Drive, da die Daten jederzeit aus der Cloud wiederhergestellt werden können. Wie man das automatische Google-Backup einstellen kann, zeigen wir hier.
Über das Google-Backup in der Cloud (Google One, ehemals Drive) wird automatisch in regelmäßigen Abständen eine Sicherung der Daten auf dem Oppo-Handy hochgeladen, welches jederzeit wiederhergestellt werden kann, falls der Nutzer das Gerät auf Werkseinstellungen zurücksetzen muss oder den Umzug auf ein neues Handy vornimmt. Die automatische Sicherung über Google wird empfohlen, da eine Sicherheitskopie von nahezu allen Daten wie Kontakte, Nachrichten, Anrufliste, Einstellungen, WLAN-Passwörter, Apps und die dazugehörigen App-Daten erstellt wird.
Ein-/ausschalten
Das automatische Google-Backup kann jederzeit in den Sicherungseinstellungen aktiviert oder deaktiviert werden.
Hinweis: Beim Deaktivieren der Sicherung in Google One wird das Backup aus dem Online-Speicher entfernt.


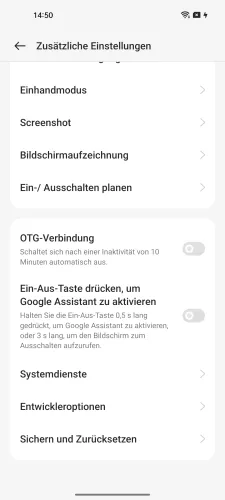
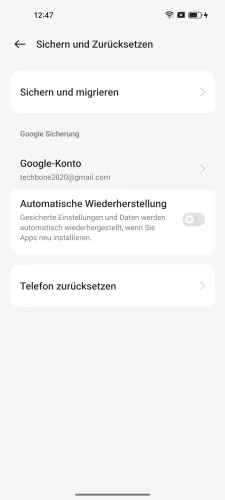
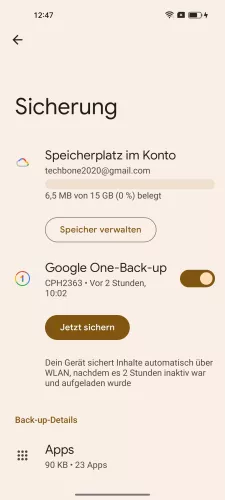
- Öffne die Einstellungen
- Tippe auf Zusätzliche Einstellungen
- Tippe auf Sichern und Zurücksetzen
- Tippe auf Google-Konto
- Aktiviere oder deaktiviere Google One-Back-up
Sicherungskonto
Nach der Aktivierung des Google Backups muss auch ein Sicherungskonto gewählt werden, bei dem das Backup gesichert wird. Aber auch danach lässt sich das Google-Sicherungskonto jederzeit ändern, um beispielsweise bei der Verwendung mehrerer Google-Konten den Speicherort für zukünftige Backups festzulegen.


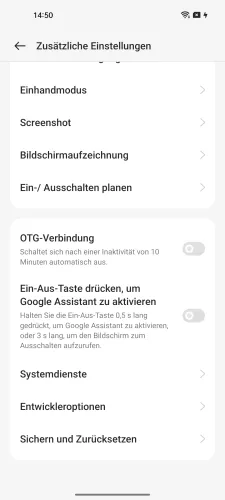
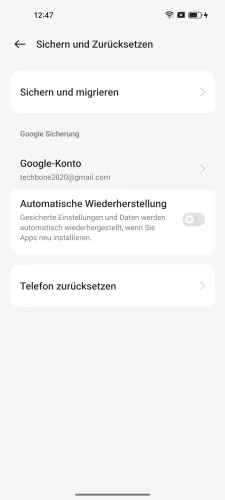
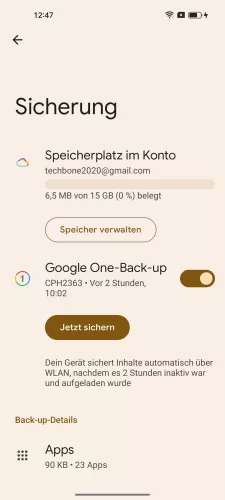
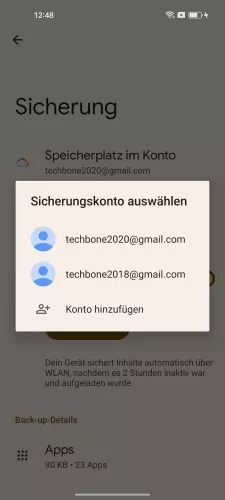
- Öffne die Einstellungen
- Tippe auf Zusätzliche Einstellungen
- Tippe auf Sichern und Zurücksetzen
- Tippe auf Google-Konto
- Tippe auf Speicherplatz im Konto
- Wähle das gewünschte Sicherungskonto
Automatische Wiederherstellung der App-Daten
Der Nutzer kann festlegen, ob die Daten einer App automatisch aus einem Google-Backup wiederhergestellt werden sollen, nachdem sie auf dem Oppo-Handy deinstalliert und neu installiert wurde.


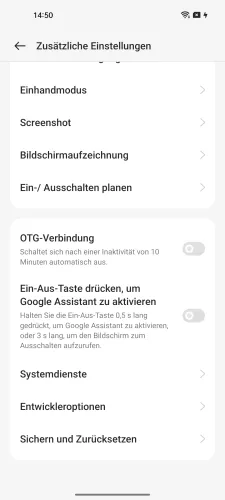
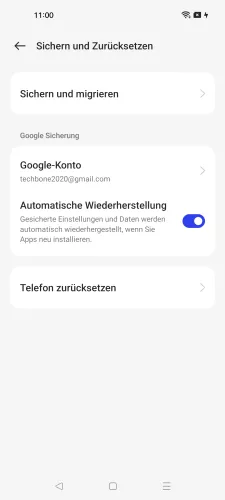
- Öffne die Einstellungen
- Tippe auf Zusätzliche Einstellungen
- Tippe auf Sichern und Zurücksetzen
- Aktiviere oder deaktiviere Automatische Wiederherstellung
In unserem umfassenden Oppo Guide erklären wir Schritt für Schritt das Betriebssystem ColorOS. Diese Anleitung ist ein integraler Bestandteil davon.
Häufig gestellte Fragen (FAQ)
Wie kann man ein Backup vom Handy machen?
Die einfachste Lösung ist das automatische Erstellen von Google-Backups, da sämtliche Daten wie Kontakte, Nachrichten, Anrufliste oder Apps inklusive Daten vom Oppo-Handy in der Cloud gespeichert werden.
Was wird im Google-Backup gespeichert?
In einem Google-Backup werden Kontakte, Nachrichten, Anruflisten, WLAN-Passwörter, Lesezeichen, Einstellungen, Systemdaten und Apps mit den dazugehörigen Daten gesichert.
Wofür ist das Sicherungskonto?
Sofern mehr als nur ein Google-Konto auf dem Oppo-Handy verknüpft ist, kann man jederzeit den Speicherort für Google-Backups ändern beziehungsweise festlegen, indem das Sicherungskonto gewählt wird.








