Oppo: Kontakte anlegen und verwalten
Wir zeigen dir, wie du neue Kontakte auf dem Oppo-Smartphone erstellen kannst oder wie sich diese bearbeiten und verwalten lassen.
Von Simon Gralki · Veröffentlicht am
Das Oppo-Smartphone bietet die Verwaltung einer Kontaktliste, die wie ein Adressbuch dient, um unterschiedliche Informationen und Kontaktdetails speichern zu können. Wie man neue Kontakte erstellen kann und weitere Details wie Geburtstag, Adressen und sonstige Infos hinzufügt, zeigen wir hier.
- Erstellen
- Löschen
- Klingelton zuweisen
- Foto zuweisen
- Geburtstag eintragen
- Zum Startbildschirm hinzufügen
- Speicherort für neue Kontakte
Die Erstellung von Kontakten auf dem Oppo-Handy erfolgt direkt über die Kontakte-App, wo man neben dem Namen und der Telefonnummer noch andere persönliche Kontaktinformationen wie Adressen, E-Mail, Geburtstag, Unternehmen, Webseite, Profilfoto oder andere Notizen hinzufügen kann. Neben dem Erstellen oder Bearbeiten von Kontakten kann man ihnen auch einen eigenen Klingelton zuweisen und weitere Einstellungen festlegen, um beispielsweise bei Verwendung von Dual SIM eine SIM-Karte für ausgehende Anrufen zuzuweisen oder um sie als Favorit zu markieren, woraufhin sie theoretisch den Nicht stören-Modus umgehen können und Anrufe/Nachrichten zugelassen werden.
Erstellen
Um sich nicht die ganzen Telefonnummern von Freunden oder Familienmitgliedern merken zu müssen, bietet die Kontakte-App natürlich die Verwaltung einer Kontaktliste und die Erstellung von neuen Kontakten, wofür der Nutzer folgende Informationen angeben kann:
- Vor- und Nachname
- Telefonnummer (Mobil, Geschräftlich, Privat, Page, ...)
- Unternehmen (Firma, Geschäftsstelle, ...)
- E-Mail-Adresse
- Spitzname, Kosename
- Adresse (Privat/Geschäftlich, ...)
- Chat (AIM, Windows Live, ICQ, ...)
- Adresse der Webseite (URL)
- Datum für Geburtstag, Jahrestag, ...
- Beziehungsstatus (Bruder, Kollege, Chef, ...)
- SIP
- Allgemeine Notizen
- Label (Gruppen)
- Benutzerdefinierte Felder
Für das Speichern von neuen Kontakten kann im oberen Bereich der Speicherort gewählt werden, wofür entweder der interne Speicher des Oppo-Handys oder ein verknüpftes Google-Konto zur Verfügung steht. Das Speichern von Kontakten auf der SIM-Karte ist nicht möglich.
Hinweis: Auf neueren Oppo-Smartphones ist standardmäßig die Kontakte-App von Google installiert.

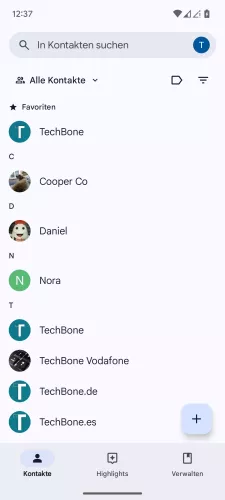
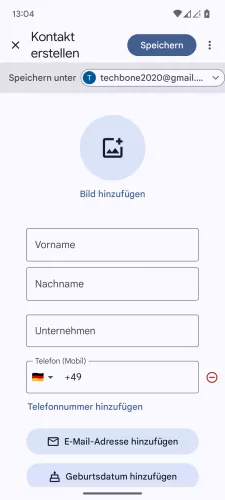
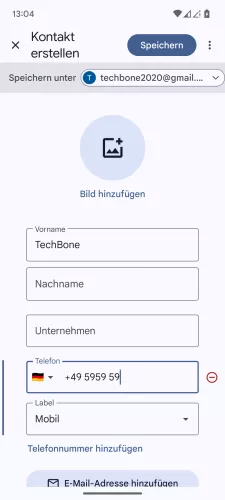
- Öffne die Kontakte-App
- Tippe auf Hinzufügen
- Füge die gewünschten Kontaktinformationen hinzu
- Tippe auf Speichern



- Öffne die Kontakte-App
- Tippe auf Hinzufügen
- Gib den Namen, die Rufnummer oder andere Informationen ein und tippe auf Speichern
Bearbeiten
Erstellte Kontakte lassen sich jederzeit bearbeiten, falls man beim Hinzufügen etwas vergessen hat oder man bestimmte Kontaktinformationen erst später erhalten hat. Hierbei stehen die gleichen Optionen beziehungsweise Felder wie beim Erstellen eines Kontaktes zur Verfügung.



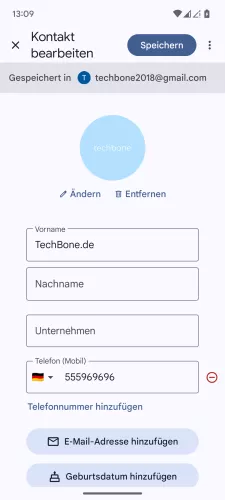
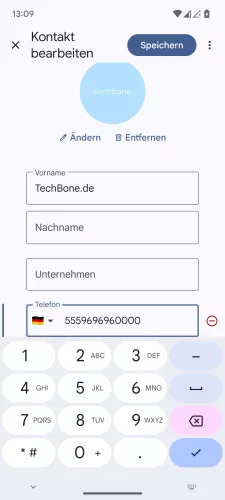
- Öffne die Kontakte-App
- Wähle einen Kontakt
- Tippe auf Bearbeiten
- Wähle ein Detailfeld
- Bearbeite den Kontakt und tippe auf Speichern


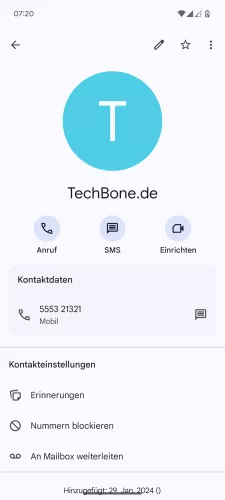


- Öffne die Kontakte-App
- Wähle einen Kontakt
- Tippe auf Bearbeiten
- Wähle ein Detailfeld
- Bearbeite, entferne oder füge die gewünschten Kontaktinformationen hinzu und tippe auf Speichern
Löschen
Nicht mehr benötigte Kontakte lassen sich direkt über die Kontaktliste löschen. Hierbei ist es egal, ob ein oder mehrere Kontakte gelöscht werden sollen und ob sie sich im internen Speicher oder im Google-Konto befinden.
Gelöschte Kontakte werden zunächst in den Papierkorb verschoben, wo sie für 30 Tage aufbewahrt werden. Während dieser Zeit kann man einzelne Kontakte wiederherstellen, bevor sie automatisch vom Gerät entfernt werden.
Hinweis: Zum Löschen von schreibgeschützten Kontakten muss zuerst die Verknüpfung aufgehoben werden.



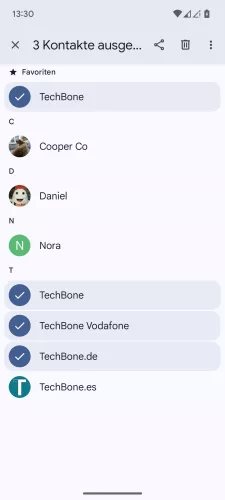
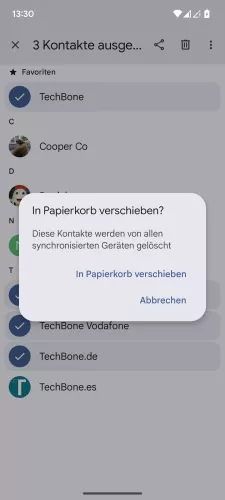
- Öffne die Kontakte-App
- Tippe und halte einen Kontakt
- Falls gewünscht, wähle Weitere Kontakte
- Tippe auf Löschen
- Bestätige mit In Papierkorb verschieben

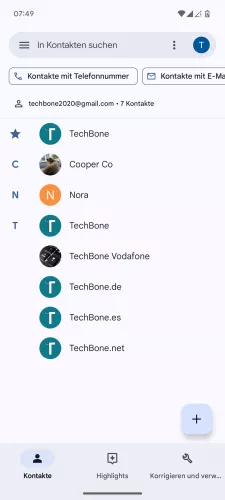



- Öffne die Kontakte-App
- Tippe und halte einen Kontakt
- Wenn gewünscht, wähle weitere Kontakte
- Tippe auf Löschen
- Tippe auf In Papierkorb verschieben
Klingelton zuweisen
Über die Kontakte-App kann man jedem gespeicherten Kontakt einen eigenen Klingelton zuweisen, wofür man entweder aus den vorinstallierten Standard-Klingeltönen auf dem Oppo-Handy oder aus eigenen Klingeltönen (mp3) auswählen kann.


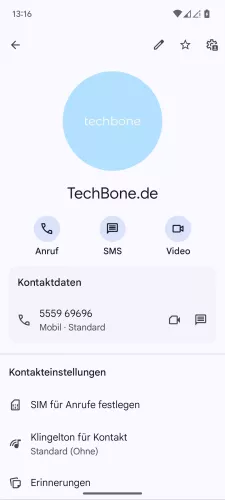
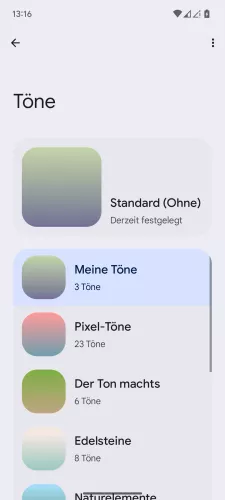
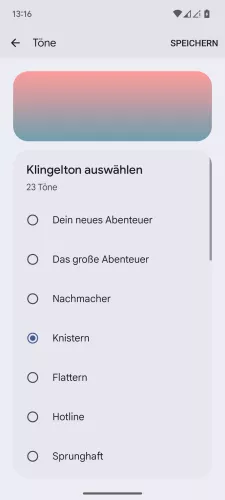
- Öffne die Kontakte-App
- Wähle einen Kontakt
- Tippe auf Klingelton für Kontakt
- Wähle eine Kategorie
- Wähle einen Kontakt-Klingelton und tippe auf Speichern





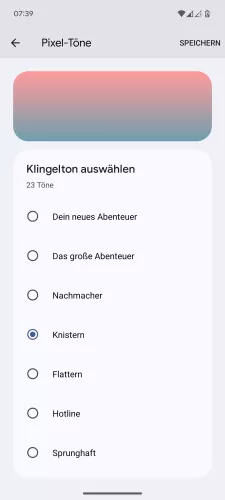
- Öffne die Kontakte-App
- Wähle einen Kontakt
- Öffne das Menü
- Tippe auf Klingelton auswählen
- Wähle eine Kategorie
- Wähle einen Klingelton und tippe auf Speichern
Foto zuweisen
Kontakte, die auf dem Oppo-Handy gespeichert wurden, kann man jederzeit ein eigenes Foto hinzufügen. Wahlweise kann man direkt ein neues Foto aufnehmen oder auch ein Foto aus der Galerie auswählen, welches dann bei eingehenden Anrufen auf dem Bildschirm angezeigt wird.



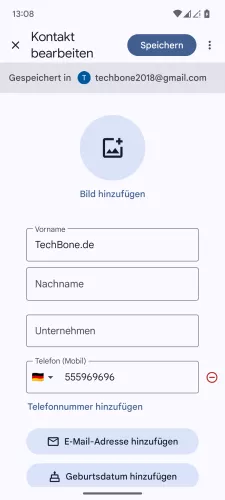
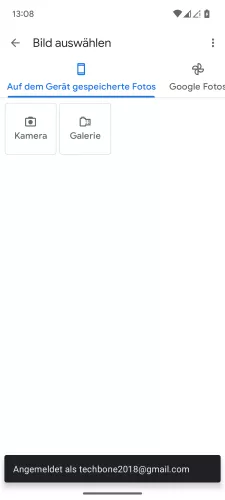
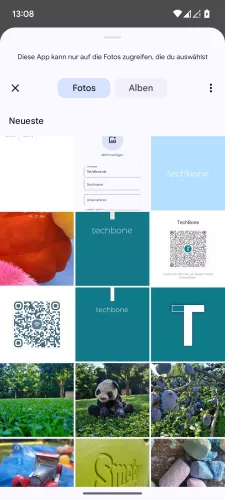
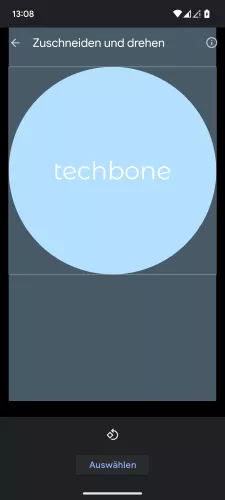
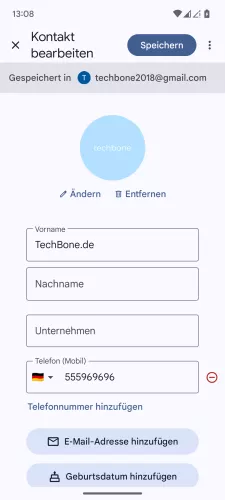
- Öffne die Kontakte-App
- Wähle einen Kontakt
- Tippe auf Bearbeiten
- Tippe auf Bild hinzufügen
- Wähle Kamera oder Galerie
- Wähle ein Bild
- Schneide das Bild zu und tippe auf Auswählen
- Tippe auf Speichern


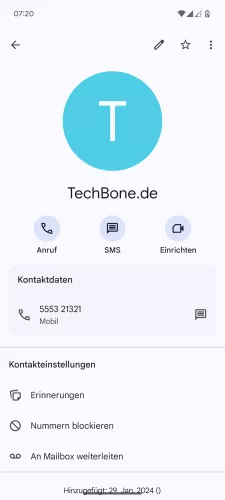





- Öffne die Kontakte-App
- Wähle einen Kontakt
- Tippe auf Bearbeiten
- Tippe auf Bild hinzufügen
- Wähle Galerie oder Kamera
- Wähle ein Foto/Bild
- Passe das Foto/Bild an und tippe auf Auswählen
- Tippe auf Speichern
Geburtstag eintragen
Für einzelne Kontakte können nicht nur die Telefonnummern oder Adressen, sondern auch die Geburtstage oder andere wichtige Jahrestage hinzugefügt werden.
Neben dem Hinzufügen des Geburtstages für einzelne Kontakte bietet die Kontakte-App auch die folgenden Optionen für ein wichtiges Datum:
- Kein Label (freie Datumsangabe)
- Geburtstag
- Jahrestag
- Sonstige
- Benutzerdefiniert (eigenes Label hinzufügen, wie beispielsweise "Erstes Date", "Einschulung", etc.)




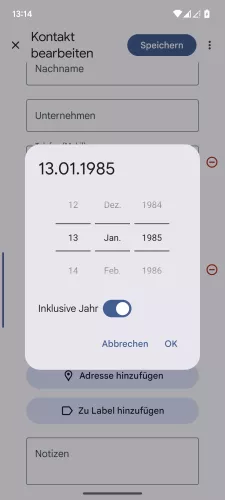

- Öffne die Kontakte-App
- Wähle einen Kontakt
- Tippe auf Bearbeiten
- Tippe auf Geburtsdatum hinzufügen
- Trage den Geburtstag ein und tippe auf OK
- Tippe auf Speichern


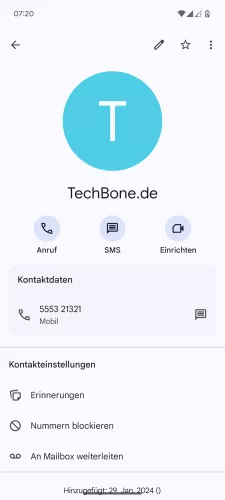



- Öffne die Kontakte-App
- Wähle einen Kontakt
- Tippe auf Bearbeiten
- Tippe auf Wichtiges Datum (Geburtstag)
- Trage den Geburtstag ein und tippe auf Festlegen
- Tippe auf Speichern
Blockieren
Werden von einem Kontakt keine Anrufe und Nachrichten mehr gewünscht, kann dieser jederzeit auf die Blockierliste, auch unter Blacklist bekannt, gesetzt werden, woraufhin nur noch der Hinweis über einen versuchten Anruf erhalten wird.
Hinweis: Das Blockieren über die Anrufliste kann auch für Kontakte vorgenommen werden.


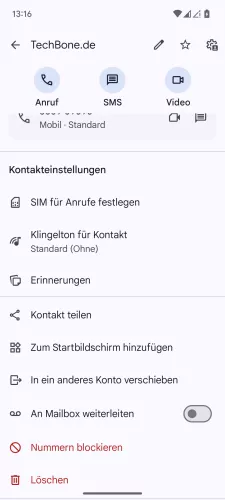
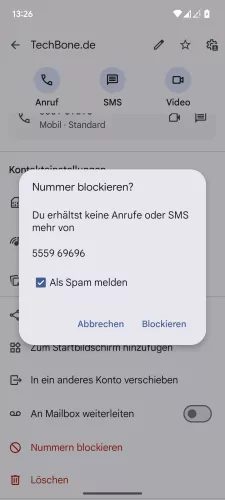
- Öffne die Kontakte-App
- Wähle einen Kontakt
- Tippe auf Nummern blockieren
- Bestätige mit Blockieren




- Öffne die Kontakte-App
- Wähle einen Kontakt
- Tippe auf Nummern blockieren
- Aktiviere oder deaktiviere Als Spam melden und tippe auf Blockieren
Als Favoriten markieren
Werden Kontakte zu den Favoriten hinzugefügt, werden sie an verschiedenen Stellen bervorzugt angezeigt, wie beispielsweise immer ganz oben in der Kontaktliste. Auch können Favoriten als Gruppe zu Ausnahmen hinzugefügt werden, wie zum Beispiel bei der Funktion "Nicht stören", um auch während der Dauer des Modus Anrufe empfangen zu können.
Hinweis: Auf den ersten Blick könnte man meinen, dass Favoriten doppelt gelistet werden. Allerdings werden sie nur unter dem Sternchen-Symbol verknüpft.


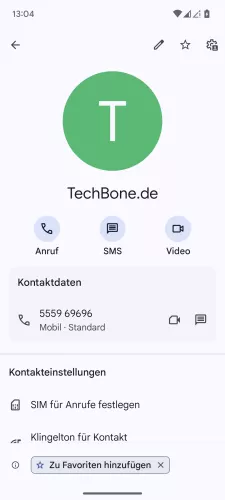
- Öffne die Kontakte-App
- Wähle einen Kontakt
- Tippe auf Als Favorit markieren



- Öffne die Kontakte-App
- Wähle einen Kontakt
- Tippe auf Favorit
Teilen
Um die gewünschten Kontaktdaten mit Freunden oder Familienmitgliedern zu teilen, müssen sie nicht vorgelesen und manuell eingetragen werden, denn die Kontakte-App auf dem Oppo-Handy bietet eine Teilen-Funktion über die der Nutzer sämtliche Kontaktinformationen weiterleiten kann.
Für das Teilen von Kontakten sollten die folgenden Methoden beachtet werden:
- Teilen von einzelnen Kontakten: Über die Detailansicht eines Kontaktes kann die Teilen-Funktion verwendet werden, woraufhin man einzelne Kontaktinformationen an- oder abwählen kann
- Teilen von mehreren Kontakten: Über die Mehrfachauswahl beim Halten eines Kontaktes in der Kontaktliste werden alle Informationen der ausgewählten Kontakte geteilt
Unabhängig von der Methode werden die Kontakte über eine andere App, wie beispielsweise WhatsApp, Gmail, Messages oder Bluetooth geteilt.



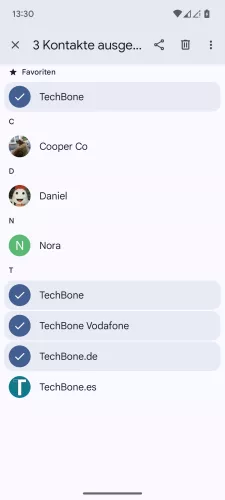

- Öffne die Kontakte-App
- Tippe und halte einen Kontakt
- Falls gewünscht, wähle Weitere Kontakte
- Tippe auf Teilen
- Wähle eine App zum Teilen

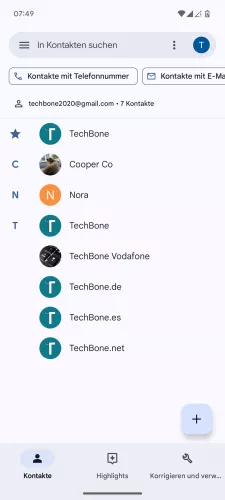



- Öffne die Kontakte-App
- Tippe und halte einen Kontakt
- Wenn gewünscht, wähle weitere Kontakte
- Tippe auf Teilen
- Tippe auf Kontakte teilen
SIM-Karte zuweisen
Bei Nutzung von Dual SIM kann man den gespeicherten Kontakten auf dem Oppo-Smartphone eine Standard-SIM für ausgehende Anrufe zuweisen, um vor dem Wählen nicht immer die entsprechende SIM-Karte auswählen zu müssen.
Sind bei einem Kontakt mehrere Telefonnummern (Privat, Geschäftlich) gespeichert, kann für jede einzelne Rufnummer die gewünschte SIM-Karte festgelegt werden.


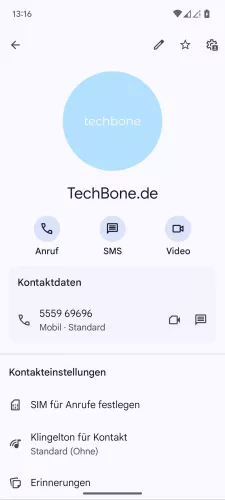
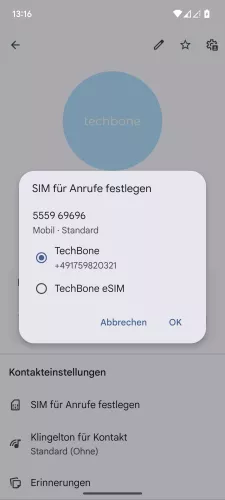
- Öffne die Kontakte-App
- Wähle einen Kontakt
- Tippe auf SIM für Anrufe festlegen
- Wähle eine SIM für Anrufe und tippe auf OK





- Öffne die Kontakte-App
- Wähle einen Kontakt
- Öffne das Menü
- Tippe auf SIM für Anrufe festlegen
- Wähle eine SIM-Karte und tippe auf OK
Zum Startbildschirm hinzufügen
Der Nutzer kann einzelne Kontakte zum Startbildschirm des Oppo-Handy hinzufügen, um einen schnelleren Zugriff darauf zu erhalten.
Nach dem Tippen auf einen dieser hinzugefügten Schnellzugriffe wird man sofort in die entsprechende Übersicht des Kontaktes weitergeleitet, wo sich sämtliche dazugehörigen Kontaktdaten befinden und man den Kontakt direkt anrufen oder eine Nachricht senden kann.
Hinweis: Eine Direktwahl für Kontakte auf dem Startbildschirm kann in der Kontakte-App von Google nicht festgelegt werden.


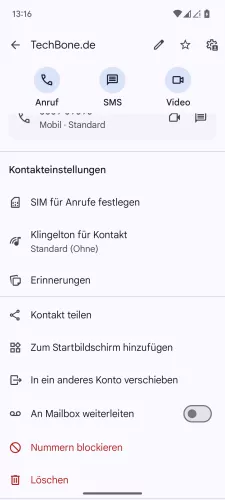
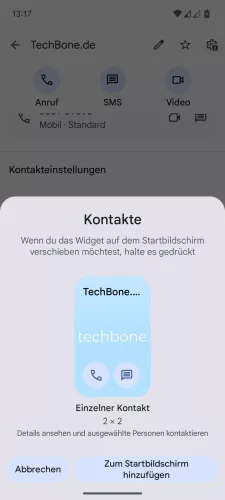
- Öffne die Kontakte-App
- Wähle einen Kontakt
- Tippe auf Zum Startbildschirm hinzufügen
- Bestätige mit Zum Startbildschirm hinzufügen



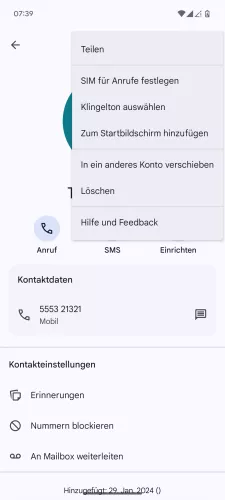

- Öffne die Kontakte-App
- Wähle einen Kontakt
- Öffne das Menü
- Tippe auf Zum Startbildschirm hinzufügen
- Tippe auf Zum Startbildschirm hinzufügen
Weiterleitung an die Mailbox
Man kann einen gespeicherten Kontakt auf dem Oppo-Handy direkt an die Mailbox weiterleiten, um beispielsweise wichtige Informationen nicht zu verpassen.
Die Weiterleitung erfolgt direkt und automatisch, ohne dass der jeweilige Anrufer abwarten muss, bis die Mailbox aktiviert wird.


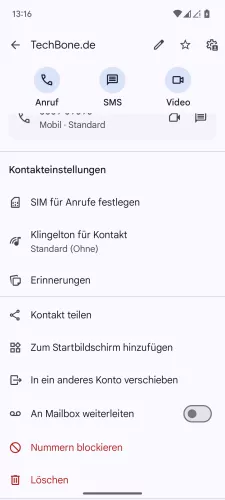
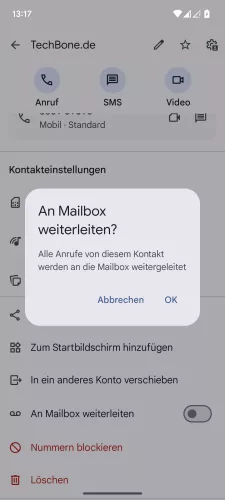
- Öffne die Kontakte-App
- Wähle einen Kontakt
- Aktiviere oder deaktiviere An Mailbox weiterleiten
- Tippe auf OK



- Öffne die Kontakte-App
- Wähle einen Kontakt
- Tippe auf An Mailbox weiterleiten
Speicherort für neue Kontakte
Um bei der Erstellung eines neuen Kontaktes auf dem Oppo-Handy nicht immer den Speicherort ändern zu müssen, kann man jederzeit das Standardkonto für neue Kontakte festlegen und wählen, in welchen der verknüpften Google-Konten neue Kontakte gespeichert werden sollen.
Hinweis: Neue Kontakte können nicht auf der SIM-Karte gespeichert werden.

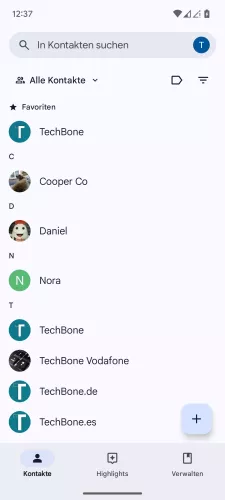
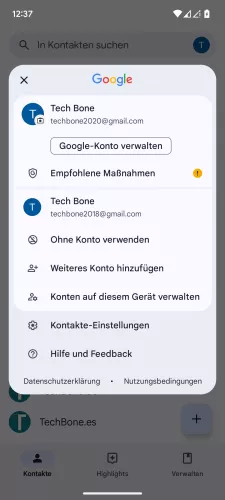
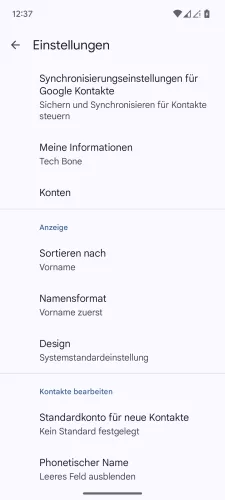
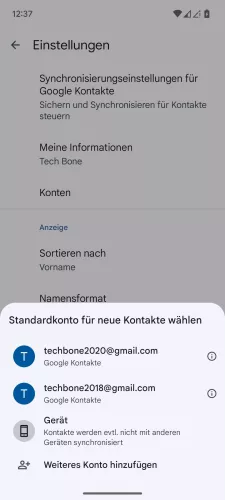
- Öffne die Kontakte-App
- Tippe auf Google-Konto
- Tippe auf Kontakte-Einstellungen
- Tippe auf Standardkonto für neue Kontakte
- Lege das Standardkonto für Kontakte fest





- Öffne die Kontakte-App
- Tippe auf Google-Konto
- Tippe auf Kontakte-Einstellungen
- Tippe auf Standardkonto für neue Kontakte
- Wähle das Standardkonto für neue Kontakte
VIP-Kontakt
Auf dem Oppo-Smartphone können wir Kontakte als "VIP-Kontakt" festlegen. Im Gegensatz zu einem Favoriten wird ein VIP-Kontakt automatisch von sämtlichen Funktionen ausgenommen, die das Telefon in irgendeineweise einschränken. Dies wären zum Beispiel:
- Lautlos
- Nicht stören
- Nicht stören (Spiele)
- Nicht stören (Fahren)
- Unterdrücken und filtern (Anrufsperren etc.)
Ruft beispielsweise ein VIP-Kontakt an, klingelt das Oppo-Smartphone ganz normal, auch wenn eine der genannten Funktionen aktiviert ist.
In unserem umfassenden Oppo Guide erklären wir Schritt für Schritt das Betriebssystem ColorOS. Diese Anleitung ist ein integraler Bestandteil davon.
Häufig gestellte Fragen (FAQ)
Was bedeutet, Kontakt an Mailbox weiterleiten?
Für einzelne Kontakte auf dem Oppo-Handy kann eine direkte Weiterleitung an die Mailbox festgelegt werden, sodass bei einem Anruf nicht erst das Freizeichen, sondern direkt der Anrufbeantworter den Anruf entgegennimmt.
Wie kann man den Speicherort für Kontakte ändern?
Über die Einstellungen der Kontakte-App auf dem Oppo-Handy kann man jederzeit den Standard-Speicherort für neue Kontakte festlegen und wählen, ob sie in einem verknüpften Google-Konto oder dem internen Speicher gespeichert werden sollen.
Wie kann man den Klingelton für Kontakte ändern?
Die Einstellungen der Kontakte-App bieten die Option, den Klingelton für einzelne Kontakte zu ändern, um beispielsweise schon am Klingeln zu erkennen, wer gerade auf dem Oppo-Handy anruft.
Warum kann ich kein Kontaktfoto auswählen?
Möchte man einem Kontakt ein Foto zuweisen, muss dieser entweder im internen Speicher oder in einem verknüpften Google-Konto gespeichert sein, da die SIM-Karte nicht ausreichend Speicherplatz zur Verfügung hat. In dem Fall muss man die SIM-Kontakte importieren.
Wie kann man Kontakte blockieren?
Das Blockieren von einzelnen Kontakten auf dem Oppo-Handy kann direkt über die Kontakte-App vorgenommen werden. Auf dem gleichen Weg lassen sie sich auch wieder entsperren, falls gewünscht.








