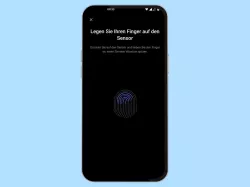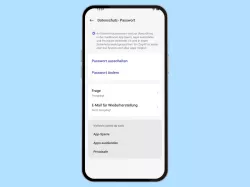Oppo: Privatsafe einrichten und verwenden
Bewahre deine private Dateien an einem sicheren Ort auf dem Oppo-Smartphone auf.
Von Simon Gralki · Zuletzt aktualisiert am
Sensible Dateien können auf dem Oppo-Smartphone in den Privatsafe verschoben werden, um einen unerlaubten Zugang zu vermeiden. Wie man den Privatsafe zum Schutz verschiedener Dateien aktivieren kann, zeigen wir hier.
Der Tresor beziehungsweise Privatsafe auf dem Oppo-Handy dient dazu, Dateien wie Bilder, Videos, Audios, Dokumente oder sonstige Daten mit einem zusätzlichen Passwort zu schützen. Hierbei wir für den Zugriff jedes Mal das Datenschutzpasswort angefordert, welches zuvor festgelegt wurde. Da der Privatsafe ein separater Bereich wie ein sicherer Ordner ist, kann für einen schnellen Zugriff auch jederzeit ein App-Symbol auf den Startbildschirm platziert werden.
Einrichten
Die Einrichtung des privaten Safes auf dem Oppo-Handy erfolgt in den Datenschutz-Einstellungen, wofür zuvor die Einrichtung des Datenschutz-Passwortes vorgenommen werden muss. Nachdem der Privatsafe aktiviert wurde, bietet er die Sicherung der folgenden Dateitypen:
- Bilder und Videos
- Audio
- Dokumente wie PDFs
- Andere Dateien wie APKs





- Öffne die Einstellungen
- Tippe auf Datenschutz
- Tippe auf Datenschutz
- Tippe auf Privatsafe
- Gebe dein Datenschutz-Passwort ein
- Wähle den gewünschten Dateityp
- Tippe auf Hinzufügen
- Wähle die gewünschte Datei
Symbol zum Startbildschirm hinzufügen
Um einen schnellen Zugriff auf den eingerichteten Privatsafe auf dem Oppo-Smartphone zu gewähren, kann man jederzeit ein Symbol des Privatsafes zum Startbildschirm hinzufügen.
Hinweis: Für einen Zugriff auf den Privatsafe wird weiterhin das Datenschutz-Passwort benötigt, wenn dafür keine Entsperrmethode via Fingerabdruck oder Gesichtserkennung aktiviert wurde.





- Öffne die Einstellungen
- Tippe auf Datenschutz
- Tippe auf Datenschutz
- Tippe auf Privatsafe
- Gebe dein Datenschutz-Passwort ein
- Öffne das Menü (3 Punkte)
- Tippe auf Einstellungen
- Aktiviere oder deaktiviere Startbildschirm-Symbol
In unserem umfassenden Oppo Guide erklären wir Schritt für Schritt das Betriebssystem ColorOS. Diese Anleitung ist ein integraler Bestandteil davon.
Häufig gestellte Fragen (FAQ)
Wie kann man Dateien verstecken?
Der Nutzer kann Dateien wie Fotos oder Videos verstecken, indem sie in den eingerichteten Privatsafe auf dem Oppo-Handy verschoben werden. Dafür muss eine Datei geöffnet und über das Menü die Schaltfläche "Als Privat festlegen" ausgewählt werden.
Was ist der Privatsafe?
Der Privatsafe auf dem Oppo-Handy ist ein separater Bereich, in den Dateien wie Fotos, Videos oder Dokumente verschoben werden können, um sie zu verstecken und mittels Datenschutzpasswort vor Fremdzugriff zu schützen.
Wie komme ich an die privaten Dateien?
Um die Dateien im Privatsafe anzeigen zu können, muss der Privatsafe zunächst geöffnet und das Datenschutzpasswort eingegeben werden. Anschließend werden die unterschiedlichen Dateitypen angezeigt, um einzelne Dateien zu verwalten.
Wie kann man Dateien aus dem Privatsafe holen?
Um Dateien aus dem Privatsafe wiederherstellen zu können, muss der Privatsafe geöffnet und die gewünschte Datei ausgewählt werden. In der Übersicht befindet sich die Option "Als öffentlich festlegen", worüber die Datei wieder eingeblendet werden kann.