Oppo: Arbeitsspeicher (RAM) erweitern
Wir zeigen dir, wie du den Arbeitsspeicher auf dem Oppo-Smartphone erweitern kannst.
Von Simon Gralki · Zuletzt aktualisiert am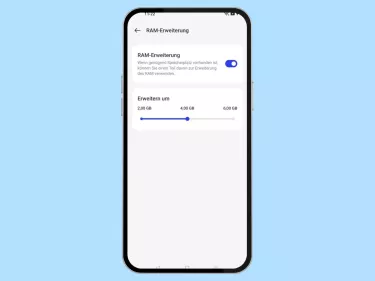
Auf unterstützten Oppo-Smartphones kann man den Arbeitsspeicher erweitern, was besonders die Gamer am Handy erfreuen dürfte. Wie man den RAM-Speicher erweitern und die Geräteleistung erhöhen kann, zeigen wir hier.
Die Performance des eigenen Handys ist manchen Nutzern wichtiger als die des Desktop-PCs oder Laptops, da es viele verschiedene Spiele-Apps gibt, die zum einen mal eben schnell gestartet werden können und zum anderen bereits hochauflösende Grafiken bieten. Neben der Leistung des Prozessors ist für ein ruckelfreies Spielen am Oppo-Handy auch ausreichend Arbeitsspeicher notwendig, der auf bestimmten Oppo-Modellen jederzeit erweitert werden kann.
Beim Erweitern des RAM-Speichers wird ein Teil des internen Speichers für die Nutzung als Arbeitsspeicher reserviert, wofür geräteabhängig eine RAM-Erweiterung von bis zu 5 GB verfügbar ist. In der Regel bietet das Oppo-Handy drei verschiedene Stufen (2 GB / 3 GB / 5 GB) zur Arbeitsspeichererweiterung an, die nach einem Neustart des Gerätes direkt verfürgbar sind.


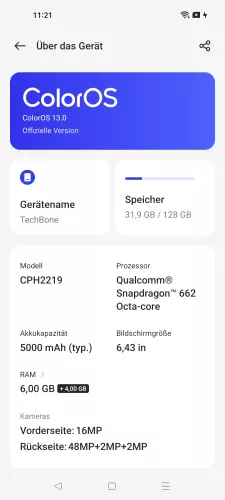

- Öffne die Einstellungen
- Tippe auf Über das Gerät
- Tippe auf RAM
- Aktiviere oder deaktiviere RAM-Erweiterung
In unserem umfassenden Oppo Guide erklären wir Schritt für Schritt das Betriebssystem ColorOS. Diese Anleitung ist ein integraler Bestandteil davon.
Häufig gestellte Fragen (FAQ)
Wie kann man den RAM beim Handy erweitern?
Abhängig vom Gerätemodell kann der Nutzer jederzeit eine RAM-Erweiterung auf dem Oppo-Handy vornehmen und einen Teil des Gerätespeichers als Arbeitsspeicher zur Verfügung stellen.
Wie kann ich mehr Arbeitsspeicher erhalten?
Unterstützte Oppo-Handys bieten die Erweiterung des Arbeitsspeichers, was jederzeit in den Telefoninformationen beziehungsweise dem Menüpunkt "Über das Gerät" in den Einstellungen vorgenommen werden kann.
Was heißt RAM?
RAM steht für Random Access Memory und ist der Zwischenspeicher auf dem Oppo-Handy. Dort werden Daten für einen schnellen Zugriff abgelegt, wie es bei einem PC oder Laptop der Fall ist.
Wie kann ich mein Handy schneller machen?
Ist das Handy beim Spielen langsam oder ruckelt es bei intensiveren Grafikanwendungen, kann auf dem Oppo-Gerät jederzeit eine Erweiterung des Arbeitsspeichers vorgenommen werden, sofern es das Modell unterstützt.








