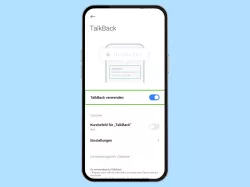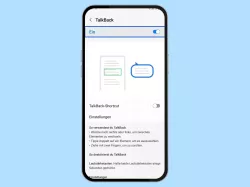Oppo: TalkBack verwenden und einrichten
Du möchtest TalkBack auf dem Oppo-Smartphone aktivieren oder deaktivieren? Wir zeigen dir, wie es geht!
Von Simon Gralki · Zuletzt aktualisiert am
TalkBack ist ein Screen Reader, der das Steuern des Oppo-Smartphones ermöglicht, ohne auf den Bildschirm zu schauen. Wie man TalkBack einschalten, ausschalten oder verwenden kann, erklären wir hier.
Die Nutzung von TalkBack ist für Personen mit eingeschränkter Sehkraft oder gar Blindheit gedacht und wurde so konzipiert, dass man das Oppo-Handy verwenden kann, ohne dass auf das Display geschaut werden muss. Durch spezielle Gesten, die bei der Steuerung von TalkBack genutzt werden, kann man zwischen den unterschiedlichen Elementen und Apps wechseln, wofür jedes Mal eine Sprachausgabe mit der Bezeichnung oder Erklärung erfolgt.
Einschalten
Die Aktivierung von TalkBack erfolgt in den Bedienungshilfen beziehungsweise in den Einstellungen der Barrierefreiheit und bietet neben der manuellen Aktivierung die folgenden Kurzbefehle, die individuell festgelegt werden können:
- Schaltfläche für Bedienungshilfen am Bildschirmrand
- Lautstärketasten für 3 Sekunden halten
Nach der Aktivierung wird die Steuerung des Oppo-Handys angepasst und markierte Elemente mit einer grünen Umrandung dargestellt. Die Steuerung von TalkBack kann folgendermaßen vorgenommen werden:
- Einmaliges Tippen: Element/Option/App markieren
- Doppeltippen: Element/Option/App auswählen bzw. öffnen
- Mit zwei Fingern streichen: Hoch oder Runter scrollen
- Nach rechts oder links wischen: Zwischen Element/Option/App wechseln





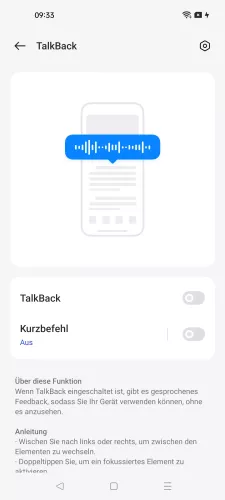
- Öffne die Einstellungen
- Tippe auf Zusätzliche Einstellungen
- Tippe auf Bedienungshilfen
- Tippe auf Sehen
- Tippe auf TalkBack
- Aktiviere TalkBack
Ausschalten
Wurde TalkBack aktiviert, lässt sich die Funktion entweder über die Schaltfläche am Bildschirmrand, durch Drücken der beiden Lautstärketasten oder in den Einstellungen der Barrierefreiheit deaktivieren, wobei die veränderte Navigation beachtet werden muss, auf die hier noch einmal eingegangen wird:
- Einmaliges Tippen: Element/Option/App markieren (grüne Umrandung)
- Doppeltippen: Element/Option/App auswählen bzw. öffnen
- Mit zwei Fingern streichen: Hoch oder Runter scrollen
- Nach rechts oder links wischen: Zwischen Element/Option/App wechseln






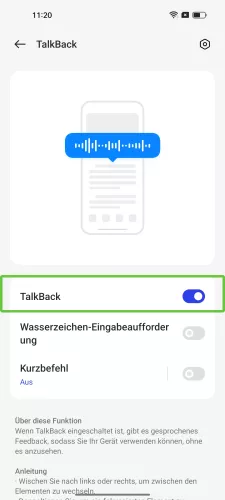

- Markiere Einstellungen und tippe doppelt auf den Bildschirm
- Wische mit zwei Fingern, um zu scrollen
- Markiere Zusätzliche Einstellungen und tippe doppelt auf den Bildschirm
- Markiere Bedienungshilfen und tippe doppelt auf den Bildschirm
- Markiere Sehen und tippe doppelt auf den Bildschirm
- Markiere TalkBack und tippe doppelt auf den Bildschirm
- Markiere TalkBack (Schalter) und tippe doppelt auf den Bildschirm
- Markiere Beenden und tippe doppelt auf den Bildschirm
Passwörter aussprechen
Standardmäßig spricht TalkBack Passwörter aus, um die Eingabe zu Bestätigen, was allerdings dazu führen kann, dass Personen in der näheren Umgebung mithören und an die Daten kommen könnten, weshalb man das laute Aussprechen der Passwörter auch jederzeit ausschalten kann.





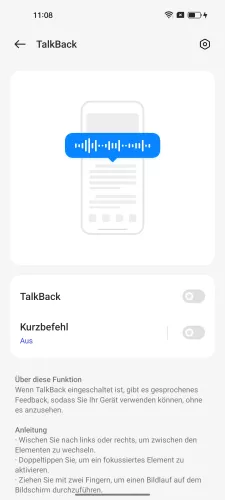


- Öffne die Einstellungen
- Tippe auf Zusätzliche Einstellungen
- Tippe auf Bedienungshilfen
- Tippe auf Sehen
- Tippe auf TalkBack
- Öffne die Einstellungen
- Tippe auf Erweiterte Einstellungen
- Aktiviere oder deaktiviere Passwörter aussprechen
Feedback
TalkBack bietet auf dem Oppo-Handy ein haptisches und aktustisches Feedback in Form von Vibration und Ton an, welches standardmäßig aktiviert ist. Ist das Feedback als Bestätigung bei jeder Eingabe nicht erwünscht, kann dies in den Einstellungen deaktiviert werden.





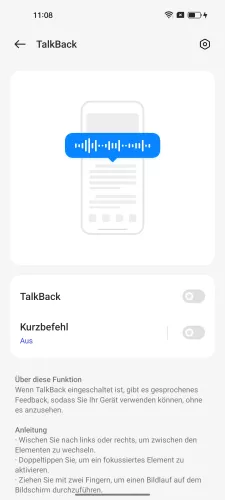


- Öffne die Einstellungen
- Tippe auf Zusätzliche Einstellungen
- Tippe auf Bedienungshilfen
- Tippe auf Sehen
- Tippe auf TalkBack
- Öffne die Einstellungen
- Tippe auf Töne und Vibration
- Stelle das TalkBack-Feedback ein
Gesten anpassen
TalkBack verändert die Steuerung des Oppo-Smartphones, sodass beispielsweise das ein einfaches Tippen ein Element in Grün markiert und das Doppeltippen die markierte Funktion/App ausführt.
Die Einstellungen von TalkBack bieten noch viele weitere Steuerungsmöglichkeiten an. Dazu gehört beispielsweise die Steuerung mittels Fingerabdrucksensor, Touch-Gesten mit mehreren Fingern, Tastenkombinationen und vieles mehr.





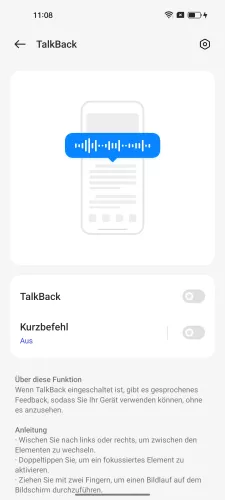
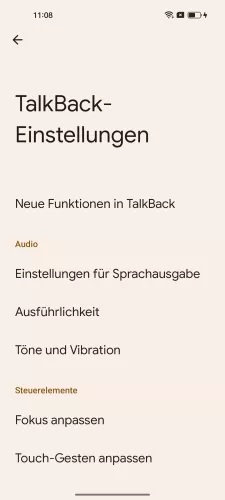
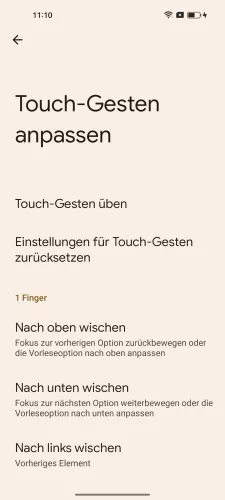

- Öffne die Einstellungen
- Tippe auf Zusätzliche Einstellungen
- Tippe auf Bedienungshilfen
- Tippe auf Sehen
- Tippe auf TalkBack
- Öffne die Einstellungen
- Tippe auf Touch-Gesten anpassen
- Wähle die gewünschte Geste
- Wähle die gewünschte Funktion
In unserem umfassenden Oppo Guide erklären wir Schritt für Schritt das Betriebssystem ColorOS. Diese Anleitung ist ein integraler Bestandteil davon.
Häufig gestellte Fragen (FAQ)
Wie kann man TalkBack ausschalten?
Um TalkBack deaktivieren zu können, muss entweder der eingestellte Kurzbefehl verwendet oder der Schalter in den Einstellungen der Barrierfreiheit betätigt werden. Hierbei muss auf die veränderte Systemnavigation geachtet werden.
Warum spricht das Handy bei der Eingabe?
Werden angetippte Elemente laut vorgelesen, ist die TalkBack-Funktion aktiviert, die theoretisch eine blinde Steuerung ermöglicht. Das Ausschalten von TalkBack kann entweder durch Halten der Lautstärketasten oder in den Bedienungshilfen vorgenommen werden.
Warum werden Apps mit grünem Rand markiert?
Die angetippten Elemente werden mit einer grünen Umrandung auf dem Bildschirm angezeigt, wenn TalkBack aktiviert ist. Außerdem wird die entsprechende Option oder der App-Name laut vorgelesen, um das Oppo-Handy zu steuern, auch ohne auf den Bildschirm schauen zu müssen.
Was ist TalkBack?
TalkBack ist ein Bildschirmleseprogramm, bei dem Elemente auf dem Bildschirm laut vorgelesen werden und sich die Navigation auf dem Oppo-Handy ändert. Durch besondere Wischgesten kann das mobile Gerät dann auch von Personen mit Sehbehinderungen gesteuert werden.