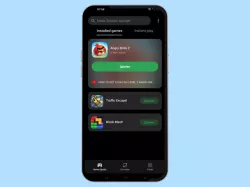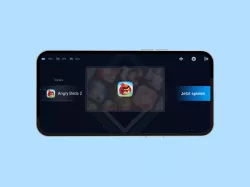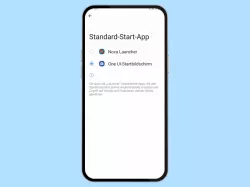Samsung: Game Launcher nutzen und einrichten
Wir zeigen dir, wie du den Game Lauscher auf dem Samsung-Smartphone verwenden und einrichten kannst.
Von Simon Gralki · Zuletzt aktualisiert am
Mit dem Game Launcher auf dem Samsung-Smartphone wird ein Spielen ohne Unterbrechungen gewährleistet und auf Wunsch die Spieleleistung erhöht. Wie man Game Launcher aktiviert und einstellt, zeigen wir hier.
Über den Game Launcher kann der Prioritätsmodus eingeschaltet werden, bei dem sämtliche Benachrichtigungen außer Alarme gesperrt werden und ohne Hinweis (Anzeige, Ton oder Vibration) in der Benachrichtigungsleiste angesammelt werden. Neben der Stummschaltung der Benachrichtigungen kann durch das automatische Schließen von nicht benötigten Apps die Performance in Spielen erhöht werden, da die Netzwerkauslastung gesenkt und die Prozessorleistung gesteigert wird.
Neben den Einstellungen zum Abweisen der Benachrichtigungen oder der Leistungssteigerung bietet der Game Launcher auch die Verwaltung der Spiele-Apps, die entweder nur auf der Startseite von Game Launcher angezeigt werden sollen und das Einblenden der Spielzeit.

Samsung: Gaming Hub deaktivieren oder aktivieren
Du möchtest die Spiele-App "Gaming Hub" entfernen? Hier zeigen wir dir, wie man den Game Launcher deaktivieren oder wieder...
Apps hinzufügen
Nach der Installation von Spiele-Apps auf dem Samsung-Smartphone werden sie automatisch in die Bibliothek von Game Launcher hinzugefügt, sofern der Spielelauncher aktiv ist.
Neben den Spiele-Apps können auch jederzeit andere Apps hinzugefügt werden, um bei der Verwendung einer App auch die Vorteile des Game Launchers nutzen zu können.
Hinweis: Apps oder Spiele lassen sich auch wieder durch Tippen und Halten aus der Game-Launcher-Bibliothek entfernen.
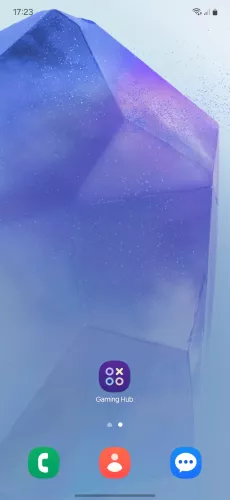

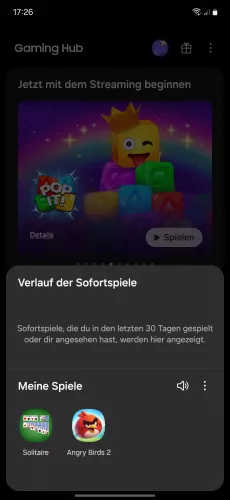
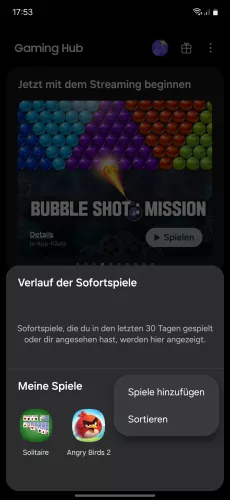
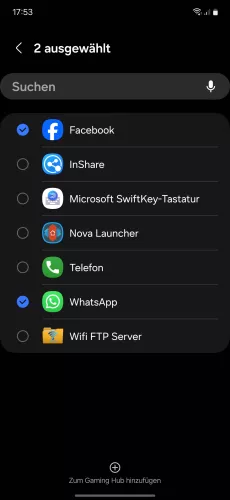
- Öffne die Gaming Hub-App
- Tippe auf Bibliothek
- Öffne das Menü
- Tippe auf Spiele hinzufügen
- Wähle die gewünschten Apps und tippe auf Zum Gaming-Hub hinzufügen





- Öffne die Gaming Hub-App
- Tippe auf Bibliothek
- Öffne das Menü
- Tippe auf Spiele hinzufügen
- Wähle die gewünschten Apps und tippe auf Zum Gaming Hub hinzufügen
Apps entfernen
Unabhängig davon, ob Apps automatisch oder manuell zur Bibliothek im Game Launcher auf dem Samsung-Handy hinzugefügt wurden, kann der Benutzer auch jederzeit Apps von Game Launcher entfernen.
Das Löschen einer App aus dem Game Launcher entfernt nur die Verknüpfung zur Bibliothek, löscht aber nicht die Daten der App oder deinstalliert sie.
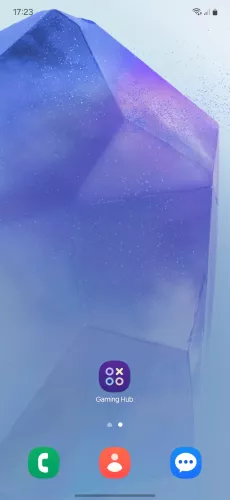

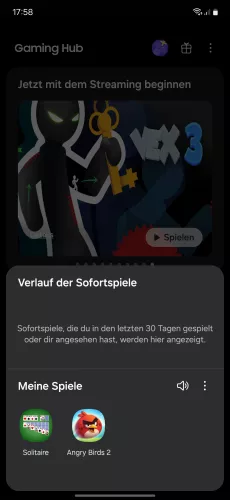
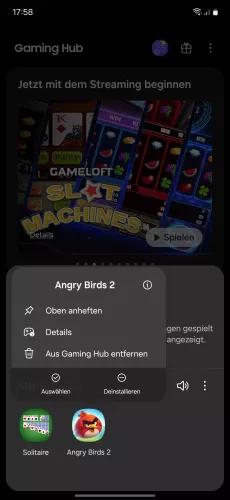
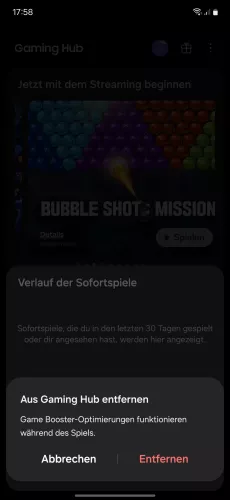
- Öffne die Gaming Hub-App
- Tippe auf Bibliothek
- Tippe und halte eine App
- Tippe auf Aus Gaming Hub entfernen
- Tippe auf Entfernen


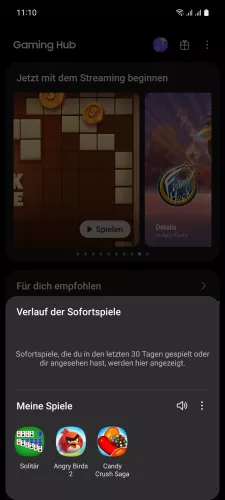


- Öffne die Gaming Hub-App
- Tippe auf Bibliothek
- Tippe und halte eine App
- Tippe auf Aus Gaming Hub entfernen
- Tippe auf Entfernen
Navigationsgesten sperren
Um Spiele-Apps während einer Partie nicht aus Versehen zu beenden oder zu verlassen, können die Navigationsgesten gesperrt werden.
Nach dem Sperren der Navigationsgesten ist das zweimalige Streichen erforderlich, bevor eine Geste übernommen wird.
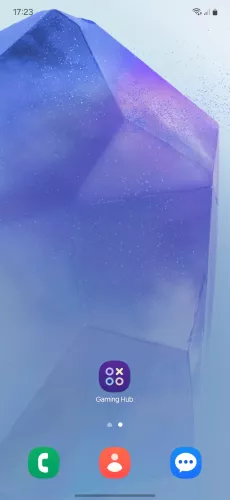
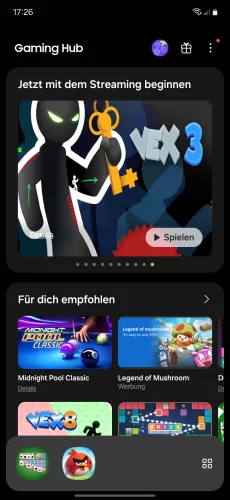
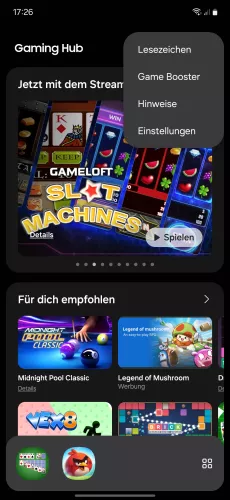
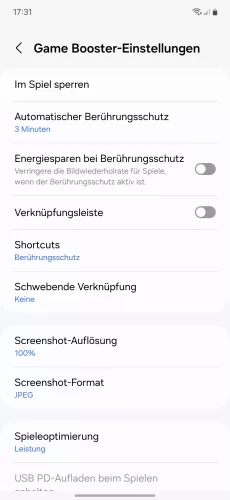
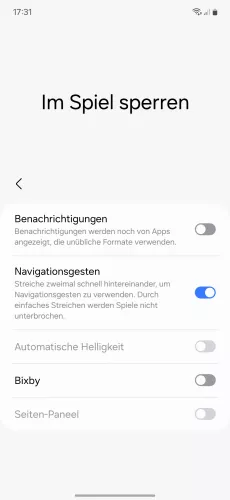
- Öffne die Gaming Hub-App
- Öffne das Menü
- Tippe auf Game Booster
- Tippe auf Im Spiel sperren
- Aktiviere oder deaktiviere Navigationsgesten





- Öffne die Gaming Hub-App
- Öffne das Menü
- Tippe auf Game Booster
- Tippe auf Im Spiel Sperren
- Aktiviere oder deaktiviere Navigationsgesten
Helles oder Dunkles Design
Das Samsung-Handy bietet eine Option, um das Thema für den Game Launcher ändern und wählen zu können, ob der Spielelauncher im hellen oder dunklen Design angezeigt werden soll. Dazu kann der Nutzer festlegen, ob der Dark Mode im Game Launcher dauerhaft eingestellt sein soll, oder ob sich der Dark Mode des Game Launchers je nach Systemeinstellung automatisch anpassen soll.
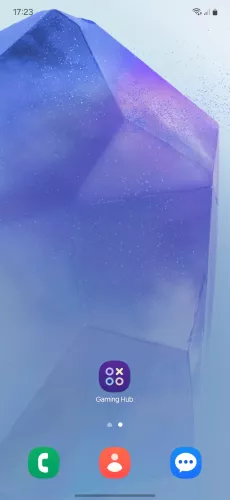
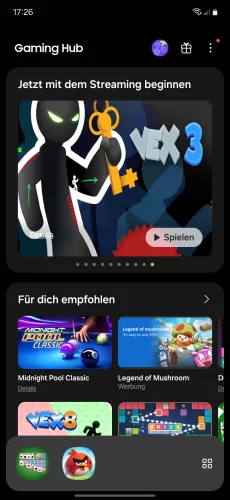
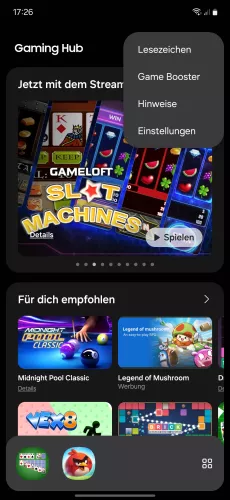
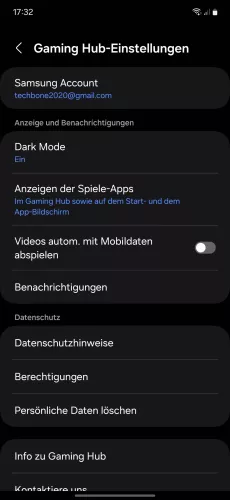
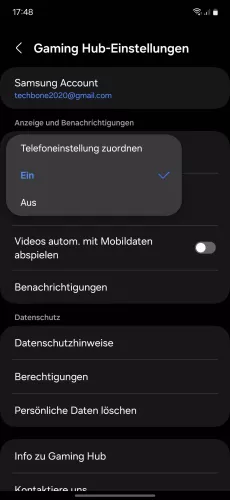
- Öffne die Gaming Hub-App
- Öffne das Menü
- Tippe auf Einstellungen
- Tippe auf Dark Mode
- Wähle Telefoneinstellung zuordnen, Ein oder Aus





- Öffne die Gaming Hub-App
- Öffne das Menü
- Tippe auf Einstellungen
- Tippe auf Dark Mode
- Wähle Telefoneinstellung zuordnen, Ein oder Aus
Prioritätsmodus
Der Prioritätsmodus schließt automatisch nicht verwendete Apps im Hintergrund, um die Auslastung des Netzwerks und des Prozessors zu verringern, was zu einer höheren Leistung in Spiele-Apps auf dem Samsung-Smartphone führt.
Hinweis: Der Prioritätsmodus wurde mit dem Update auf "Gaming Hub" entfernt.


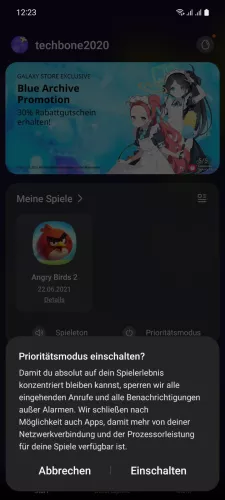
- Öffne die Gaming Hub-App
- Tippe auf Prioritätsmodus
- Tippe auf Einschalten
Mit dieser Anleitung aus unserem ultimativen Samsung-Guide erklären wir dir die Benutzeroberfläche OneUI Schritt für Schritt.
Häufig gestellte Fragen (FAQ)
Was macht der Game Launcher?
Der Game Launcher auf dem Smartphone ist ein zentraler Bereich, indem sämtliche Spiele-Apps verwaltet werden. Neben der Verwaltung der Spiele bietet der Modus zahlreiche Einstellungen zur Steigerung der Spieleleistung oder zum Sperren von Gesten, um ein ungewolltes Beenden zu verhindern.
Kann man Apps im Game Launcher hinzufügen?
Der Game Launcher auf dem Samsung-Smartphone bietet eine übersichtliche Verwaltung der Apps und Spiele in der Bibliothek, um jederzeit Apps zu Game Launcher hinzufügen, entfernen oder sortieren zu können.
Was ist der Prioritätsmodus?
Der Prioritätsmodus vom Game Launcher auf dem Samsung-Smartphone kann automatisch nicht genutzte Apps im Hintergrund schließen, um die Netzwerk- und Prozessorauslastung zu verringern, was zu einer höheren Spieleleistung führt.