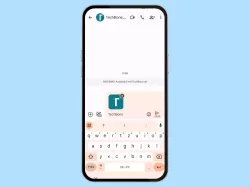Samsung: Kalendereinstellungen verwalten
Lege wichtige Einstellungen für den Samsung-Kalender fest. Wie das geht, zeigen wir hier Schritt für Schritt.
Von Simon Gralki · Veröffentlicht am
Verschiedene Konten im Kalender verwalten und Erinnerungen zu Ereignissen wie Geburtstage erhalten? Der Samsung-Kalender bietet zahlreiche Optionen, um über anstehende Termine benachrichtigt zu werden. Hier zeigen wir, wie man die Konten verwaltet, synchronisiert und Erinnerungen einstellt.
Die Kalender-App auf dem Samsung-Smartphone bietet die Möglichkeit zur Verwaltung von unterschiedlichen Konten. So stehen dem Nutzer standardmäßig das verknüpfte Google-Konto, der Samsung-Account und der eigene Kalender des internen Gerätespeichers zur Verfügung.
Um alle gewünschten Konten mit den entsprechenden Terminen, Events und Ereignissen im Kalender anzeigen zu können, kann jederzeit ein Konto hinzugefügt oder temporär zur Anzeige deaktiviert werden, um einen klaren Überblick der Kalenderansicht zu erhalten.
Die eingetragenen Termine der unterschiedlichen Konten werden automatisch synchronisiert, sobald die App gestartet wird, was allerdings auch über eine manuelle Synchronisierung erfolgen kann, falls Daten nicht direkt übernommen wurden.

Samsung: Kalender mit Google synchronisieren
Du möchtest den Samsung-Kalender mit Google-Kalender synchronisieren? Wie man die Synchronisierung zwischen dem Samsung-...
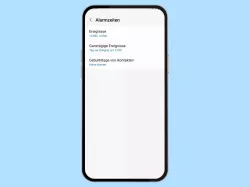
Samsung: Kalender-Erinnerungen einstellen
Du möchtest vom Samsung-Kalender Geburtstagserinnerungen erhalten? Hier zeigen wir, wie man die Erinnerungen im Kalender...
Angezeigte Konten
Im Kalender des Samsung-Gerätes werden in der Regel alle Konten angezeigt, in denen eine Anmeldung erfolgt ist. Standardmäßig sind die folgende Kalender/Konten vorhanden und können jederzeit eingeblendet oder ausgeblendet werden:
- Eigenes Telefon
- Gmail
- Samsung Konto
- App-Ereignisse
- Reminder
Um die unterschiedlichen Konten und die dazugehörigen Termine beziehungsweise Ereignisse in der Kalenderansicht einzublenden oder auszublenden, stehen die folgenden Möglichkeiten zur Verfügung:
- Über das Menü ein Konto an- oder abwählen
- Über die Kalendereinstellungen in der Kontenverwaltung ein Konto/Account de-/aktivieren

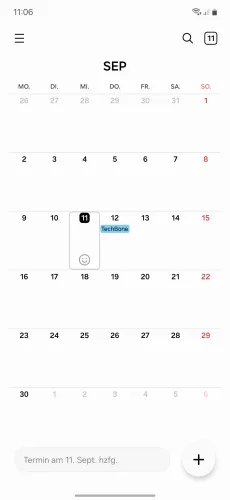
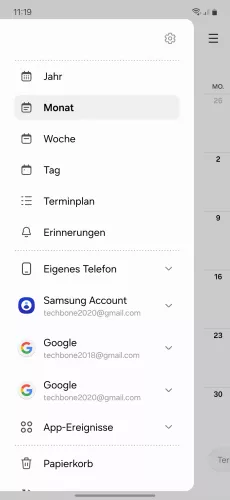
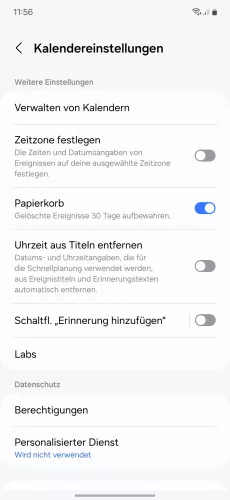
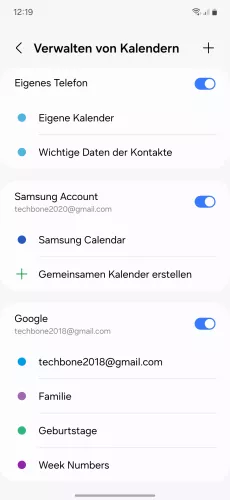
- Öffne die Kalender-App
- Öffne das Menü
- Öffne die Einstellungen
- Tippe auf Verwalten von Kalendern
- Aktiviere oder deaktiviere die Anzeige einzelner Konten





- Öffne die Kalender-App
- Öffne das Menü
- Öffne die Einstellungen
- Tippe auf Verwalten von Kalendern
- Aktiviere oder deaktiviere die Anzeige eines Kontos
Konto hinzufügen
Um alle benötigten Konten und die dort eingetragenen Termine beziehungsweise Ereignisse in der Kalenderansicht einblenden zu können, kann der Nutzer weitere Konten zum Kalender hinzufügen, wofür die Auswahl eines Google- oder Samsung-Accounts besteht.

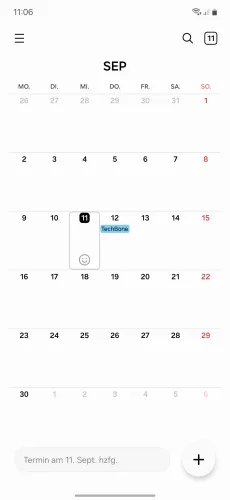
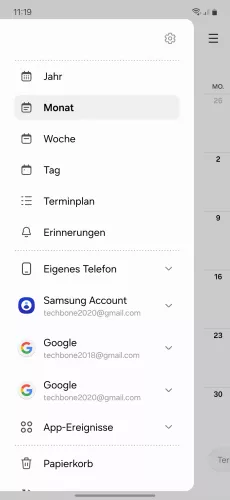
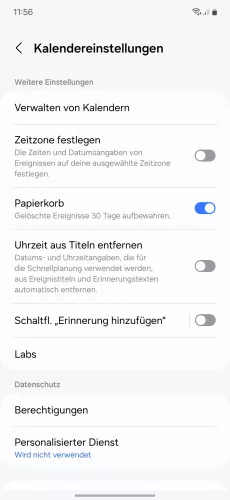
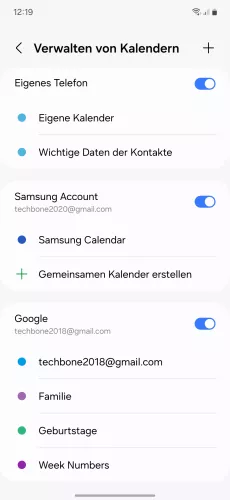
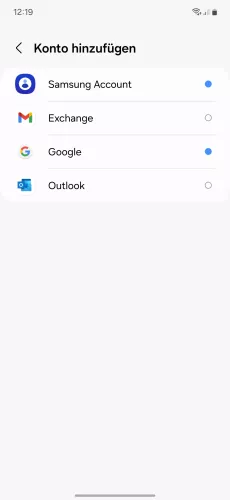
- Öffne die Kalender-App
- Öffne das Menü
- Öffne die Einstellungen
- Tippe auf Verwalten von Kalendern
- Tippe auf Hinzufügen
- Wähle ein Kontotyp und folge den Anweisungen auf dem Bildschirm






- Öffne die Kalender-App
- Öffne das Menü
- Öffne die Einstellungen
- Tippe auf Verwalten von Kalendern
- Tippe auf Hinzufügen
- Wähle ein Kontotyp und folge den Anweisungen auf dem Bildschirm
Manuell synchronisieren
Der Kalender des Samsung-Gerätes wird in der Regel beim Starten aktualisiert beziehungsweise synchronisiert.
Weitere vorgenommene Einstellungen wie der Datensparmodus, Energiesparmodus oder andere Optionen können dazu führen, dass sich der Kalender nicht automatisch synchronisiert, weshalb die manuelle Synchronisierung mit den Servern übernommen werden kann.
Um den Kalender manuell synchronisieren zu können, stehen die folgenden Möglichkeiten zur Verfügung:
- Die Kalenderansicht nach unten ziehen
- Über das Menü den Punkt "Jetzt synchronisieren" auswählen

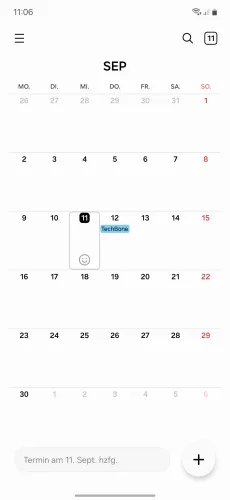
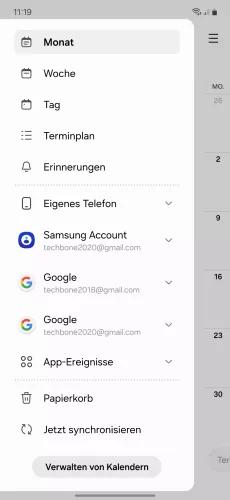
- Öffne die Kalender-App
- Öffne das Menü
- Tippe auf Jetzt synchronisieren



- Öffne die Kalender-App
- Öffne das Menü
- Tippe auf Jetzt synchronisieren
Wochenbeginn
Vor 1976 begann die Woche in Deutschland am Sonntag. Diese jüdische und christliche Tradition besteht selbst heute noch in den USA, Israel, Japan und China.
Der erste Tag der Woche wird vom Samsung-Kalender anhand der Region beziehungsweise des Standorts festgelegt, kann allerdings jederzeit geändert werden, wofür die folgenden Optionen zur Verfügung stehen:
- Standardort (Wochenstart anhand der Einstellungen)
- Samstag
- Sonntag
- Montag

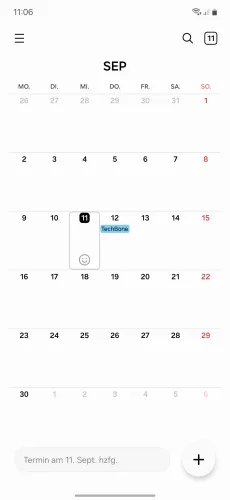
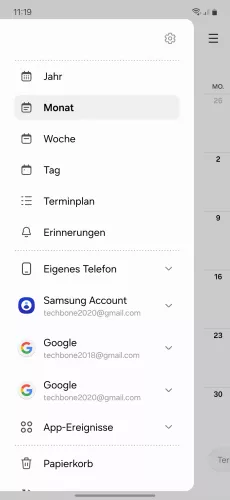
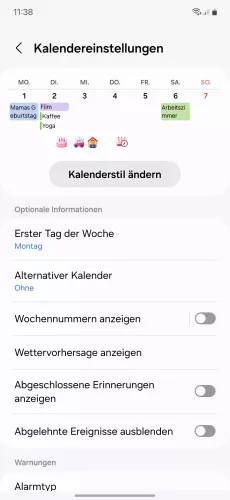
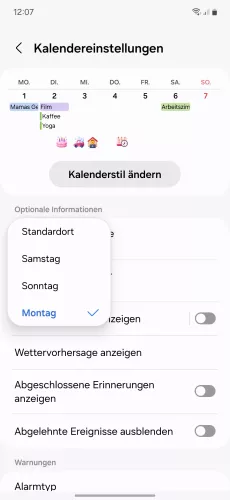
- Öffne die Kalender-App
- Öffne das Menü
- Öffne die Einstellungen
- Tippe auf Erster Tag der Woche
- Wähle Standardort , Samstag, Sonntag oder Montag





- Öffne die Kalender-App
- Öffne das Menü
- Öffne die Einstellungen
- Tippe auf Erster Tag der Woche
- Wähle Standardort, Samstag, Sonntag oder Montag
Standard-Erinnerungszeit
Beim Erstellen eines neuen Termins beziehungsweise Ereignisses im Kalender beträgt die Standard-Erinnerungszeit 10 Minuten vor dem Ereignis und bei ganztägigen Ereignissen gibt das Samsung-Gerät am Tag vorher um 17 Uhr einen Hinweis ab.
Um den Nutzer über anstehende Termine rechtzeitig zu benachrichtigen, kann die Standard-Erinnerungszeit festgelegt werden, sodass sie bei der Erstellung von neuen Terminen nicht jedes Mal geändert werden muss.

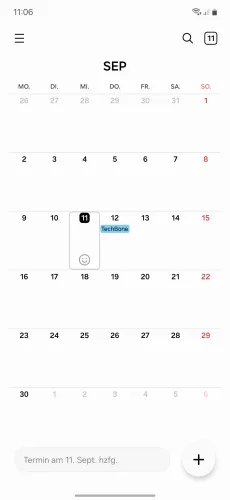
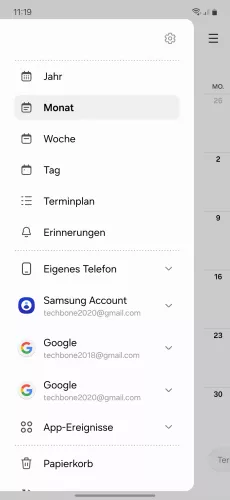

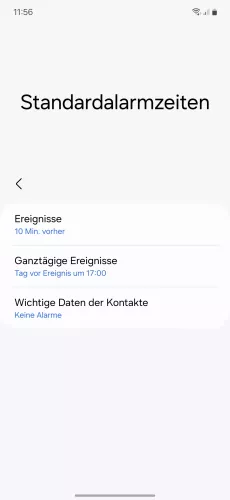
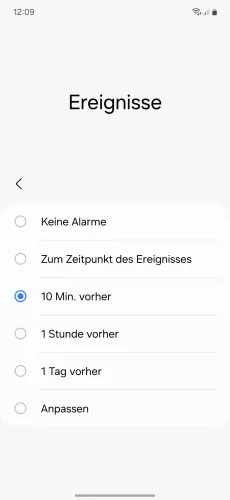
- Öffne die Kalender-App
- Öffne das Menü
- Öffne die Einstellungen
- Tippe auf Standardalarmzeiten
- Tippe auf Ereignisse
- Lege die Standard-Erinnerungszeit für Ereignisse fest






- Öffne die Kalender-App
- Öffne das Menü
- Öffne die Einstellungen
- Tippe auf Alarmzeiten
- Wähle Ereignisse oder Ganztägige Ereignisse
- Lege die Standard-Erinnerungszeit fest
Mit dieser Anleitung aus unserem ultimativen Samsung-Guide erklären wir dir die Benutzeroberfläche OneUI Schritt für Schritt.
Häufig gestellte Fragen (FAQ)
Wie kann man über Geburtstage benachrichtigt werden?
In den Warnungseinstellungen in der Kalender-App auf dem Samsung-Smartphone können Erinnerungen für Geburtstage von Kontakten aktiviert und mit einem bestimmten Zeitpunkt festgelegt werden.
Wo kann man Konten im Kalender ausblenden?
Wurden unterschiedliche Konten mit dem Samsung-Smartphone verknüpft, kann die Anzeige der Kalenderkonten verwaltet und einzelne Accounts ein- oder ausgeblendet werden.
Wie kann man den Kalender synchronisieren?
Um den Samsung-Kalender manuell synchronisieren zu können, muss entweder die Kalenderansicht nach unten gezogen oder die Option "Jetzt synchronisieren" im Menü ausgewählt werden.