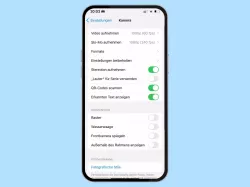Samsung: Kamera verwenden
Du möchtest wissen wie man die Kamera verwendet und wo sich welche Funktionen befinden? Wir zeigen dir, wie es auf dem Samsung-Smartphone funktioniert.
Von Simon Gralki · Zuletzt aktualisiert am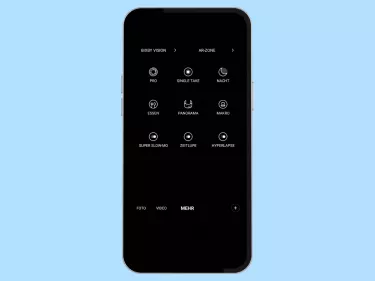
Die Kamera-App auf dem Samsung-Smartphone kann nicht nur für die Fotografie oder Videoaufnahme verwendet werden, da sie weitere Kameramodi und Funktionen bietet. Wie man weitere Optionen wie Kamerfilter, Blitz oder einen Selbstauslöser einstellt, zeigen wir hier.
Bei der Fotografie oder der Videoaufnahme möchte jeder Nutzer das bestmögliche Ergebnis erhalten, wofür auf dem Samsung-Gerät unterschiedliche Kamerafunktionen wie das Herein- oder Herauszoomen oder die Anwendung von verschiedenen Farbfiltern wie Schwarzweiß, Warm oder Kühl zur Verfügung stehen. Für die Foto- oder Videoaufnahme in dunklen Umgebungen kann jederzeit ein Kamerablitz zugeschaltet werden, um für eine ausreichende Beleuchtung zu sorgen oder aber ein Selbstauslöser aktiviert werden, um alle Famielenmitglieder auf einem Foto festhalten zu können.
Neben den unterschieldichen Funktionen bietet die Kamera-App auch verschiedene Modi, wie beispielsweise Pro, Panorama, Zeitlupe oder Fun, bei dem unterschiedliche Szenarien ausgewählt werden können, um beispielsweise Selfies mit umherschwebenden Planeten oder im Stil eines Comics aufzunehmen. Wo sich die ganzen Kamerafunktionen befinden und wie man sie einstellt, zeigen wir in der folgenden Grafik:
1. Kamerablitz einstellen
Für die Foto- oder Video-Aufnahme in dunklen Umgebungen bietet die Kamera-App auf dem Samsung-Handy den Kamerablitz, den man entweder dauerhaft einschalten oder auf automatisch stellen kann. Beim automatischen Blitz entscheidet dann das System, wann es den Blitz aktivieren wird, um dunkle Umgebungen auszuleuchten.
2. Selbstauslöser einstellen
Um Familien- oder Gruppenfotos aufnehmen zu können, welche alle Mitglieder enthalten, kann man jederzeit den Timer der Kamera einstellen. Hierbei wird ein Countdown von 2 Sekunden, 5 Sekunden oder 10 Sekunden festgelegt, welcher nach Ablauf automatisch Fotos aufnimmt.
Hinweis: Man kann auch mit der Frontkamera Fotos mit Selbstauslöser aufnehmen.
3. Seitenverhältnis einstellen
Abhängig vom Gerätemodell bietet die Kamera-App auf dem Samsung-Handy eine Option, um das Verhältnis der Kamera ändern zu können. Dafür kann der Nutzer ein Seitenverhältnis von 4:3 (klassischer Vollbildmodus), 1:1 (Quadrat), 16:9 (Breitbild) oder Full (Vollbildmodus) wählen.
4. Kamerafilter anwenden
Um die zukünftigen Fotos verschönern zu können, bietet die Kamera-App zahlreiche vordefinierte Filter, welche jederzeit angewandt werden können. Dafür hat der Nutzer die Auswahl aus verschiedenen Kamerafilter wie Warm, Kalt, Frostig oder Ivory oder Schwarz-Weiß-Fotografie.
5. Zoomen
Um Objekte im Kamerasucher beziehungsweise in der Kameravorschau zu vergrößern oder zu verkleinern, kann man jederzeit heran- oder herauszoomen. Dies geschieht entweder durch Auseinander- oder Zusammenziehen von zwei Fingern in der Vorschau oder durch Halten und Ziehen der Zoom-Taste.
6. Kameramodus wählen
Im unteren Bereich befinden sich die verschiedenen Kameramodi und man kann jederzeit den Kameramodus wechseln, indem ein anderer angetippt wird. So gibt es nicht nur den Foto- oder Video-Modus, sondern auch verschiedene Modi wie Portrait, Makro, Pro, Panorama, Nacht, Super Slow-Mo, Zeitlupe oder Single Take, welche allerdings abhängig vom Gerätemodell sind.
7. Letztes Foto/Video anzeigen
Um schnell eine kürzliche Aufnahme öffnen zu können, bietet die Kamera-App auf dem Samsung-Handy eine Verknüpfung. Darüber kann das zuletzt aufgenommene Foto oder Video aufgerufen und bearbeitet oder geteilt werden.
8. Kamera-Wechseltaste
Die Schaltfläche mit den sich im Kreis drehenden Pfeilen ist der Kamera-Umschalter, um schnell zwischen der Rück- beziehungsweise Hauptkamera und der Frontkamera wechseln zu können. Darüber lassen sich dann bequem Selfies mit der Frontkamera aufnehmen oder auch Videos mit der Frontkamera aufzeichnen.
9. Kamera-Einstellungen aufrufen
Das Zahnrad-Symbol in der Kamera-Ansicht bietet einen schnellen Zugriff auf die Kamera-Einstellungen, um beispielsweise die Auslösemethoden zu ändern, ein Wasserzeichen zu personalisieren, den Speicherort von neuen Fotos/Videos zu ändern oder ein Kamera-Raster einblenden zu können.
Bixby Vision
Bixby Vision ist ein Assistent der Kamera-App auf dem Samsung-Gerät und kann Informationen über Details und die Umgebung im Kamerasucher liefern.
Um Bixby Vision nutzen zu können, muss das Handy mit einem WLAN-Netzwerk oder den mobilen Daten verbunden sein und über ein verknüpftes Samsung-Konto verfügen.
Wofür kann ich Bixby Vision verwenden?
- Übersetzen und Extrahieren von Text aus einem Dokument
- Nach ähnlichen Bildern suchen
- Shopping
- Entdecken (Orte/Objekte suchen)

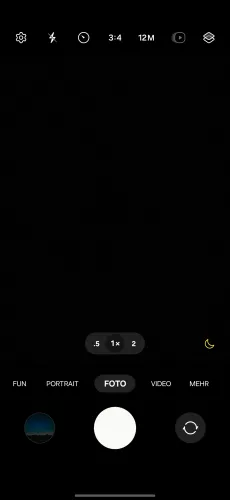
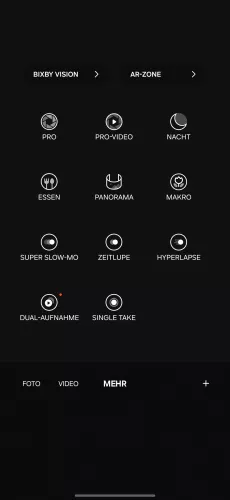
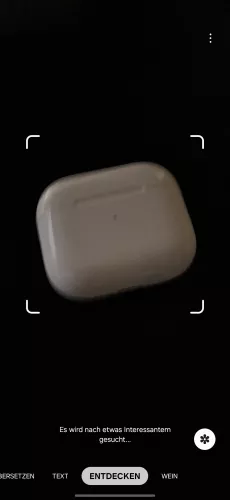
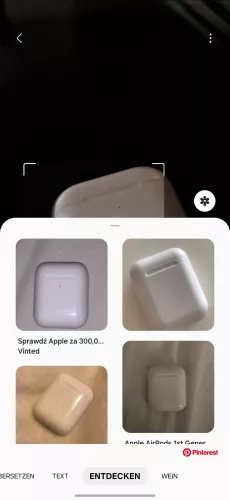
- Öffne die Kamera-App
- Tippe auf Mehr
- Tippe auf Bixby Vision
- Scanne das gewünschte Objekt
- Wähle ein Suchergebnis



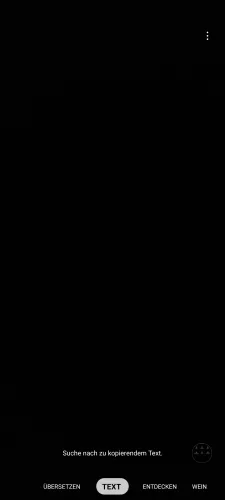

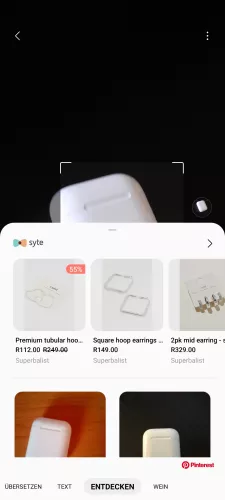
- Öffne die Kamera-App
- Tippe auf Mehr
- Tippe auf Bixby Vision
- Wähle eine Funktion
- Scanne ein Objekt mit der Kamera
- Wähle ein Ergebnis
Mit dieser Anleitung aus unserem ultimativen Samsung-Guide erklären wir dir die Benutzeroberfläche OneUI Schritt für Schritt.
Häufig gestellte Fragen (FAQ)
Wie kann man den Blitz für Videos einschalten?
Nach dem Wechsel des Kameramodus auf dem Samsung-Gerät kann der Blitz über die obere Schaltfläche eingestellt werden.
Nach der Aktivierung des Kamerblitzes für Videos leuchtet dieser während der Aufnahme durch.
Wo kann man den Selbstauslöser for Fotos einstellen?
Nachdem der Fotomodus in der Kamera-App ausgewählt wurde, kann der Nutzer über die Schaltfläche am oberen Bereich einen Selbstauslöser für Fotos einstellen, wofür 2, 5 oder 10 Sekunden zur Verfügung stehen.
Wie kann man Filter für Fotos einstellen?
Die Kamera-App auf dem Samsung-Smartphone bietet die Möglichkeit, verschiedene Filter für die Fotoaufnahme festzulegen, wie beispielsweise für Schwarzweiß-Bilder oder um die Farben wärmer darstellen zu lassen.
Was ist Bixby Vision?
Bixby Vision ist ein Assistent der Kamera-App und kann unterschiedliche Informationen zu Objekten im Kamerasucher anzeigen lassen, wie beispielsweise Produkte auf Shopping-Webseiten oder Übersetzungen von eingescanntem Text.
Nach dem Start von Bixby Vision wird ein Objekt analysiert und die entsprechenden Informationen im unteren Bereich angezeigt.