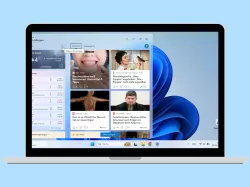Windows 11: Desktopsymbole einblenden, ausblenden oder ändern
Wir zeigen dir, wie du Symbole auf dem Desktop ein-/ausblenden oder ändern kannst.
Von Simon Gralki · Veröffentlicht am
Die Anzeige der Desktopsymbole auf dem Windows-PC oder -Laptop kann individuell angepasst werden. Wie man beispielsweise den verschwundenen Papierkorb wiederherstellen kann, zeigen wir hier.
Viele Nutzer kennen das Problem, dass beispielsweise der Papierkorb nicht geleert, sondern das Symbol vom Desktop entfernt wurde, was danach erst einmal in eine Google-Suche ausartet, wie man denn das Symbol des Papierkorbs auf dem Desktop wiederherstellen kann.
Ebenso werden unter neueren Windows-Versionen standardmäßig keine Verknüpfungen mehr für "Netzwerk" oder "Dieser PC" angezeigt, können allerdings jederzeit eingeblendet werden.
Neben dem Einblenden oder Ausblenden der Desktopsymbole können diese auch geändert werden, was bedeutet, dass ein anderes Symbol zur Anzeige festgelegt wird.
Ein-/ausblenden
Nach der Ersteinrichtung unter Windows befindet sich auf neueren Versionen standardmäßig nur noch der Papierkorb in der linken oberen Ecke des Bildschirms.
Für einen schnellen Zugriff auf den Computer beziehungsweise das Laufwerk C: oder auf die eigenen Dateien können die Desktopsymbole für die folgenden Optionen eingestellt werden:
- Computer
- Benutzerdateien
- Netzwerk
- Papierkorb
- Systemsteuerung



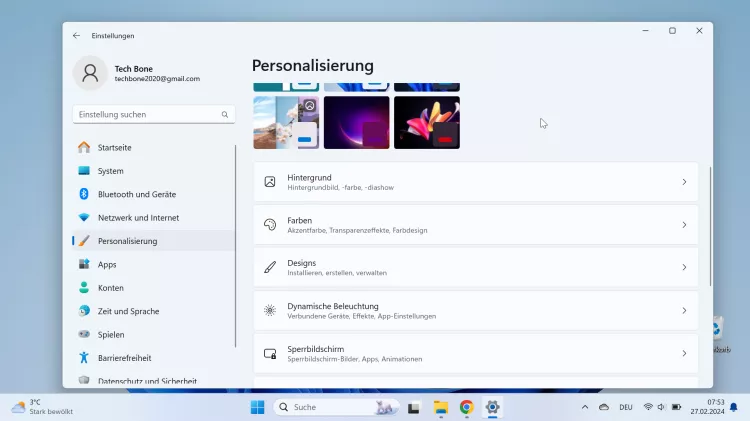



- Öffne das Startmenü
- Öffne die Einstellungen
- Tippe/Klicke auf Personalisierung
- Tippe/Klicke auf Designs
- Tippe/Klicke auf Desktopsymboleinstellungen
- Aktiviere oder deaktiviere die gewünschten Desktopsymbole
- Tippe/Klicke auf OK
Ändern
Windows bietet die Option zum Ändern des Designs der Desktopsymbole, um das Betriebssystem an die Nutzerbedürfnisse anzupassen.
Hierfür bietet das System zahlreiche Dateien, die für jedes Symbol eingestellt werden können.
Hinweis: Andere Designs können auch verschiedene Desktopsymbole enthalten.



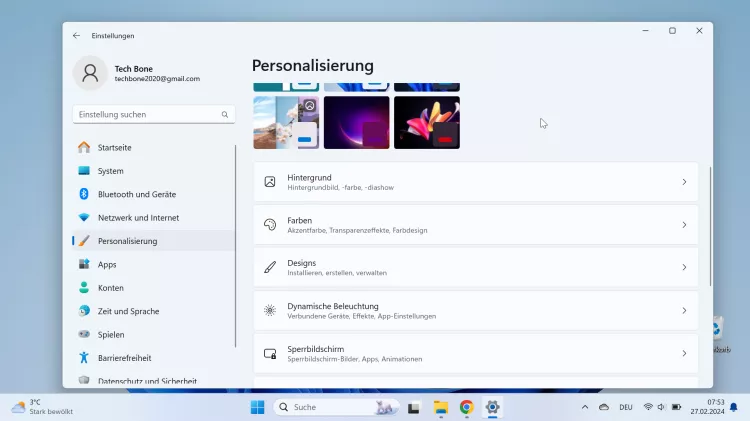





- Öffne das Startmenü
- Öffne die Einstellungen
- Tippe/Klicke auf Personalisierung
- Tippe/Klicke auf Designs
- Tippe/Klicke auf Desktopsymboleinstellungen
- Wähle ein Desktopsymbol
- Tippe/Klicke auf Anderes Symbol...
- Wähle ein Symbol und tippe/klicke auf OK
- Tippe/Klicke auf OK
Diese Anleitung ist Teil unseres ausführlichen Windows 11 Guide, in dem wir dir alle Schritt für Schritt erklären!
Häufig gestellte Fragen (FAQ)
Warum ist der Papierkorb verschwunden?
Gelegentlich wird anstelle des Leeren des Papierkorbs auf die falsche Schaltfläche getippt und das Symbol des Papierkorb verschwindet vom Desktop.
Um den verschwundenen Papierkorb auf dem Desktop wieder anzeigen zu können, muss das entsprechende Desktopsymbol in den Personalisierungseinstellungen aktiviert werden.
Wie kann man die Desktopsymbole anzeigen?
Um die Desktopsymbole unter Windows einblenden oder ausblenden zu können, müssen die Systemeinstellungen und der Bereich der Personalisierung aufgerufen werden. Über das Menü der Desktopsymboleinstellungen können die Symbole zur Anzeige aktiviert oder deaktiviert werden.
Wie kann man die Symbole ändern?
Windows bietet das Ändern des Designs der Desktopsymbole, um das Betriebssystem an die Nutzerbedürfnisse anzupassen. In den Desktopsymboleinstellungen unter der Personalisierung können die Symbole gegen andere Icons ersetzt werden.