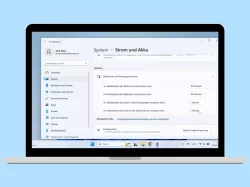Windows 11: Energiesparplan erstellen oder ändern
Lerne, wie du unter Windows einen Energiesparplan erstellen oder bearbeiten kannst.
Von Simon Gralki · Veröffentlicht am
In Windows können unterschiedliche Energiesparplände verwendet werden, um die optimale Mischung aus Leistung und Energieverbrauch zu wählen. Wie man den Energiesparplan wechselt oder individuell ändert, zeigen wir hier.
In der Regel sind unter Windows drei verschiedene Energiesparpläne (Energiesparen, Ausbalanciert, Höchstleistung) vordefiniert, die allerdings abhängig von der Hardware des PCs oder vom Laptop abweichen oder erweitert werden, da es besonders bei der Verwendung von Laptops auf einen niedrigen Akkuverbrauch ankommt.
Neben der Erstellung von weiteren benutzerdefinierten Energiesparplänen kann jederzeit der aktuelle Modus gewechselt, wie beispielsweise die Höchstleistung aktiviert oder erweiterte Energieeinstellungen vorgenommen werden, um beispielsweise den Energiesparmodus zu verwenden, dabei aber den Ruhezustand, der nach einer gewissen Dauer automatisch aktiviert wird, zu umgehen. Auch kann es bei Verbindungsproblemen mit einer angeschlossenen Tastatur oder Maus an den USB-Energieeinstellungen liegen, die individuell angepasst werden können, sodass das selektive USB-Energiesparen beispielsweise im Akkubetrieb aktiviert ist.
Erstellen
Neben den vordefinierten Energiesparplänen bietet Windows das Hinzufügen von eigenen Energiesparplänen, wobei einer der folgenden Pläne gewählt werden kann:
- Ausbalanciert (empfohlen)
- Energiesparmodus
- Höchstleistung
Neben der Auswahl des Energiesparplans kann ein Energiesparplanname vergeben werden, um die unterschiedlichen Energiesparmodi auseinanderhalten zu können.
Anschließend kann noch die Dauer bis zum automatischen Ausschalten des Bildschirms und die Aktivierung des Energiesparmodus für den Netzbetrieb oder den Akkubetrieb bei Notebooks festgelegt werden.



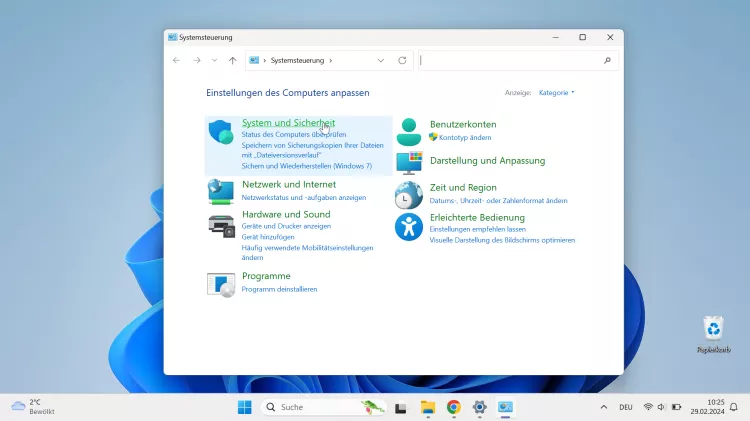
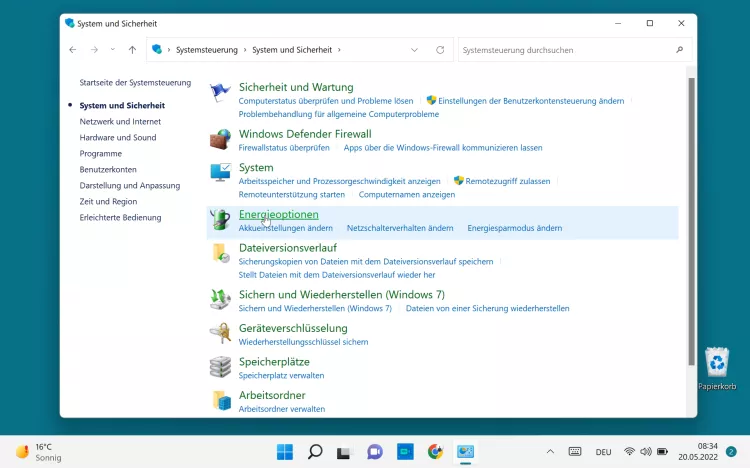




- Öffne das Startmenü
- Tippe/Klicke auf die Suchleiste
- Suche und öffne die Systemsteuerung
- Tippe/Klicke auf System und Sicherheit
- Tippe/Klicke auf Energieoptionen
- Tippe/Klicke auf Energiesparplan erstellen
- Lege einen Energiesparplan und einen Namen fest
- Tippe/Klicke auf Weiter
- Lege die Energiespar- und Anzeigeeinstellungen fest und tippe/klicke auf Erstellen
Ändern
Für die optimale Balance zwischen Leistung und Energieverbrauch kann jeder der erstellten Energiesparpläne individuell angepasst werden, wofür neben den Bildschirm-Timeout oder den Energiesparmodus auch die erweiterten Energieeinstellungen zur Verfügung stehen.
Abhängig vom Computer oder der verbauten Hardware können für die folgenden Optionen geändert werden:
- Fesplatte ausschalten nach
- JavaScript-Timerfrequenz
- Desktophintergrundeinstellungen (Diashow)
- Energiesparmodus für Drahtlosadapter
- Energiesparen
- Ruhezustand
- USB-Energiesparen
- Grafikenergieplan
- Energieverwaltung des Prozessors
- Ausschalten des Bildschirms
- Einstellungen zu Medien und Videowiedergabe
- Akku-Einstellungen (Aktionen und Benachrichtigungen über niedrige/kritische Akkukapazität)



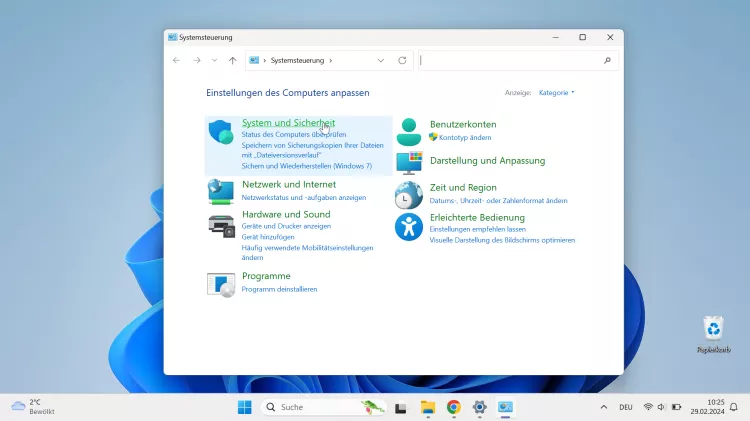
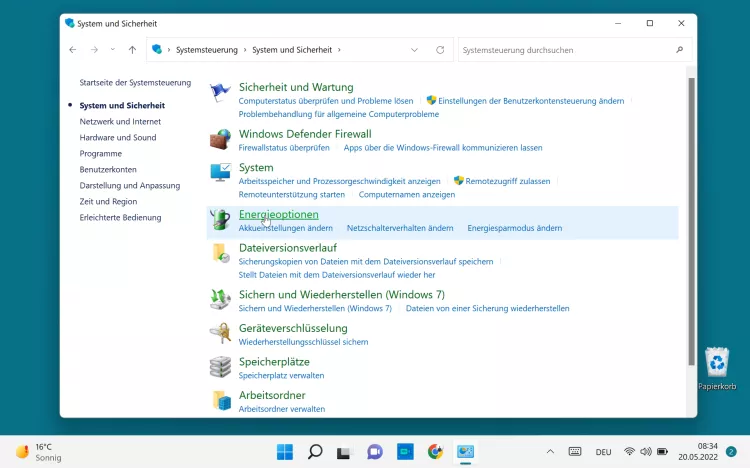



- Öffne das Startmenü
- Tippe/Klicke auf die Suchleiste
- Suche und öffne die Systemsteuerung
- Tippe/Klicke auf System und Sicherheit
- Tippe/Klicke auf Energieoptionen
- Tippe/Klicke auf Energiesparplaneinstellungen ändern
- Tippe/Klicke auf Erweiterte Energieeinstellungen ändern
- Lege die gewünschten Einstellungen fest und tippe/klicke auf OK
Wechseln
Anders als beim Energiemodus, der mit wenigen Klicks über die Taskleiste geändert werden kann, muss der Nutzer in die Systemsteuerung in den Bereich der Energieoptionen navigieren, um den Energiesparplan wechseln zu können, wofür in der Regel die folgenden Pläne zur Auswahl bereit stehen:
- Energiesparmodus
- Ausbalanciert (empfohlen)
- Höchstleistung (Performance)



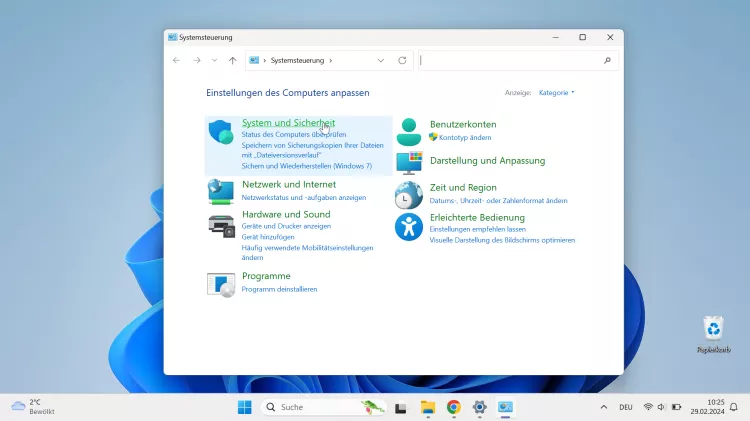
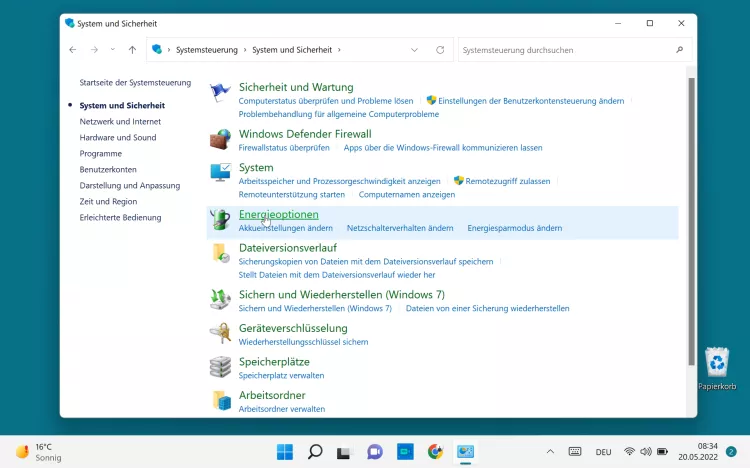

- Öffne das Startmenü
- Tippe/Klicke auf die Suchleiste
- Suche und öffne die Systemsteuerung
- Tippe/Klicke auf System und Sicherheit
- Tippe/Klicke auf Energieoptionen
- Wähle den gewünschten Energiesparplan
Diese Anleitung ist Teil unseres ausführlichen Windows 11 Guide, in dem wir dir alle Schritt für Schritt erklären!
Häufig gestellte Fragen (FAQ)
Wie kann man die Höchstleistung aktivieren?
In den Energieoptionen kann unter Windows jederzeit der Energiesparplan gewechselt werden, wofür in der Regel die Höchstleistung, Performance, Energiesparen und Ausbalanciert zur Verfügung stehen.
Warum wird der Bildschirm dunkler?
Wird das Display des Laptops dunkler, sobald vom Netzbetrieb zu Akkubetrieb gewechselt wird, liegt es an den Einstellungen des Energiesparplans, die jederzeit geändert werden können.
Wie kommt man zu den Energiesparplan-Einstellungen?
Über das Startmenü kann nach der Systemsteuerung gesucht und diese geöffnet werden, woraufhin der Bereich System und Sicherheit ausgewählt werden kann, in dem sich die Energieoptionen befinden.
Eine weitere und kürzere Vorgehensweise ist der Rechtsklick (tippen und halten) auf dem Windows-Symbol der Taskleiste und die direkte Auswahl der Energieoptionen.
Warum fehlen Energiesparpläne?
Wird beispielsweise nur "Ausbalanciert" als Energiesparplan angezeigt und kann kein anderer ausgewählt werden, könnte es an fehlerhaften oder fehlenden Treibern liegen. Auch ein BIOS-Update könnte zur Lösung beitragen.
Sollten trotzdem keine weiteren Energesparpläne vorhanden sein, muss überprüft werden, ob jegliche Tuning-Apps/Programme installiert sind, die vorrangig behandelt werden.