Windows 11: Kontrast-Designs verwenden und einstellen
Lerne, was Kontrast-Designs sind und wie man sie unter Windows bearbeiten kann.
Von Simon Gralki · Veröffentlicht am
Neben den normalen Designs zum Anpassen der Anzeige bietet Windows auch Kontrast-Designs, die eine Bedienung für Personen mit Sehschwäche erleichtern. Wie man die Kontrast-Designs einschalten und anpassen kann, zeigen wir hier.
Unabhängig von den System-Designs bietet Windows den Modus für hohen Kontrast - die sogenannten Kontrast-Designs. Die Kontrast-Designs sind in den Einstellungen der Barrierefreiheit zu finden, lassen sich allerdings auch durch eine Tastenkombination (Links Alt + Umschalttaste links + Drucktaste) aktivieren, wodurch ein schnellerer Zugriff gegeben ist.
Die vier vordefinierten Kontrast-Designs lassen sich beliebig anpassen und bieten die Farbauswahl für unterschiedliche Bereiche wie Hintergrund, Text, ausgewählter Text oder Schaltflächentext. Ähnlich wie im Dark Mode wird das Layout überwiegend schwarz gefärbt und die Texte, Schriften, Schalter mit helleren Tönen angezeigt, um die Ansicht auf den Bildschirm zu vereinfachen.
Ein-/ausschalten
Die Aktivierung oder Deaktivierung eines Kontrast-Designs kann über die Systemeinstellungen im Bereich "Barrierefreiheit" (Bedienhilfe) oder durch das Drücken von Links Alt + Umschalttaste links + Drucktaste vorgenommen werden, wofür insgesamt vier vordefinierte Profile zur Verfügung stehen.
Nach dem Anwenden des Designs wird die Desktop-Anzeige neu geladen und sämtliche Hintergründe in dunklen, überwiegend schwarzen Tönen, wie im Dark Mode, angezeigt.
Hinweis: Bei den Kontrast-Designs wird das aktuelle Desktopbild ausgeblendet und ein einfarbiger Hintergrund angezeigt.



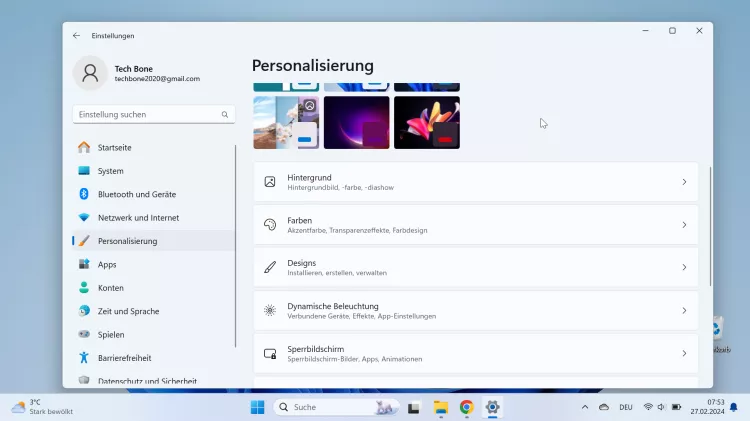
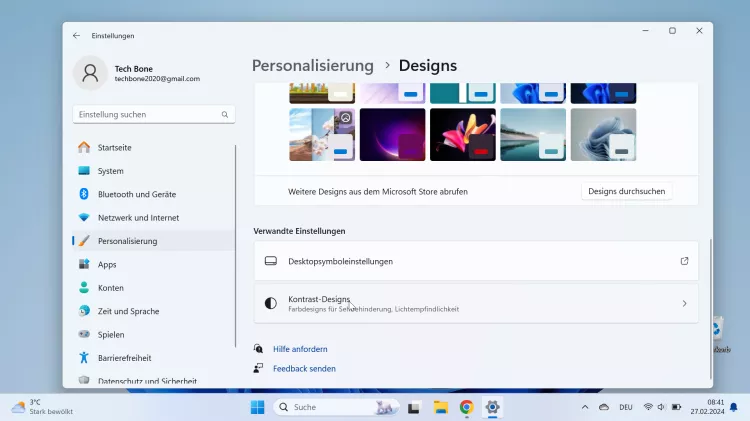
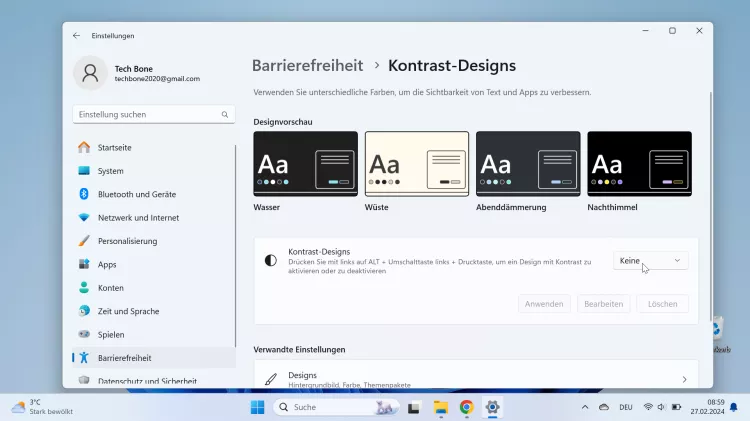
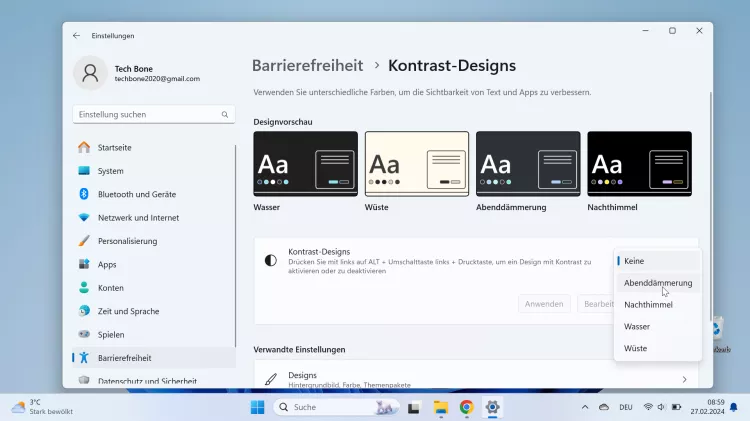

- Öffne das Startmenü
- Öffne die Einstellungen
- Tippe/Klicke auf Personalisierung
- Tippe/Klicke auf Designs
- Tippe/Klicke auf Kontrast-Designs
- Tippe/Klicke auf das aktuelle Kontrast-Design
- Wähle ein Kontrast-Design
- Falls gewünscht, passe das Design an und tippe/klicke auf Anwenden
Bearbeiten
Der Nutzer kann jedes der vier vordefinierten Kontrast-Designs an die eigenen Bedürfnisse anpassen und die Farben für die folgenden Anzeige-Optionen ändern:
- Hintergrund
- Text
- Link
- Inaktiver Text
- Ausgewählter Text
- Schaltflächentext



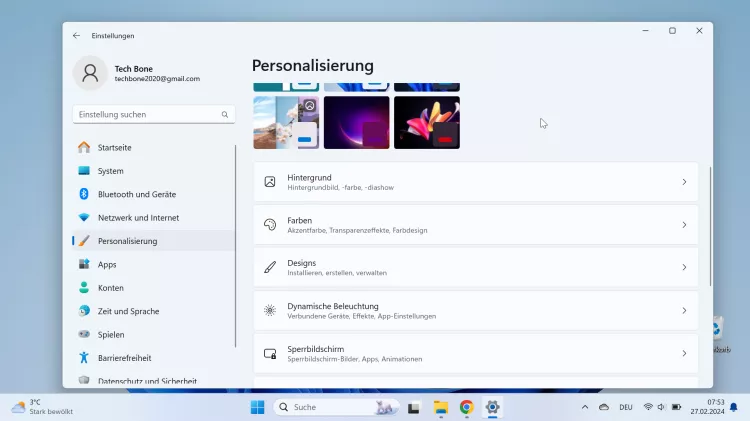
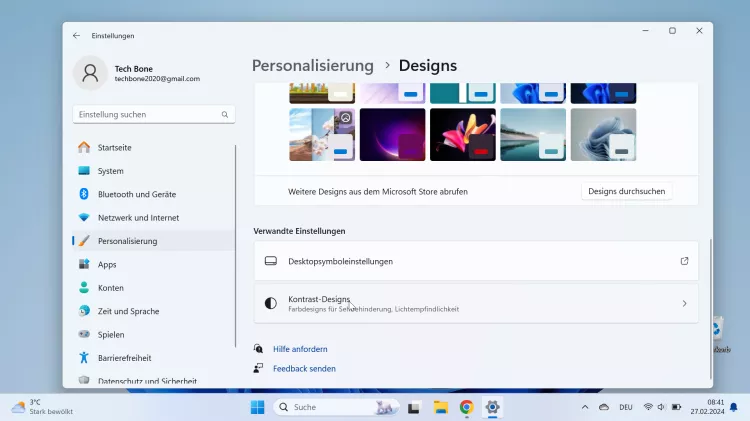
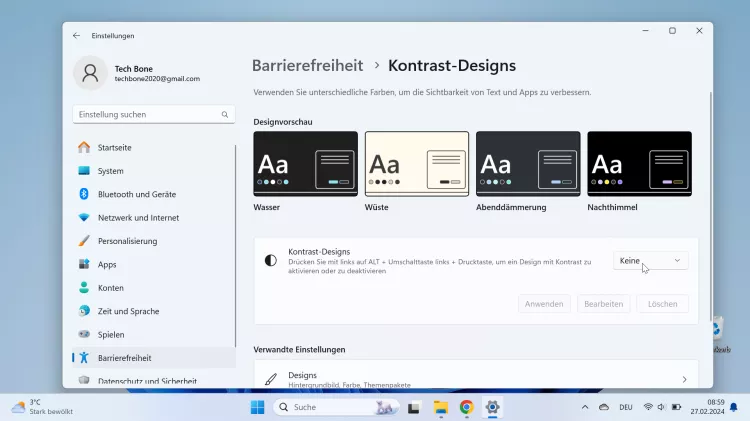
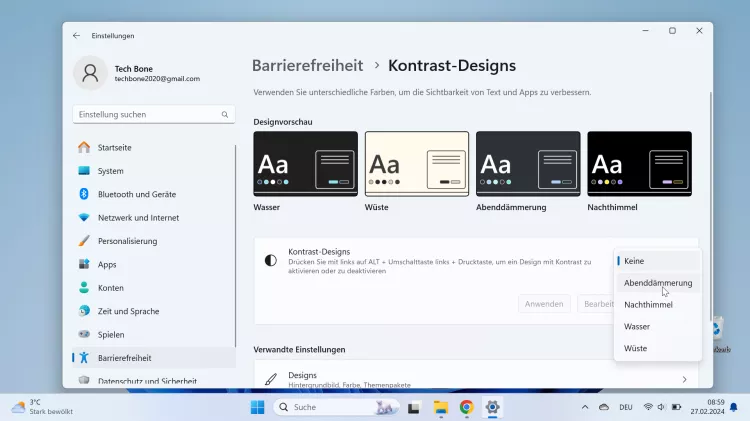





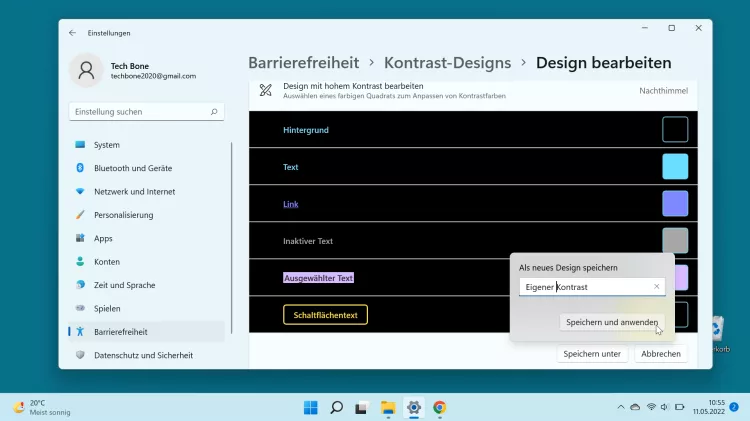
- Öffne das Startmenü
- Öffne die Einstellungen
- Tippe/Klicke auf Personalisierung
- Tippe/Klicke auf Designs
- Tippe/Klicke auf Kontrast-Designs
- Tippe/Klicke auf das aktuelle Kontrast-Design
- Wähle ein Kontrast-Design
- Tippe/Klicke auf Bearbeiten
- Wähle eine Option
- Wähle eine Farbe
- Tippe/Klicke auf Fertig
- Tippe/Klicke auf Speichern unter
- Falls gewünscht, gib einen Namen ein und tippe/klicke auf Speichern und anwenden
Diese Anleitung ist Teil unseres ausführlichen Windows 11 Guide, in dem wir dir alle Schritt für Schritt erklären!
Häufig gestellte Fragen (FAQ)
Wie kann man den Farbkontrast bei Designs ändern?
Jedes der vordefinierten Kontrast-Designs unter Windows kann an die eigenen Bedürfnisse angepasst werden. Beim Ändern der Farben eines Kontrast-Designs stehen verschiedene Optionen zur Verfügung, wofür eine eigene Farbe festgelegt werden kann.
Wie kann man den Kontrast einstellen?
Um Elemente auf dem Bildschirm hervorzuheben bietet Windows die Anzeige im Kontrast-Modus, wobei ein vordefiniertes Design mit starken beziehungweise hohen Kontrasten festgelegt wird








