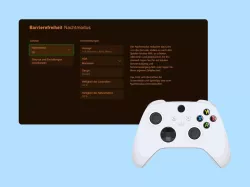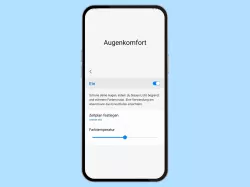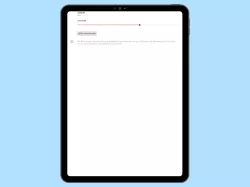Windows 11: Nachtmodus nutzen
Lerne, wie du unter Windows den Nachmodus verwenden und konfigurieren kannst.
Von Simon Gralki · Veröffentlicht am
Hier erfährst du, was der Nachtmodus ist, wie man in aktiviert oder deaktiviert, einen Zeitplan erstellt oder wie sich die Stärke anpassen lässt.
Beim Nachtmodus handelt es sich unter Windows 11 um den am Abend beliebten Blaulichtfilter. Wie der Name es verrät, wird das blaue Licht herausgefiltert. Dadurch bekommt die Anzeige den bekannten "gelbstich". Wer den Nachtmodus nutzen möchte, kann ihn unter Windows 11 wahlweise manuell ein- oder ausschalten, aber auch mittels Zeitplan automatisch nutzen. Zudem kann auch die Intensität des Blaulichtfilters angepasst werden, um den Modus unseren persönlichen Wünschen anzupassen.
Ein-/ausschalten
Den Nachtmodus kann über die Anzeigeeinstellungen manuell aktiviert oder deaktiviert werden. Einen Shortcut, also eine Tastenkombination bringt Windows 11 leider nicht mit sich.




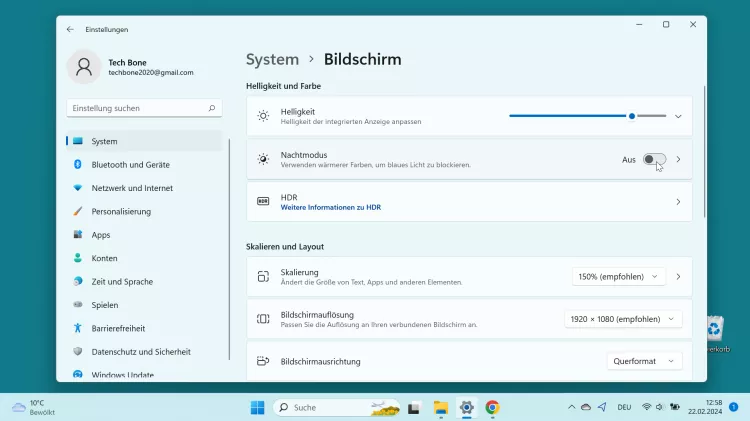
- Öffne das Startmenü
- Öffne die Einstellungen
- Falls nötig, tippe/klicke auf System
- Tippe/Klicke auf Bildschirm
- Aktiviere oder deaktiviere Nachtmodus
Zeitplan erstellen
Wer den Nachtmodus regelmäßig am Abend nutzen möchte kann sich das ständige aktivieren oder deaktivieren sparen. Denn unter Windows 11 lässt sich auch einen Zeitplan erstellen, womit der Blaulichtfilter automatisch zur gewählten Zeit ein- bzw. ausschaltet.
Wenn wir unseren Standort freigeben, kann der Nachtmodus auch anhand des Sonnenaufgang und Sonnenuntergang aktiviert oder deaktiviert werden.




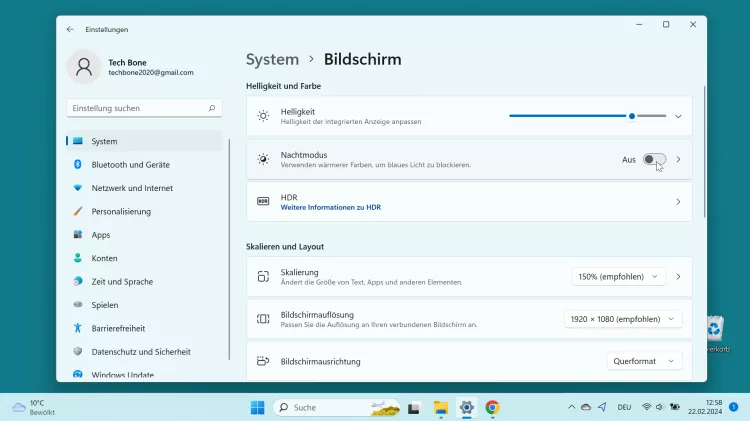

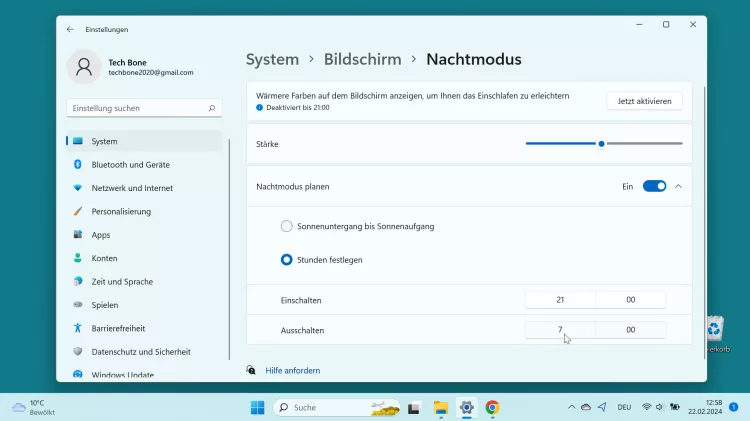
- Öffne das Startmenü
- Öffne die Einstellungen
- Falls nötig, tippe/klicke auf System
- Tippe/Klicke auf Bildschirm
- Tippe/Klicke auf Nachtmodus
- Aktiviere oder deaktiviere Nachtmodus planen
- Lege einen Zeitplan fest
Stärke einstellen
Die Stärke des Nachtmodus kann unter Windows 11 noch angepasst werden. Der Filter für das blaue Licht kann so nach eigenen Empfinden angepasst werden.




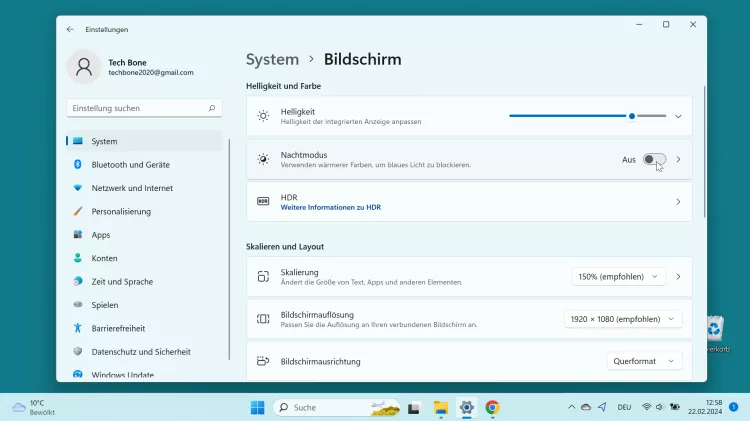
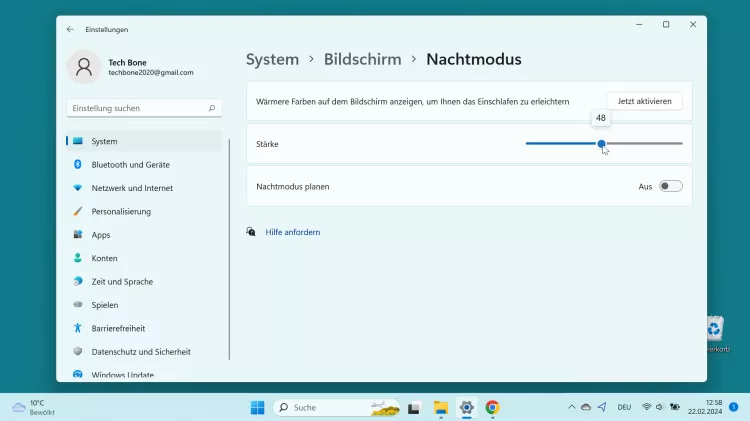
- Öffne das Startmenü
- Öffne die Einstellungen
- Falls nötig, tippe/klicke auf System
- Tippe/Klicke auf Bildschirm
- Tippe/Klicke auf Nachtmodus
- Lege die Intensität fest
Diese Anleitung ist Teil unseres ausführlichen Windows 11 Guide, in dem wir dir alle Schritt für Schritt erklären!
Häufig gestellte Fragen (FAQ)
Ist der Nachtmodus sinnvoll?
Ja, der Nachtmodus ist durchaus sinnvoll und wurde bereits durch unterschiedliche Studien untermauert. In unserem Körper wird das Hormon Melatonin durch die, für das "blaue" Licht verantwortlichen Wellenlängen produziert. Dieses Hormon ist für unseren Tag/Nacht-Rythmus verantwortlich. Schauen wir nun Abends noch vor dem Schlafen gehen auf einen Bildschirm, kommt unserer Körper nicht zur Ruhe. Daher ist es sinnvoll, den Blaulichtfilter zu nutzen.
Gibt es unter Windows 11 einen Blaulichtfilter?
Ja, Windows 11 hat bereits einen Blaulichtfilter integriert. Es muss also keine zusätzliche App installiert werden. Um den Blaulichtfilter zu nutzen, muss nach dem Stichwort "Nachtmodus" gesucht werden. [Anleitung]