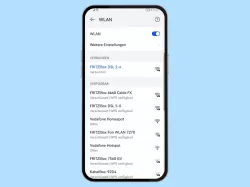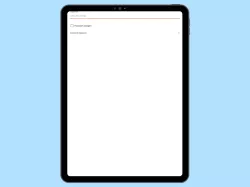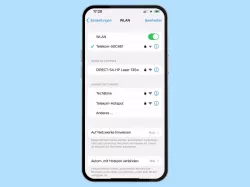Xiaomi: WLAN verbinden und einstellen
Lerne, wie du dein Xiaomi-Smartphone mit dem WLAN verbinden und die gespeicherten Netzwerke verwalten kannst.
Von Simon Gralki · Veröffentlicht am
Um mit dem Xiaomi-Smartphone über WLAN im Internet surfen oder Apps und Daten herunterladen zu können, muss zuerst ein verfügbares WLAN-Netzwerk verbunden werden. Wie man die Verbindung zu einem WLAN herstellt und konfiguriert, zeigen wir hier.
Möchte man größere Datenmengen, wie beispielsweise Apps oder Systemaktualisierungen herunterladen, empfiehlt sich, dies über ein verbundenes WLAN-Netzwerk zu tun, da der Datenaustausch in der Regel unbegrenzt ist und somit nicht die mobilen Daten verbraucht werden.
Neben der Verbindung mit einem WLAN-Netzwerk bietet das Xiaomi-Smartphone weitere Einstellungsmöglichkeiten, wie das automatische Herstellen einer Verbindung mit bekannten Netzwerken oder den WLAN-Assistenten, der automatisch zu den mobilen Daten wechselt, falls die WLAN-Verbindung zu schwach ist.
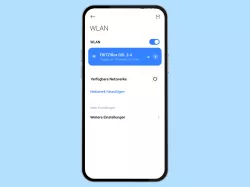
Xiaomi: WLAN aktivieren oder deaktivieren
Du möchtest auf dem Xiaomi-Handy WLAN ausschalten? Wie man auf dem Xiaomi-Gerät das WLAN einstellen kann, zeigen wir hier.
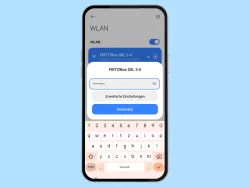
Xiaomi: WLAN-Verbindung herstellen
Du möchtest das Xiaomi-Handy mit WLAN verbinden? Hier erklären wir, wie man eine Verbindung über WLAN herstellen kann.
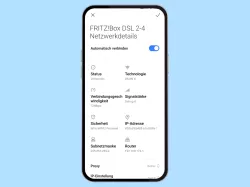
Xiaomi: WLAN automatisch verbinden
Das Xiaomi-Handy soll sich automatisch mit WLAN verbinden? Wie man die automatische WLAN-Verbindung einstellen kann,...
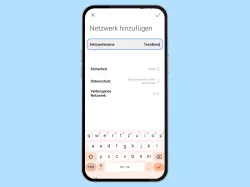
Xiaomi: Mit verstecktem WLAN verbinden
Du möchtest das Xiaomi-Handy mit einem unsichtbaren WLAN verbinden? Wie man manuell ein WLAN-Netzwerk hinzufügen kann,...
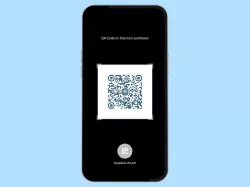
Xiaomi: WLAN-Verbindung mittels QR-Code herstellen
Du möchtest das Xiaomi-Handy per QR-Code mit WLAN verbinden? Wie man mittels QR-Code eine WLAN-Verbindung herstellen kann,...
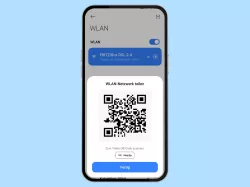
Xiaomi: Passwort vom WLAN über QR-Code teilen
Du möchtest auf dem Xiaomi-Handy einen QR-Code vom WLAN erstellen? Wie man einen WLAN-QR-Code erstellen kann, zeigen wir...
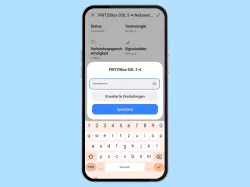
Xiaomi: Passwort vom gespeicherten WLAN-Netzwerk ändern
Du möchtest das gespeicherte Passwort vom WLAN ändern? Wie man auf dem Xiaomi-Handy das gespeicherte WLAN-Passwort ändern...
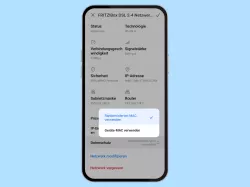
Xiaomi: Für WLAN-Netzwerk die MAC-Adresse ändern
Du möchtest auf dem Xiaomi-Handy die zufällige MAC-Adresse deaktivieren? Hier zeigen wir, wie man zwischen einer festen...
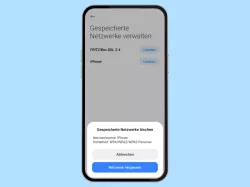
Xiaomi: WLAN-Verbindung löschen
Du möchtest auf dem Xiaomi-Handy WLAN-Netzwerke entfernen? Wie man ein gespeichertes WLAN löschen kann, zeigen wir hier.
Von WLAN zu mobile Daten wechseln
Ist der WLAN-Assistent auf dem Xiaomi-Smartphone aktiviert, verbindet sich das Gerät automatisch mit einem anderen Netzwerk, falls die WLAN-Verbindung zu schlecht ist.
Sind alle verfügbaren WLAN-Netzwerke in der Umgebung schwach, verbindet sich das Xiaomi-Gerät mit den mobilen Daten, sofern diese aktiviert sind.
Um einen ungewollten Datenverbrauch zu verhindern, kann eine zusätzliche Warnung aktiviert werden, die angezeigt wird, sobald automatisch auf das mobile Netzwerk zugegriffen wird
Hinweis: Die Option "Die besten Netzwerke automatisch auswählen" ist seit MIUI 13 nicht mehr verfügbar.
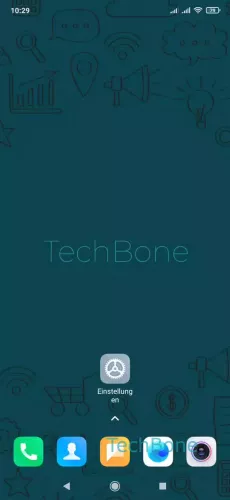


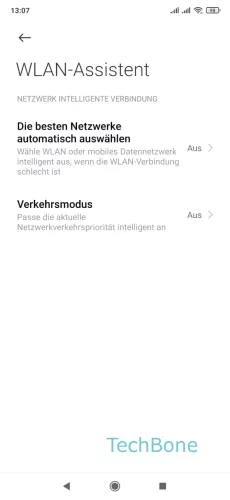


- Öffne die Einstellungen
- Tippe auf WLAN
- Tippe auf WLAN-Assistent
- Tippe auf Die besten Netzwerke automatisch auswählen
- Aktiviere oder deaktiviere Die besten Netzwerke automatisch auswählen
- Aktiviere oder deaktiviere die Abfrage
Verkehrsmodus
In den WLAN-Einstellungen des Xiaomi-Smartphones befindet sich der Verkehrsmodus. Ist dieser aktiviert, wird die Netzwerkverkehrspriorität auf Downloads im Hintergrund und der aktuell genutzten App festgelegt. Nach der Aktivierung kann einer der folgenden intelligenten Verkehrsmodi ausgewählt werden:
- Normal: Downloads teilen die Netzwerkressourcen mit der aktuellen App.
- Extrem: Die aktuelle Anwendung/App hat höchste Priorität bei der Verwendung von Netzwerkressourcen.
Hinweis: Wurde der extreme Verkehremodus festgelegt, kann es unter Umständen zu Verzögerungen beim Empfang beziehungsweise Erhalt von Nachrichten kommen, da die Bandbreite des Netzwerks für Apps im Vordergrund priorisiert wird.




- Öffne die Einstellungen
- Tippe auf WLAN
- Tippe auf WLAN-Assistent
- Aktiviere oder deaktiviere Verkehrsmodus
Lerne mit unseren ausführlichen Xiaomi-Anleitungen dein Smartphone mit MIUI oder HyperOS Schritt für Schritt kennen.
Häufig gestellte Fragen (FAQ)
Was ist der Verkehrsmodus?
Der Verkehrsmodus auf Xiaomi-Smartphones priorisiert Downloads im Hintergrund. Hierbei kann entschieden werden, ob eine App im Vordergrund priorisiert behandelt werden soll und ob andere Hintergrund-Downloads eingeschränkt werden sollen, wobei die Änderung der Netzverkehrspriorität jederzeit geändert werden kann.
Warum verbindet sich das Handy nicht mehr mit WLAN?
Verbindet sich das Xiaomi-Smartphone nicht automatisch mit bekannten WLAN-Netzwerken, muss die automatische Verbindungsherstellung aktiviert werden.
Die automatische Verbindung zu bekannten WLAN-Netzwerken kann individuell ein- oder ausgeschaltet werden.
Warum deaktiviert sich WLAN automatisch?
Das Xiaomi-Smartphone kann auf Wunsch das WLAN automatisch aktivieren oder deaktivieren, sobald keine Verbindung mehr zu einem WLAN-Netzwerk besteht.
Die Automatik kann jederzeit in den Einstellungen des WLAN-Assistenten festgelegt werden.
Wie kann man eine WLAN-Verbindung zurücksetzen?
Um eine Verbindung mit einem WLAN-Netzwerk zurückzusetzen, müssen auf dem Xiaomi-Smartphone nicht alle Netzeinstellungen zurückgesetzt werden.
Hierfür genügt das Löschen des gespeicherten WLAN-Netzwerks.
Kann man WLAN-Passwort über QR Code teilen?
Das Xiaomi-Smartphone kann QR Codes von bereits verbundenen WLAN-Netzwerken anzeigen, die dann von anderen Smartphones, Tablets oder mobilen Geräten ausgelesen beziehungsweise gescannt werden können, um sich ohne Passworteingabe mit dem Netzwerk zu verbinden. [Anleitung]