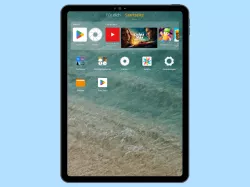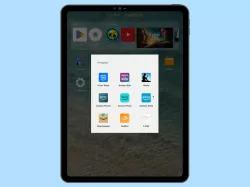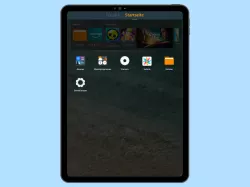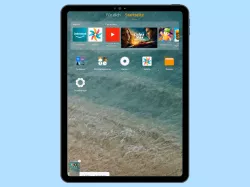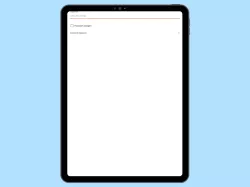Fire-Tablet: Anzeigeeinstellungen der Bedienungshilfen anpassen
Du möchtest vom Bildschirm die Farben ändern oder Inhalte vergrößern? Wie man die Bedienungshilfen für den Bildschirm einstellen kann, zeigen wir hier.
Von Denny Krull · Veröffentlicht am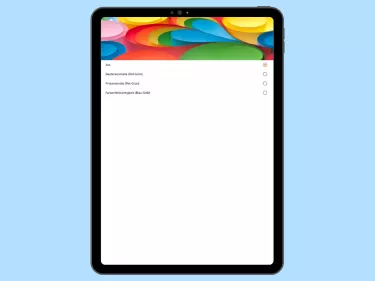
Farbumkehr
Möchte man auf dem Bildschirm die Farben umkehren, kann man jederzeit die Farbumkehr einschalten. Dadurch werden auf dem Amazon Fire-Tablet sämtliche Farben gespiegelt und der Farbpalette gegensätzlich angezeigt, sodass Weiß zu Schwarz, Rot zu Cyan, Hellblau zu Grün, etc wird.
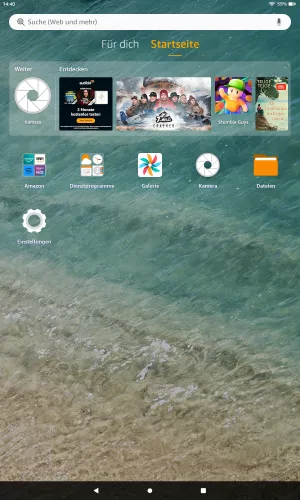


- Öffne die Einstellungen
- Tippe auf Barrierefreiheit
- Aktiviere oder deaktiviere Farbumkehr
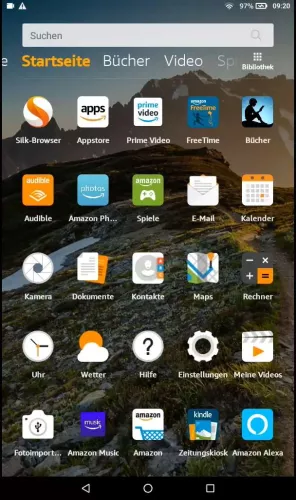
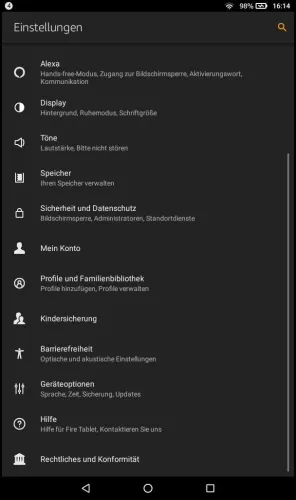
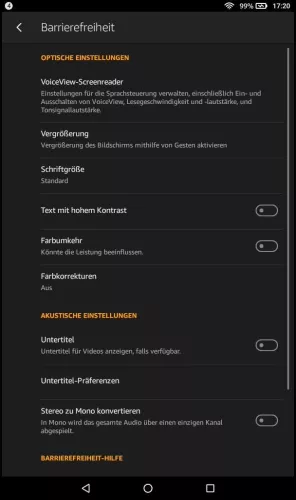
- Öffne die Einstellungen
- Tippe auf Barrierefreiheit
- Aktiviere oder deaktiviere Farbumkehr
Farbkorrektur
Personen mit einer Sehschwäche können die Farbkorrektur einschalten, um automatisch vom Fire-Tablet die auf dem Bildschirm angezeigten Farben korrigieren zu lassen. Dafür kann man einen Korrekturmodus wählen, wofür unter Fire OS die Tritanomalie (Farbenfehlsichtigkeit), Protanomalie und Deuteranomalie zur Verfügung stehen.
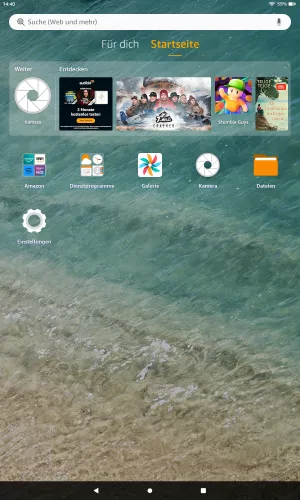

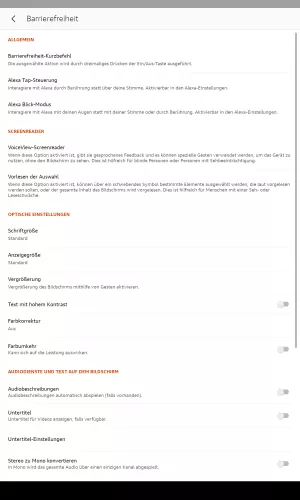
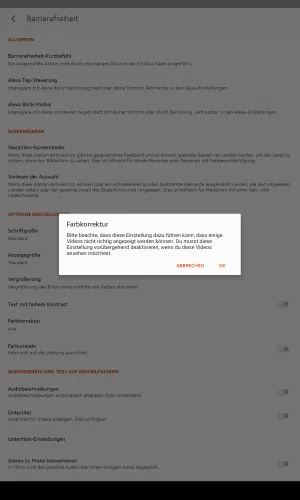

- Öffne die Einstellungen
- Tippe auf Barrierefreiheit
- Tippe auf Farbkorrektur
- Tippe auf OK
- Wähle Aus, Deuteranomalie, Protanomalie oder Farbenfehlsichtigkeit
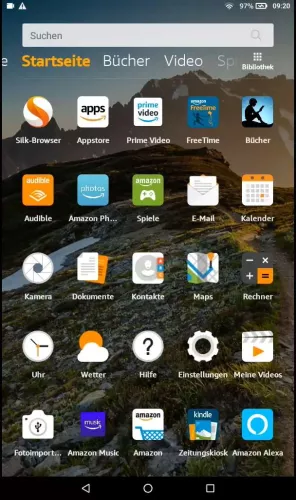
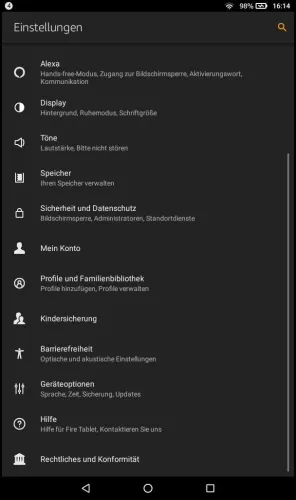
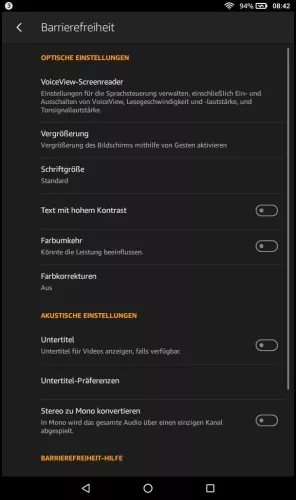
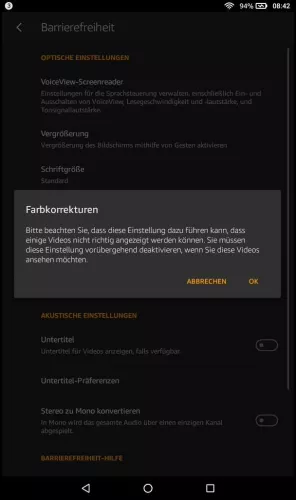
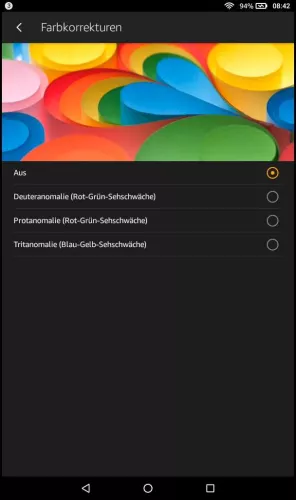
- Öffne die Einstellungen
- Tippe auf Barrierefreiheit
- Aktiviere oder deaktiviere Farbkorrekturen
- Tippe auf OK
- Wähle Aus oder einen Korrekturmodus
Vergrößerung
Um jederzeit die angezeigten Inhalte erkennen zu können, bieten die Bedienungshilfen unter Fire OS eine Option, mit der man den Bildschirm vergrößern kann. Dabei wird der gesamte Bildschirminhalt herangezoomt und wie mit einer Lupe vergrößert angezeigt. Nach Aktivierung der Vergrößerungs-Funktion muss man lediglich dreimal hintereinander auf den Bildschirm tippen, um die Vergrößerung zu starten. Mit zwei Fingern kann man dann entweder heran- oder herauszoomen und den Bereich verschieben.
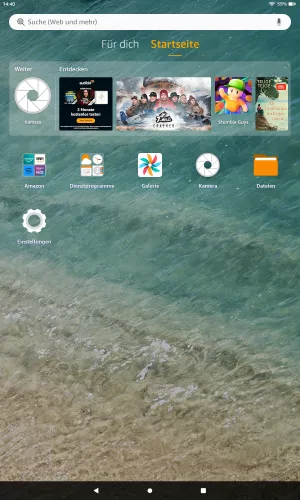


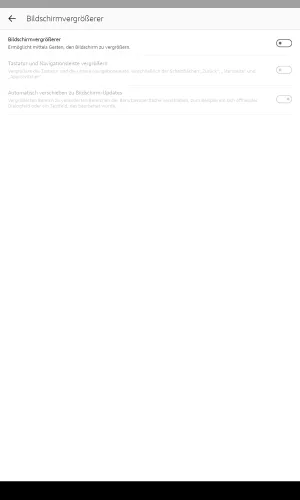

- Öffne die Einstellungen
- Tippe auf Barrierefreiheit
- Tippe auf Vergrößerung
- Aktiviere oder deaktiviere Bildschirmvergrößerer
- Tippe auf OK
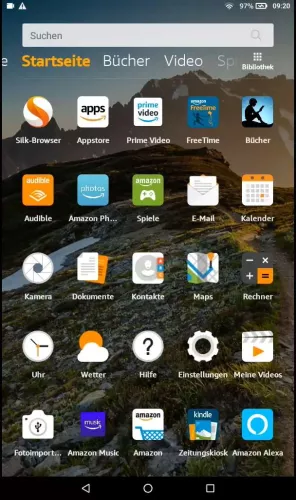
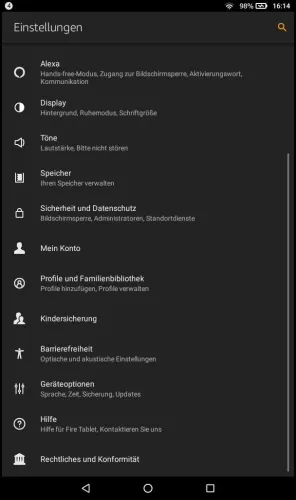
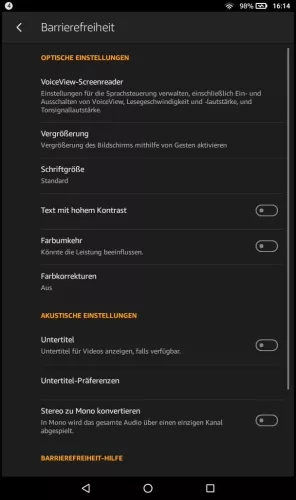
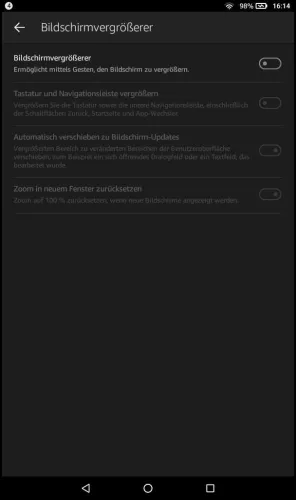
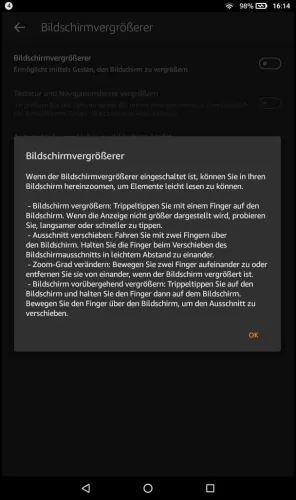
- Öffne die Einstellungen
- Tippe auf Barrierefreiheit
- Tippe auf Vergrößerung
- Aktiviere oder deaktiviere Bildschirmvergrößerer
- Tippe auf OK
Diese Anleitung ist Teil unseres umfassenden Amazon Fire Tablet Guides. Lerne Schritt für Schritt das Tablet kennen.