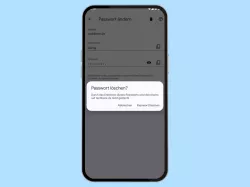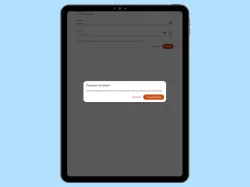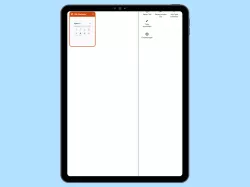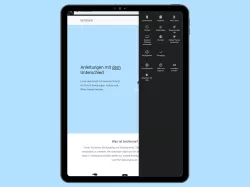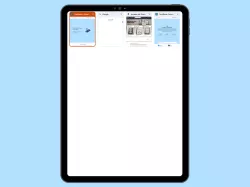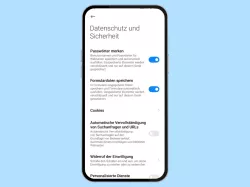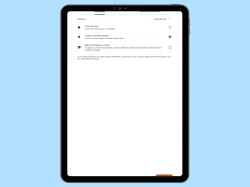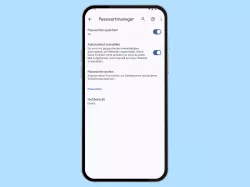Silk-Browser: Gespeicherte Passwörter anzeigen
Du möchtest gespeicherte Passwörter im Silk-Browser anzeigen? Wie man die gespeicherten Passwörter sehen kann, erklären wir hier.
Von Denny Krull · Veröffentlicht am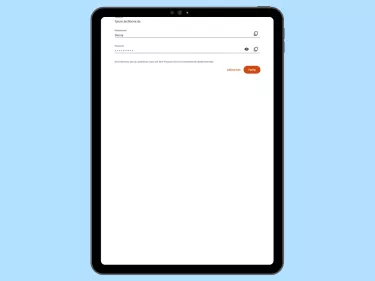

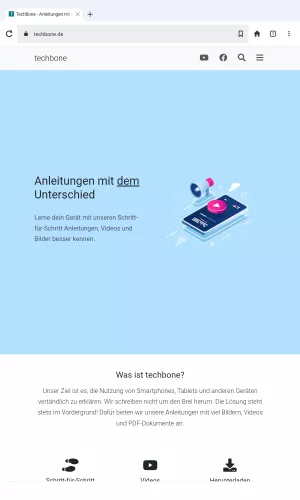
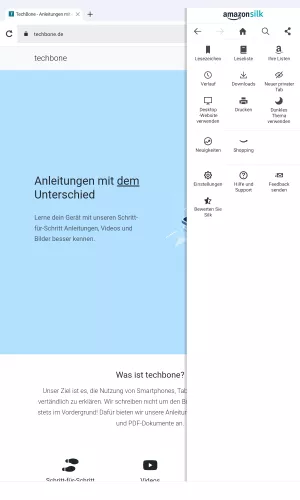
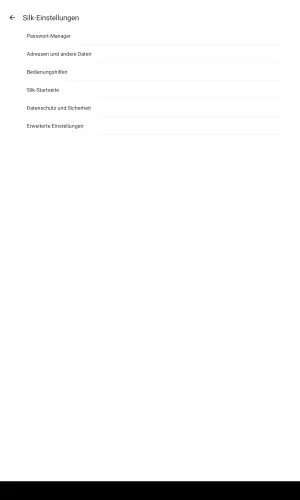


- Öfffne die Silk-Browser-App
- Öffne das Menü
- Tippe auf Einstellungen
- Tippe auf Passwort-Manager
- Wähle das gewünschte Passwort
- Tippe auf Passwort anzeigen
Auf Wunsch kann man im Silk-Browser auf dem Amazon Fire-Tablet die gespeicherten Passwörter anzeigen lassen, um sie zu überprüfen oder sogar zu bearbeiten. Dafür muss man nicht erst Drittanbieter-Tools verwenden, worüber man die gespeicherten Passwörter auslesen und sichtbar machen kann, denn die Silk-Browsereinstellungen bieten eine Übersicht aller Passwörter, die individuell angezeigt werden können.
Gespeicherte Passwörter bearbeiten
Hat man auf einer Webseite über die Funktion "Passwort vergessen" ein anderes Kennwort festgelegt, weil man sich beispielsweise über einen anderen Browser angemeldet hat, kann man jederzeit einzelne gespeicherte Passwörter ändern, um die Anmeldedaten aktuell zu halten:

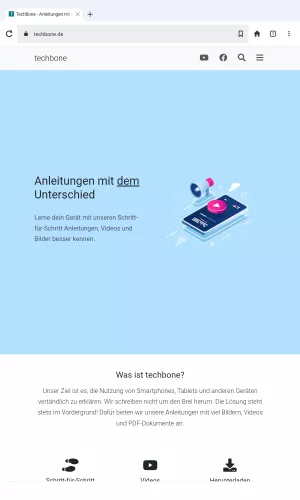
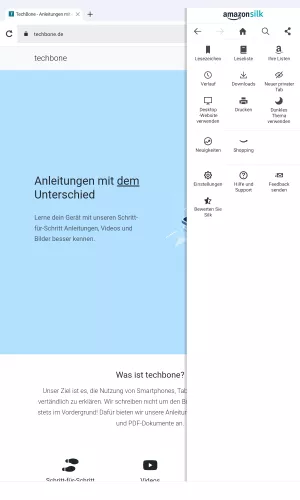
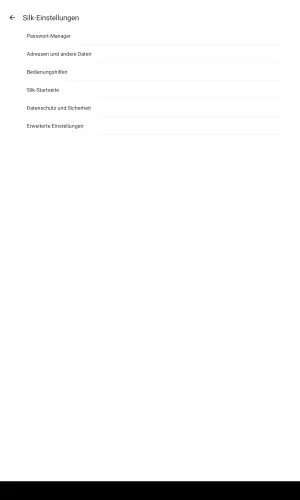

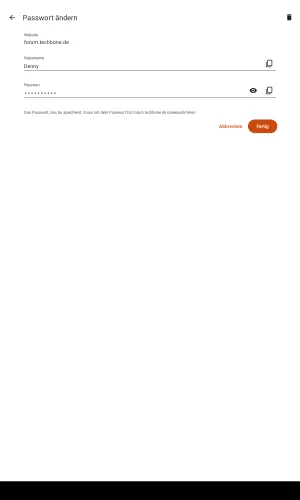

- Öfffne die Silk-Browser-App
- Öffne das Menü
- Tippe auf Einstellungen
- Tippe auf Passwort-Manager
- Wähle das gewünschte Passwort
- Tippe auf das aktuelle Passwort
- Bearbeite das Passwort und tippe auf Fertig
Diese Anleitung ist Teil unseres umfassenden Amazon Fire Tablet Guides. Lerne Schritt für Schritt das Tablet kennen.