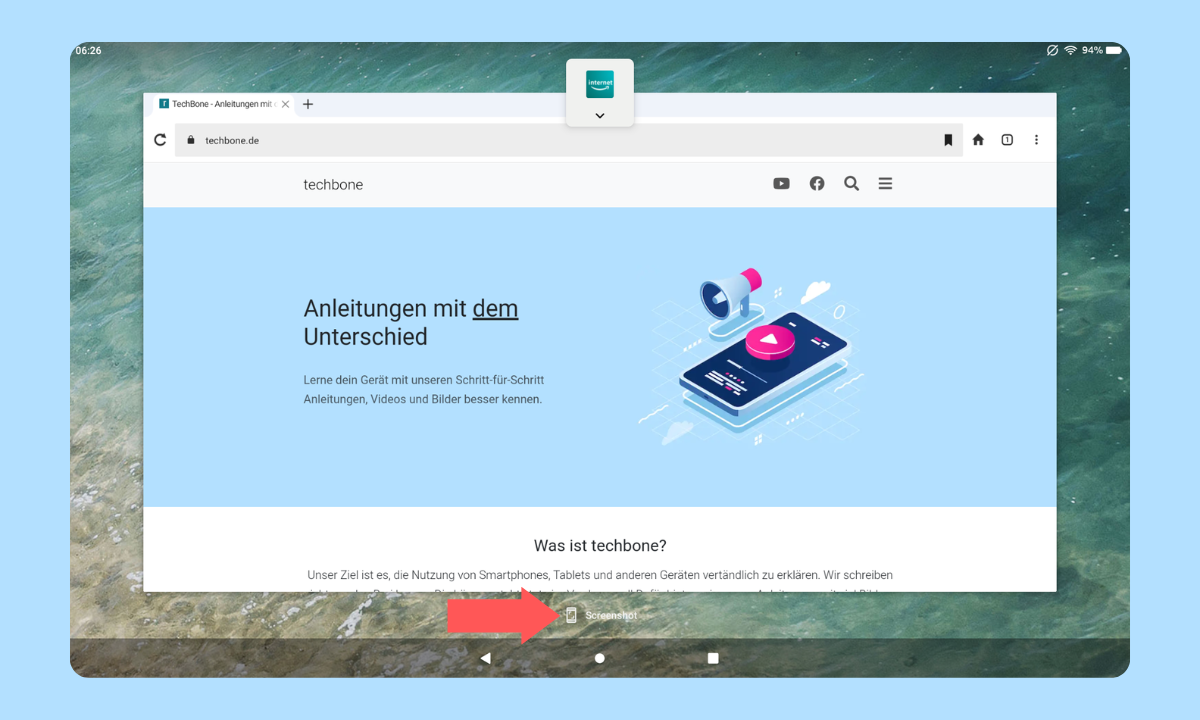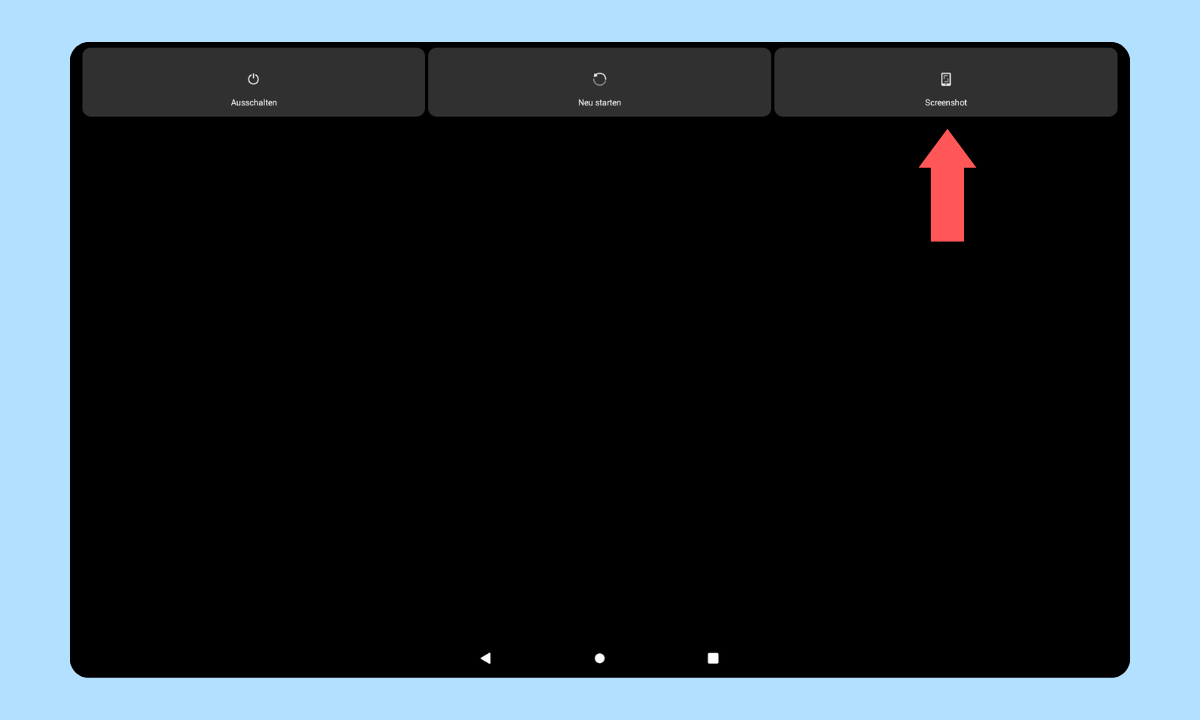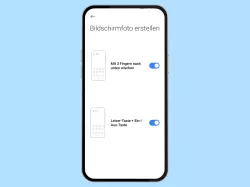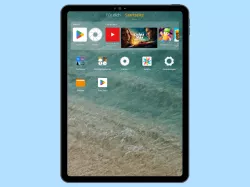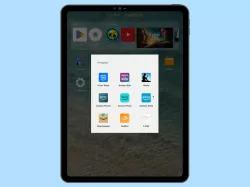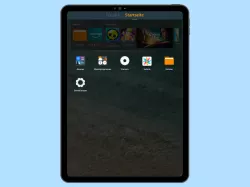Fire-Tablet: Screenshots erstellen
Du willst auf dem Fire-Tablet Screenshots machen? Hier erklären wir, wie man Screenshots aufnehmen kann.
Von Denny Krull · Veröffentlicht am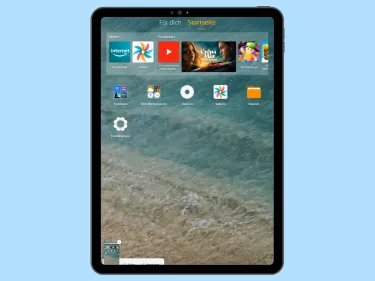
Ein Screenshot ist ein Bildschirmfoto von dem angezeigten Inhalt auf dem Amazon Fire-Tablet, welches heutzutage für vielerlei Dinge genutzt wird. Die einen Nutzer möchten Screenshots teilen, um anderen Personen Inhalte im Internet zu zeigen und wir nutzen Screenshots für unsere Schritt-für-Schritt-Anleitungen. Um auf dem Fire-Tablet einen Screenshot erstellen zu können, gibt es folgende Methoden:
Screenshot mit Tastenkombination
Die wohl bekannteste Methode zum Aufnehmen von Screenshots ist das gleichzeitige Drücken der Leiser- und Ein/Aus-Taste. Hierbei muss man beide Tasten drücken und für einen kurzen Moment halten. Zur Bestätigung über die Aufnahme vom Bildschirmfoto blitzt der Bildschirm kurz auf und es wird eine Screenshot-Vorschau in der linken unteren Ecke angezeigt. Dabei ist es egal, ob man das Fire-Tablet im Hoch- oder Querformat hält, man muss allerdings beachten, dass sich die Steuerung der Lautstärketasten ändert, abhängig davon, wie man das Gerät hält.
Hinweis: Es gibt keine Option, mit der man die Tastenkombination für Screenshots ändern kann.
Screenshot ohne Tasten aufnehmen
Da die vorherige Methode manchmal etwas umständlich sein kann, bietet das Fire-Tablet in den "Kürzlichen Apps" eine Screenshot-Funktion. Mittels der Screenshot-Schaltfäche kann man Screenshots erstellen, ohne Tasten drücken zu müssen. Dafür öffnet man die gewünschte App mit dem entsprechenden Inhalt, tippt auf das Viereck, um die kürzlich verwendeten Apps zu öffnen und wählt im unteren Bereich die Screenshot-Funktion aus.
Screenshot über das Power-Menü
Eine Methode, die immer funktioniert, ist das Erstellen von Screenshots über das Ausschalten-Menü. Dort wird neben den Optionen zum Neustart oder Ausschalten auch eine Schaltfläche für Screenshots angezeigt. So muss man nur die Ein/Aus-Taste halten, bis das Power-Menü angezeigt wird und auf den Schalter zum Screenshot erstellen tippen.
Diese Anleitung ist Teil unseres umfassenden Amazon Fire Tablet Guides. Lerne Schritt für Schritt das Tablet kennen.