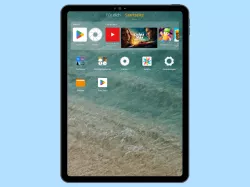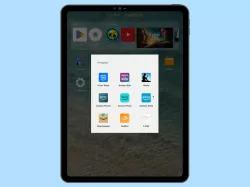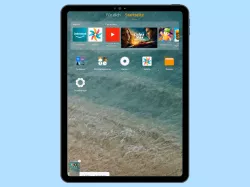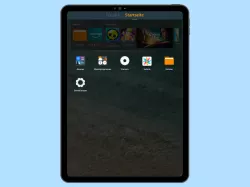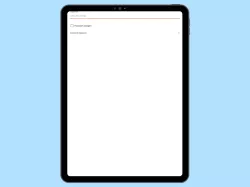Fire-Tablet: VoiceView deaktivieren oder aktivieren
Du möchtest auf dem Fire-Tablet den Screen Reader deaktivieren? Hier zeigen wir, wie man die Bildschirmlese-Funktion einstellen kann.
Von Denny Krull · Veröffentlicht am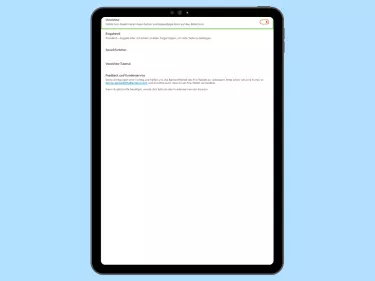
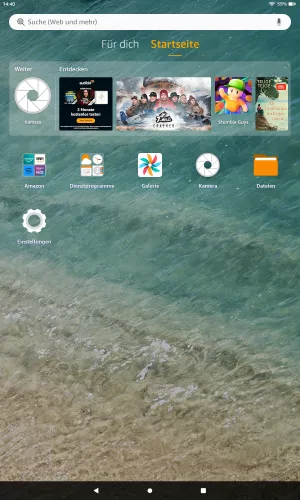

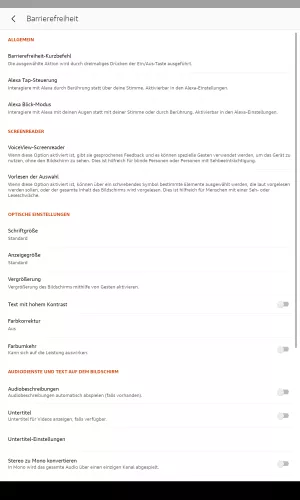
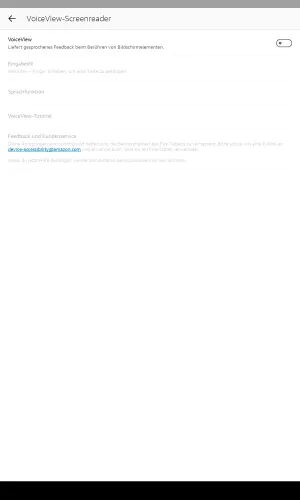
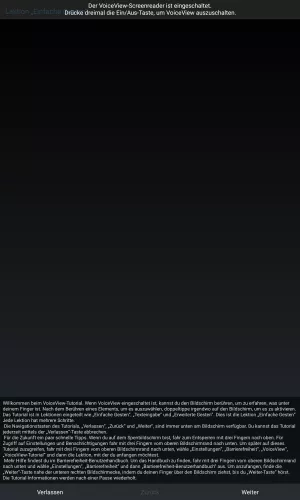
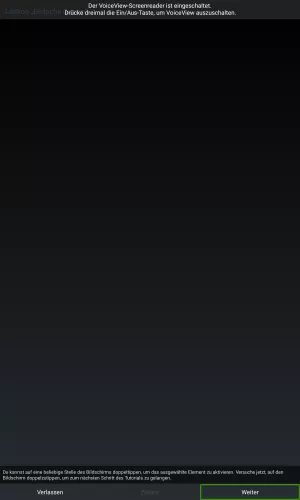
- Öffne die Einstellungen
- Tippe auf Barrierefreiheit
- Tippe auf VoiceView-Screenreader
- Aktiviere VoiceView
- Tippe auf Weiter
- Tippe doppelt auf den Bildschirm, um zu bestätigen
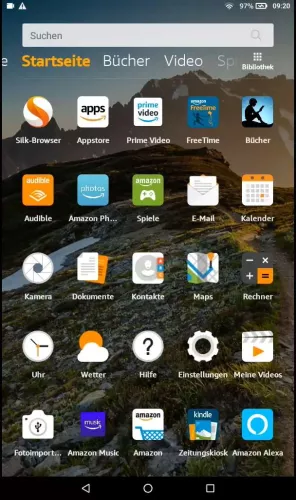
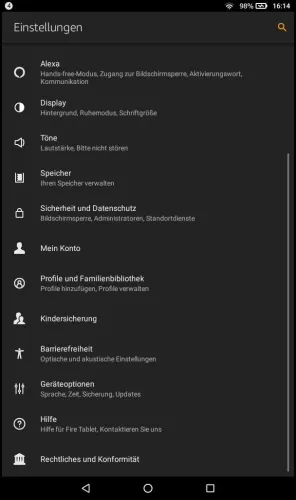
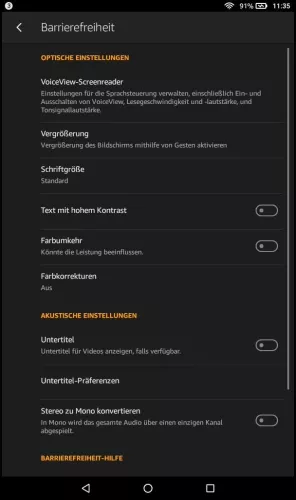
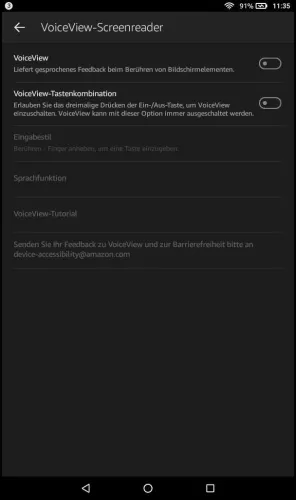
- Öffne die Einstellungen
- Tippe auf Barrierefreiheit
- Tippe auf VoiceView-Screenreader
- Aktiviere VoiceView
VoiceView ist ein sogenannter Screenreader, der den Android-Nutzern eher als "TalkBack" bekannt ist. Diese Screen Reader-Funktion wurde für Personen mit Sehschwäche oder Blindheit entwickelt und ermöglicht eine Steuerung des Amazon Fire-Tablets, ohne auf den Bildschirm schauen zu müssen. Durch die VoiceView-Funktion werden alle Elemente auf dem Bildschirm laut vorgelesen und die Systemnavigation folgendermaßen geändert:
- Einmal Tippen: Element/App/Option markieren
- Doppeltippen: Element/App/Option auswählen bzw. bestätigen
- Nach links oder rechts wischen: Zwischen Elementen/Apps/Optionen wechseln
- Mit zwei Finger wischen: Nach oben/unten scrollen
VoiceView deaktivieren
Möchte man VoiceView ausschalten, weil man die Funktion versehentlich aktiviert hat, muss man nur dreimal hintereinander die Ein/Aus-Taste drücken, da diese Tastenkombination standardmäßig aktiv ist und auch nicht entfernt werden kann.
Diese Anleitung ist Teil unseres umfassenden Amazon Fire Tablet Guides. Lerne Schritt für Schritt das Tablet kennen.