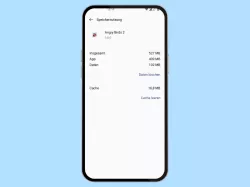Android: App-Daten löschen
Du möchtest eine App zurücksetzen? Hier zeigen wir, wie man die Daten von Apps löschen und auf den Stand einer Neuinstallation bringen kann.
Von Denny Krull · Veröffentlicht am



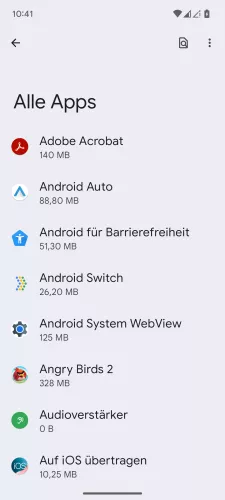
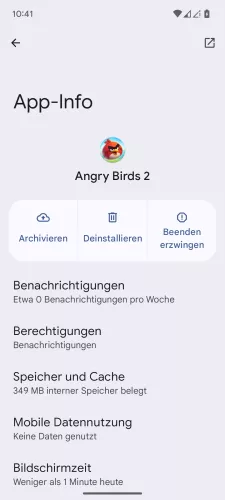

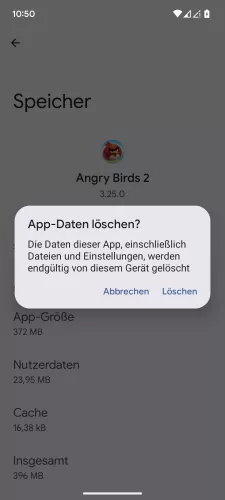
- Öffne die Einstellungen-App
- Tippe auf Apps
- Tippe auf Alle Apps ansehen
- Tippe auf App wählen
- Tippe auf Speicher und Cache
- Tippe auf Speicherinhalt löschen
- Tippe auf Löschen


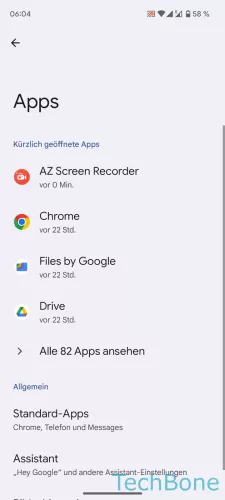
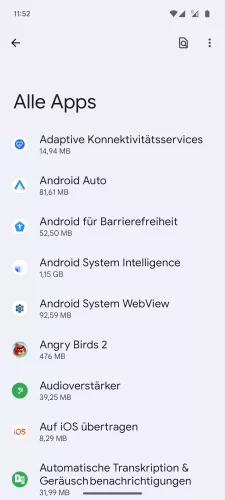



- Öffne die Einstellungen
- Tippe auf Apps
- Tippe auf Alle Apps ansehen
- Wähle eine App
- Tippe auf Speicher und Cache
- Tippe auf Speicherinhalt löschen
- Tippe auf Löschen

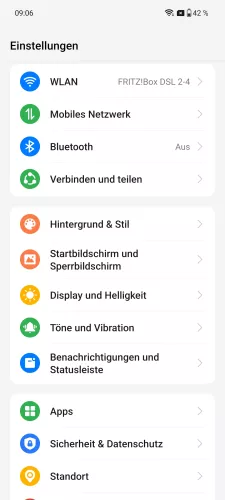
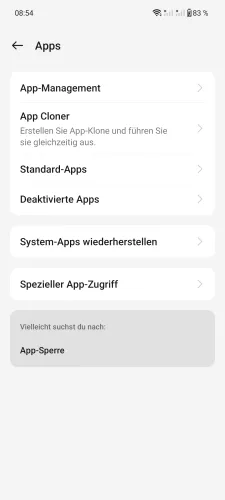
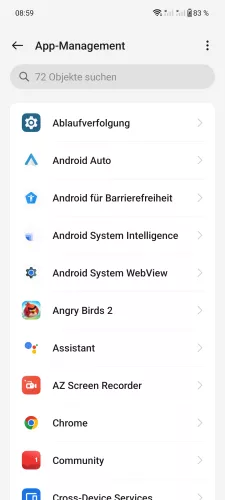
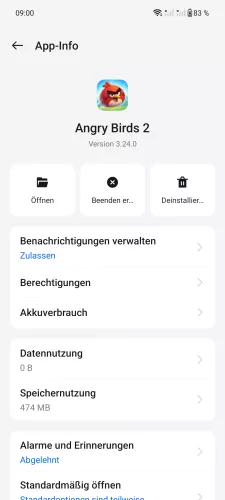


- Öffne die Einstellungen
- Tippe auf Apps
- Tippe auf App-Management
- Wähle eine App
- Tippe auf Speichernutzung
- Tippe auf Daten löschen
- Bestätige mit Löschen







- Öffne die Einstellungen
- Tippe auf Apps
- Tippe auf App-Management
- Wähle eine App
- Tippe auf Speichernutzung
- Tippe auf Daten löschen
- Tippe auf OK


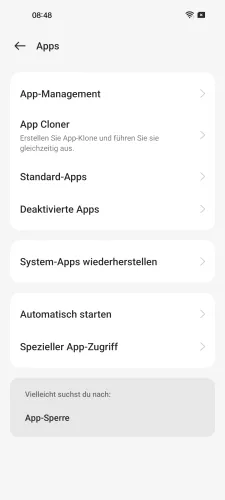
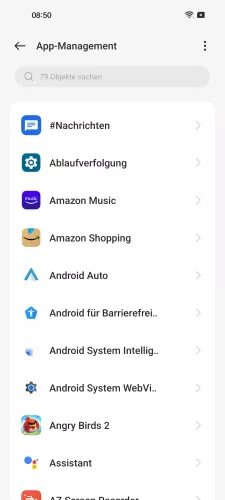


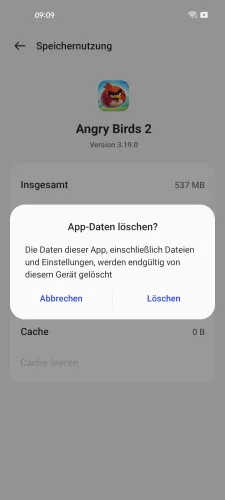
- Öffne die Einstellungen
- Tippe auf Apps
- Tippe auf App-Management
- Wähle die gewünschte App
- Tippe auf Speichernutzung
- Tippe auf Daten löschen
- Bestätige mit Löschen


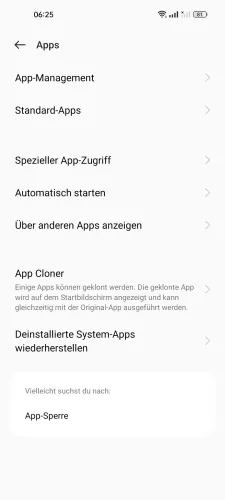
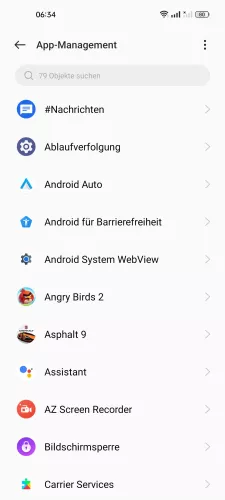



- Öffne die Einstellungen
- Tippe auf Apps
- Tippe auf App-Management
- Wähle eine App
- Tippe auf Speichernutzung
- Tippe auf Daten löschen
- Tippe auf OK

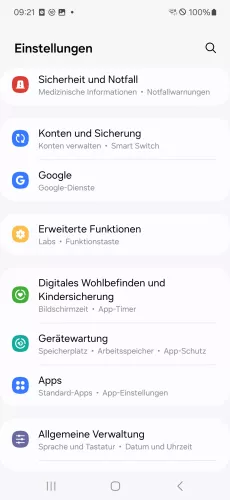
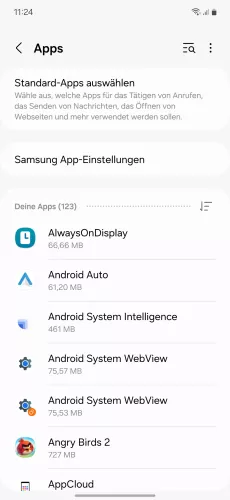
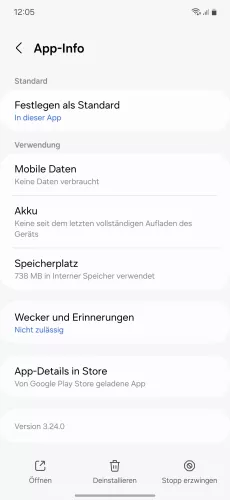

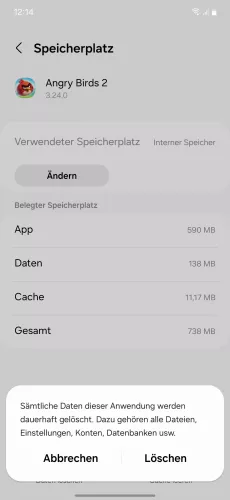
- Öffne die Einstellungen
- Tippe auf Apps
- Wähle die gewünschte App
- Tippe auf Speicherplatz
- Tippe auf Daten löschen
- Bestätige mit Löschen






- Öffne die Einstellungen
- Tippe auf Apps
- Wähle eine App
- Tippe auf Speicherplatz
- Tippe auf Daten löschen
- Tippe auf Löschen

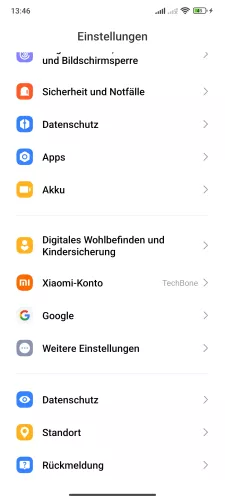

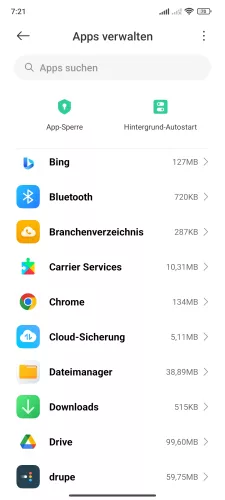



- Öffne die Einstellungen
- Tippe auf Apps
- Tippe auf Apps verwalten
- Wähle die gewünschte App
- Tippe auf Daten löschen
- Tippe auf Alle Daten löschen
- Tippe auf OK

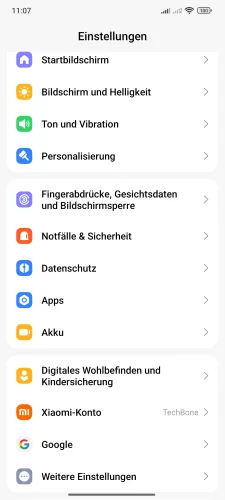
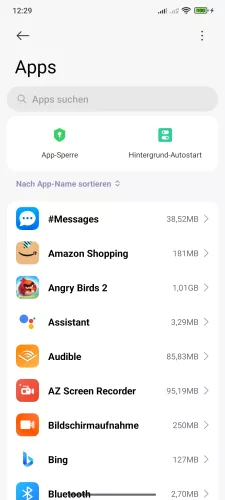

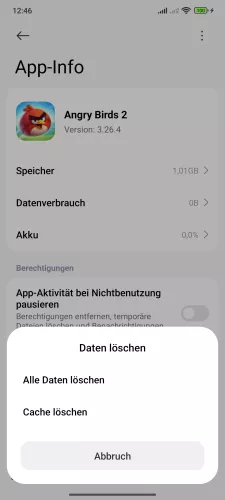

- Öffne die Einstellungen-App
- Tippe auf Apps
- Tippe auf App wählen
- Tippe auf Daten löschen
- Tippe auf Alle Daten löschen
- Tippe auf OK



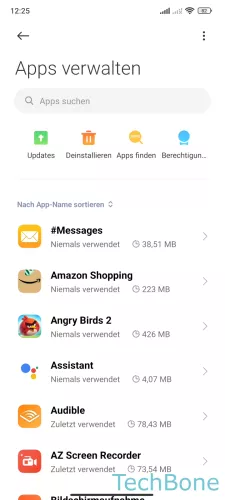



- Öffne die Einstellungen
- Tippe auf Apps
- Tippe auf Apps verwalten
- Wähle eine App
- Tippe auf Daten löschen
- Tippe auf Alle Daten löschen
- Tippe auf OK
Auf dem Android-Smartphone erhält jede App einen eigenen Speicher, wo sich dann die entsprechenden Daten wie Einstellungen, Verknüpfungen, Spielstände oder auch Fotos und Videos befinden. Abhängig von der App möchte man sie zurücksetzen und den App-Speicher löschen, um beispielsweise ein Spiel von vorne beginnen. Auch kann man durch das Löschen der App-Daten eine Neuinstallation der App umgehen, wenn sie beispielsweise fehlerhaft ist.
Hinweis: Man kann das Löschen vom App-Speicher nicht rückgängig machen.
Diese Anleitung gehört zu unseren umfassendem Guide für Stock Android. Alles Schritt für Schritt erklärt!