Android: Über die Google Fotos-App Bilder löschen
Du möchtest Fotos löschen? Wie man einzelne oder mehrere Bilder gleichzeitig löschen kann, erklären wir hier.
Von Denny Krull · Veröffentlicht am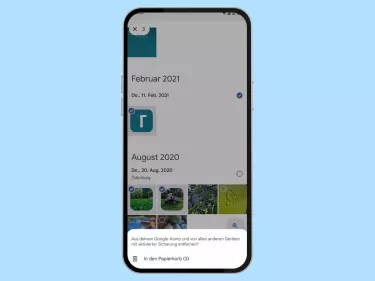
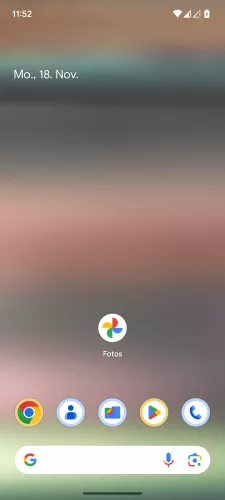

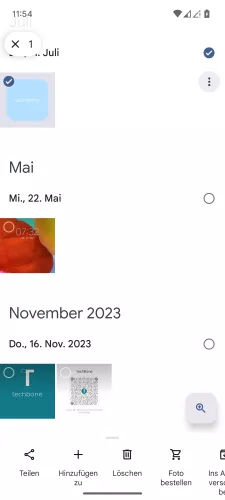


- Öffne die Fotos-App
- Tippe und halte ein Foto
- Wähle weitere Bilder
- Tippe auf Löschen
- Tippe auf In den Papierkorb





- Öffne die Fotos-App
- Tippe und halte ein Foto/Video
- Falls gewünscht, wähle weitere Fotos/Videos
- Tippe auf Löschen
- Tippe auf In den Papierkorb
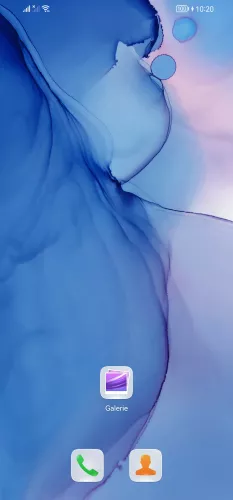
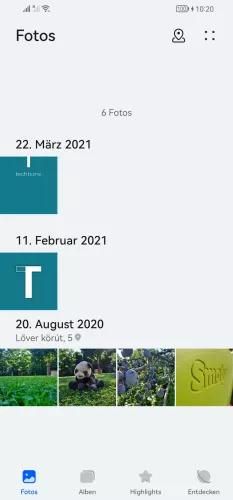
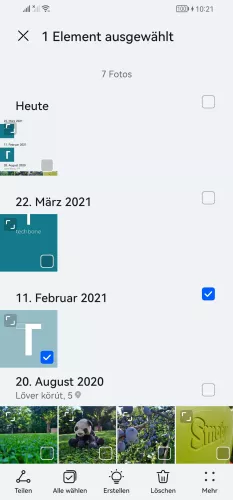


- Öffne die Galerie-App
- Tippe und halte ein Foto/Video
- Falls gewünscht, wähle weitere Fotos/Videos
- Tippe auf Löschen
- Bestätige mit Löschen
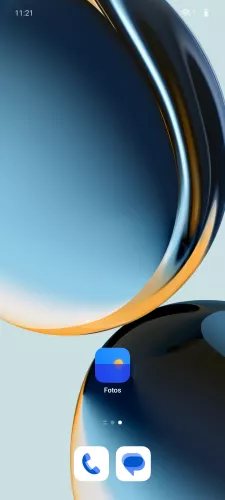

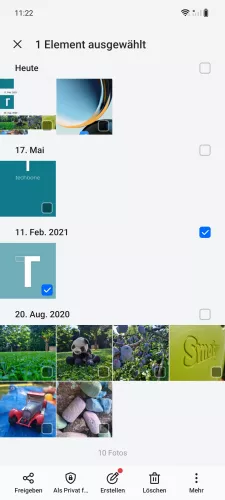

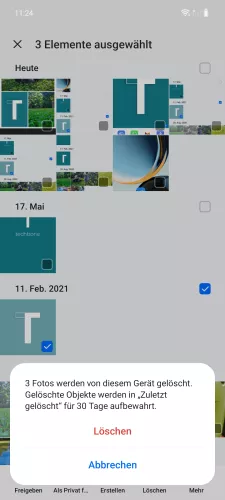
- Öffne die Fotos-App
- Tippe und halte ein Foto/Video
- Falls gewünscht, wähle weitere Fotos /Videos
- Tippe auf Löschen
- Bestätige mit Löschen
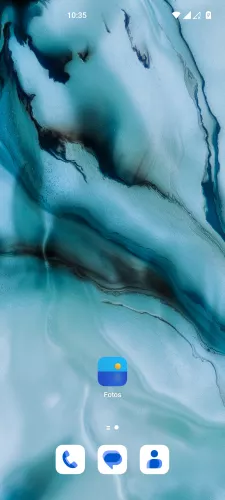
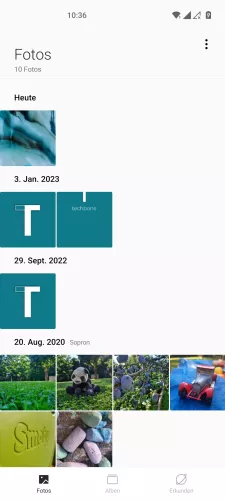



- Öffne die Fotos-App
- Tippe und halte ein Foto/Video
- Falls gewünscht, wähle weitere Fotos/Videos
- Tippe auf Löschen
- Tippe auf Elemente löschen

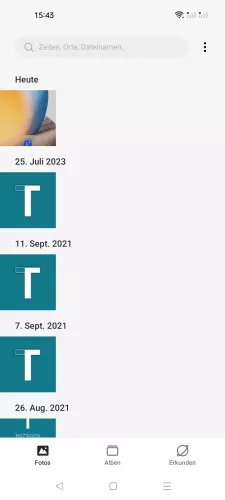

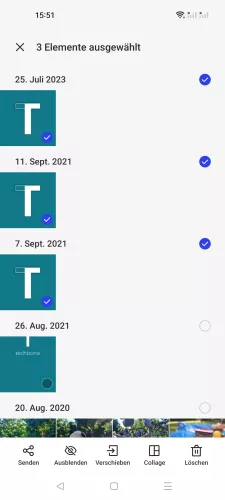


- Öffne die App Fotos
- Öffne das Menü
- Tippe auf Bearbeiten
- Wähle alle gewünschten Fotos aus
- Tippe auf Löschen
- Bestätige mit Elemente löschen
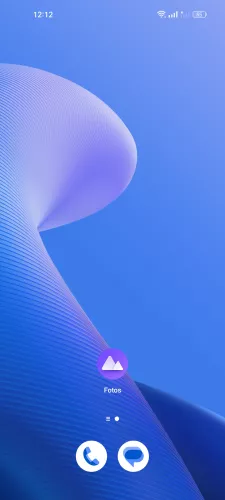
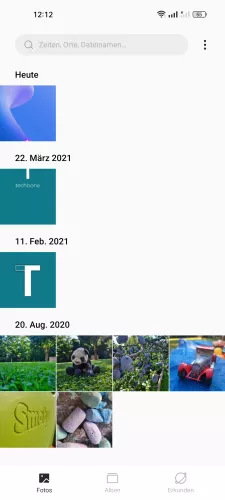



- Öffne die Fotos-App
- Tippe und halte ein Foto/Video
- Falls gewünscht, wähle weitere Fotos/Videos
- Tippe auf Löschen
- Tippe auf Elemente löschen
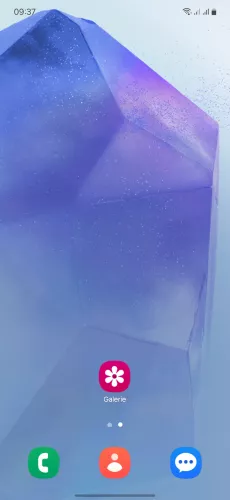
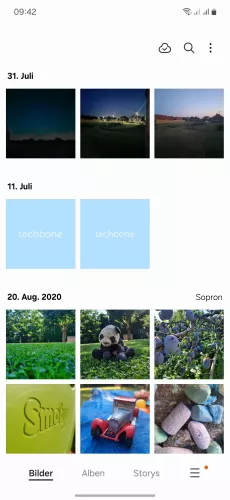

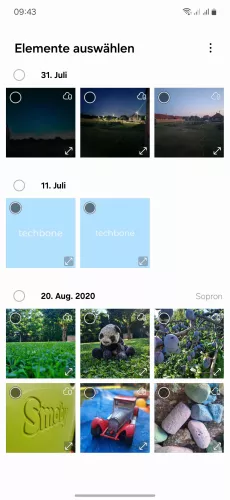
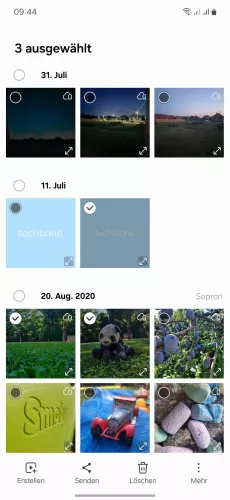
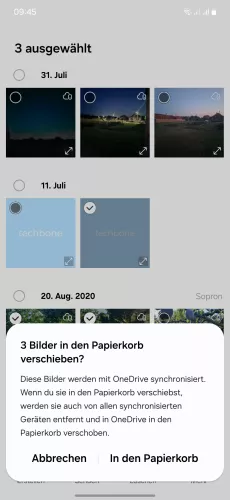
- Öffne die Galerie-App
- Öffne das Menü
- Tippe auf Bearbeiten
- Wähle die gewünschten Bilder
- Tippe auf Löschen
- Tippe auf In den Papierkorb



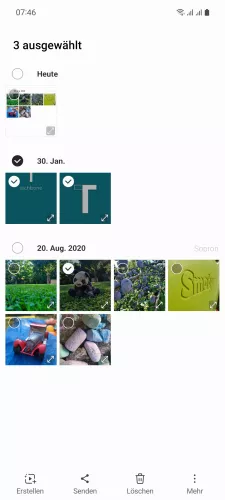

- Öffne die Galerie-App
- Tippe und halte ein Foto/Video
- Falls gewünscht, wähle weitere Fotos/Videos
- Tippe auf Löschen
- Tippe auf In den Papierkorb





- Öffne die Galerie-App
- Tippe und halte ein Foto/Video
- Falls gewünscht, wähle weitere Fotos/Videos
- Tippe auf Löschen
- Bestätige mit Löschen
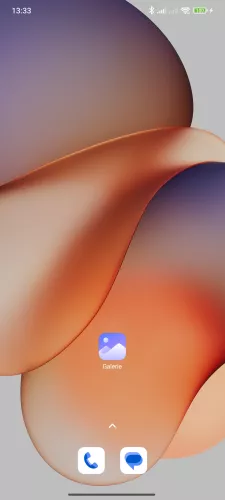
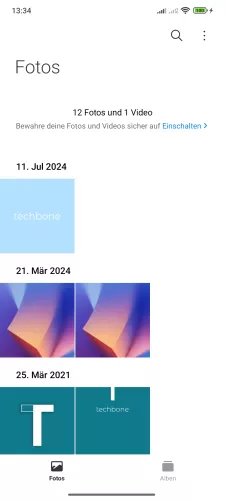
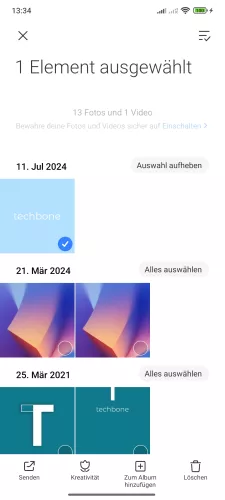
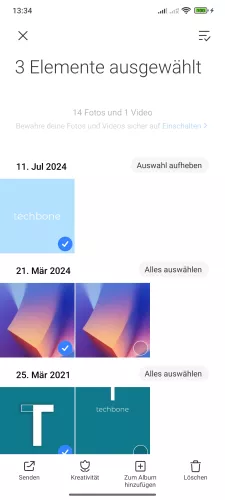
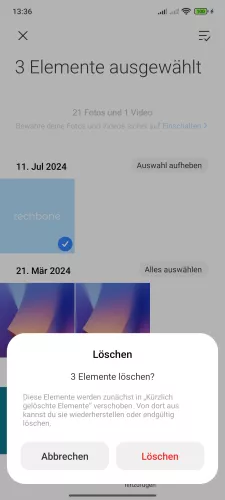
- Öffne die Galerie-App
- Tippe und halte ein Foto /Bild
- Falls gewünscht, wähle Weitere Bilder
- Tippe auf Löschen
- Tippe auf Löschen





- Öffne die Galerie-App
- Tippe und halte ein Foto/Video
- Falls gewünscht, wähle weitere Fotos/Videos
- Tippe auf Löschen
- Bestätige mit Löschen
Um beispielsweise Speicherplatz freizugeben oder die Galerie (Google Fotos-App) aufzuräumen, kann man jederzeit nicht länger benötigte Fotos oder Videos löschen. Dafür kann man wählen, ob man die Fotos/Videos nur aus dem internen Speicher oder auch aus Google Drive löschen möchte.
Hinweis: Beim Löschen von Fotos/Videos werden die Dateien zunächst in den Papierkorb verschoben und für 30 Tage (bei ungesicherten Fotos) oder 60 Tage (bei gesicherten Fotos) aufbewahrt. Während dieser Zeit kann man gelöschte Fotos/Videos wiederherstellen.
Diese Anleitung gehört zu unseren umfassendem Guide für Stock Android. Alles Schritt für Schritt erklärt!







