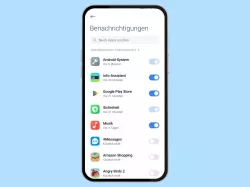Android: Eigenen Benachrichtigungston hinzufügen
Du möchtest einen heruntergeladenen Ton für Benachrichtigungen festlegen? Hier erklären wir, wie man eine mp3 als Benachrichtigungston einstellen kann.
Von Denny Krull · Veröffentlicht am



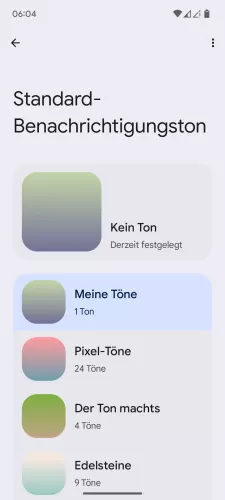
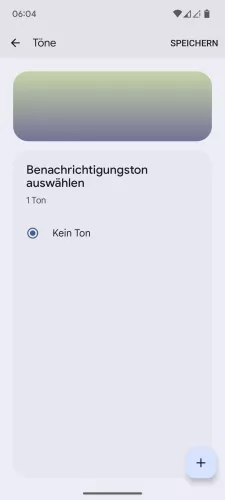
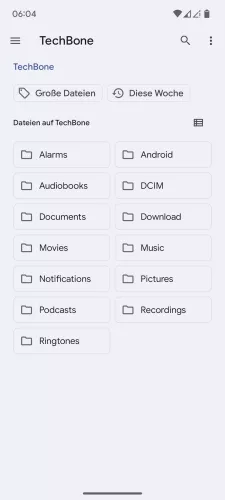
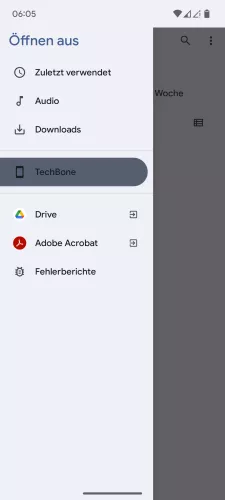
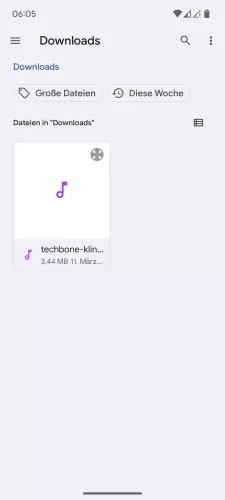
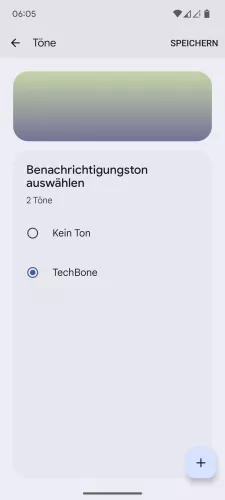
- Öffne die Einstellungen-App
- Tippe auf Ton & Vibration
- Tippe auf Standard-Benachrichtigungston
- Tippe auf Meine Töne
- Tippe auf Hinzufügen
- Öffne das Menü
- Wähle den Speicherort
- Wähle einen Benachrichtigungston
- Wähle den hinzugefügten Benachrichtigungston und ti ppe auf Speichern





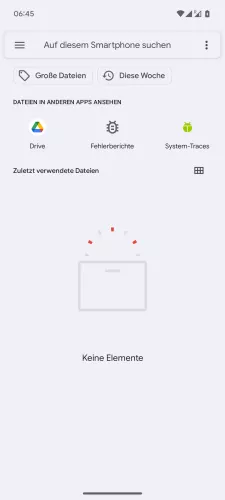

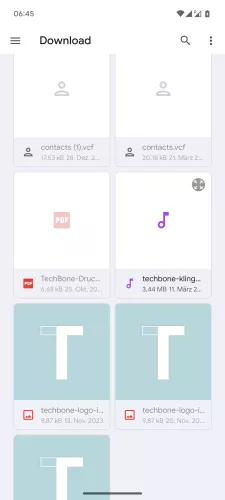
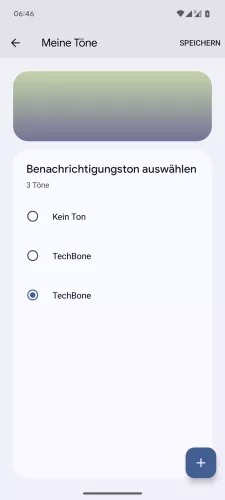
- Öffne die Einstellungen
- Tippe auf Ton und Vibration
- Tippe auf Standard-Benachrichtigungston
- Tippe auf Meine Töne
- Tippe auf Hinzufügen
- Öffne das Menü
- Wähle den Speicherort
- Wähle eine Audiodatei/Benachrichtigungston
- Wähle den hinzugefügten Ton und tippe auf Speichern

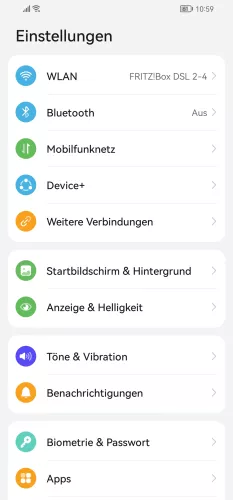

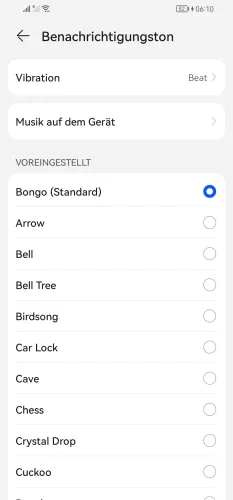

- Öffne die Einstellungen
- Tippe auf Töne & Vibration
- Tippe auf Benachrichtigungston
- Tippe auf Musik auf dem Gerät
- Wähle einen eigenen Benachrichtigungston und tippe auf Zurück


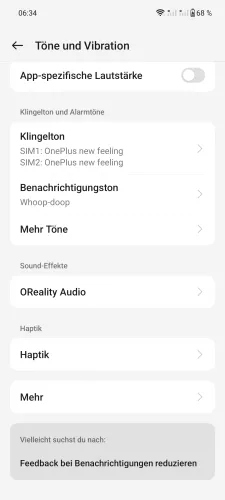


- Öffne die Einstellungen
- Tippe auf Töne und Vibration
- Tippe auf Benachrichtigungston
- Tippe auf Auf diesem Gerät
- Wähle einen eigenen Benachrichtigungston und tippe auf Zurück





- Öffne die Einstellungen
- Tippe auf Ton und Vibration
- Tippe auf Benachrichtigungston
- Tippe auf Auf diesem Gerät
- Wähle einen Eigenen Benachrichtigungston und tippe auf Zurück





- Öffne die Einstellungen
- Tippe auf Ton und Vibration
- Tippe auf Benachrichtigungston
- Tippe auf Auf diesem Gerät
- Wähle den gewünschten eigenen Benachrichtigungston




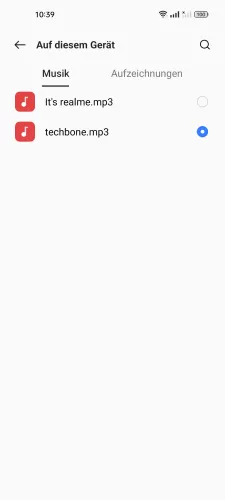
- Öffne die Einstellungen
- Tippe auf Ton und Vibration
- Tippe auf Benachrichtigungston
- Tippe auf Auf diesem Gerät
- Wähle einen eigenen Benachrichtigungston und tippe auf Zurück

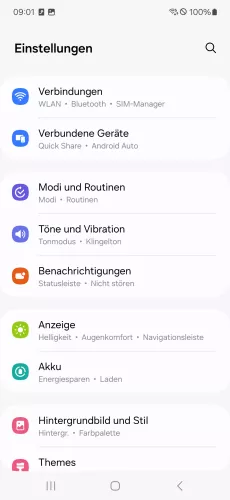


- Öffne die Einstellungen
- Tippe auf Töne und Vibration
- Tippe auf Benachrichtigungston
- Wähle den eigenen Benachrichtigungston





- Öffne die Einstellungen
- Tippe auf Töne und Vibration
- Tippe auf Benachrichtigungston
- Wähle eine SIM-Karte (Dual SIM)
- Wähle einen eigenen Benachrichtigungston, welcher vorher in "Notifications" im internen Speicher gespeichert wurde


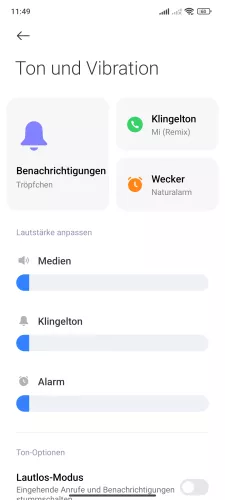

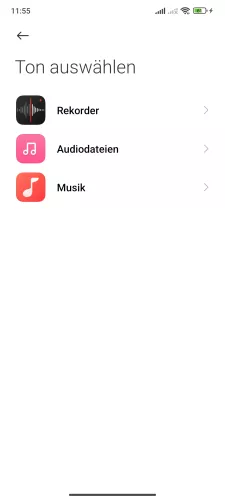


- Öffne die Einstellungen
- Tippe auf Ton und Vibration
- Tippe auf Benachrichtigungen
- Tippe auf Auf deinem Gerät gespeicherten Ton
- Tippe auf Musik
- Wähle einen Ton und tippe auf OK
- Lege den Hinzugefügten Ton fest



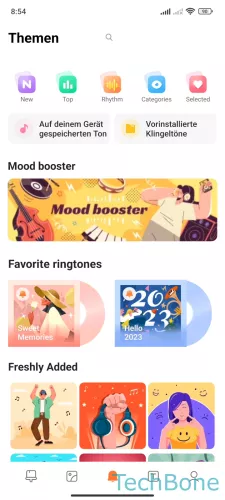

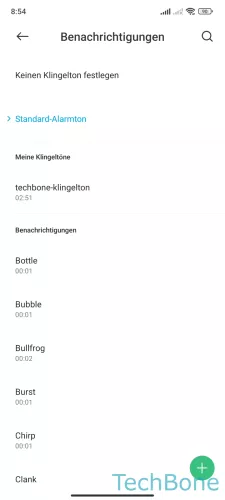
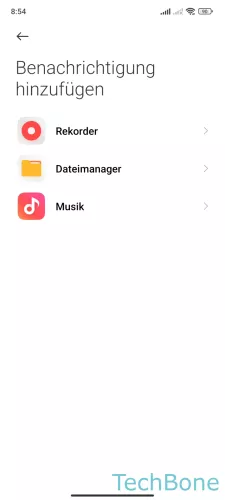
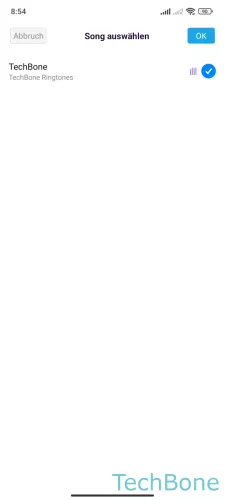

- Öffne die Einstellungen
- Tippe auf Ton und Vibration
- Tippe auf Benachrichtigungen
- Tippe auf Vorinstallierte Klingeltöne
- Tippe auf Benachrichtigungen
- Tippe auf Hinzufügen
- Tippe auf Musik
- Wähle einen eigenen Ton und tippe auf OK
- Lege den hinzugefügten Ton fest
Der Benachrichtigungston wird immer dann wiedergegeben, wenn eine App-Benachrichtigung empfangen wird und die entsprechende App keine eigenen Töne mitbringt. Gefallen einem die vorinstallierten Töne nicht, kann man jederzeit einen eigenen Ton hinzufügen und als Benachrichtigungston festgelegt werden. Dass das Android-Smartphone den Ton auch finden kann, muss man ihn in den Odner "Ringtones" einfügen, was über den Dateimanager (Files) vorgenommen werden kann.
Tipp: Ein hinzugefügter Ton bleibt in der Auswahl bestehen und man kann jederzeit den Benachrichtigungston ändern, ohne dass man ihn wieder hinzufügen muss.
Diese Anleitung gehört zu unseren umfassendem Guide für Stock Android. Alles Schritt für Schritt erklärt!