Android: Einstellungen der Displaysperre anpassen
Passe die Displaysperre an. Zum Beispiel das sofortige Sperren, oder ob das Muster bei Eingabe sichtbar ist oder nicht.
Von Simon Gralki · Veröffentlicht am
Jeder Nutzer kennt es - man schaltet den Bildschirm aus, legt das Android-Gerät beiseite und dann fällt einem ein, dass noch eine Nachricht versendet, das Wetter überprüft oder nach Informationen im Browser gesucht werden müssen. Hier zeigen wir, wie die unmittelbare Sperre des Geräts ausgeschaltet oder die Dauer verlängert werden kann.
Wurde aus Versehen die Ein/Aus-Taste des Android-Smartphones gedrückt und der Bildschirm ausgeschaltet, sperrt sich das Gerät standardmäßig sofort. Um eine lästige Eingabe der Entsperrmethode (Muster, PIN, Passwort) zu umgehen, kann die sofortige Sperre ausgeschaltet werden. Hierbei wird die Dauer beziehungsweise der Countdown bis zum Sperren nach dem Ausschalten des Bildschirms heruntergezählt und das Gerät dann erst gesperrt.
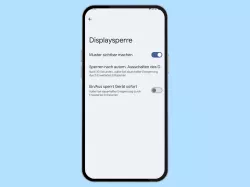
Android: Entsperr-Muster unsichtbar machen
Du möchtest die Spur bei der Eingabe vom Muster ausblenden? Hier zeigen wir, wie man das Muster unsichtbar zeichnen kann.
Sofortige Sperre durch Ein/Aus-Taste
Standardmäßig wird das Android-Gerät gesperrt, sobald der Nutzer den Bildschirm mittels Power- beziehungsweise Ein/Aus-Taste ausschaltet, woraufhin die Eingabe der Entsperrmethode nötig ist, um das Gerät wieder zu entsperren, auch wenn es nur für eine Sekunde war.
Um einen schnellen Zugriff auf den Startbildschirm oder die zuletzt verwendete App zu erhalten, kann die sofortige Sperre jederzeit in den Einstellungen der Bildschirmsperre ausgeschaltet werden.


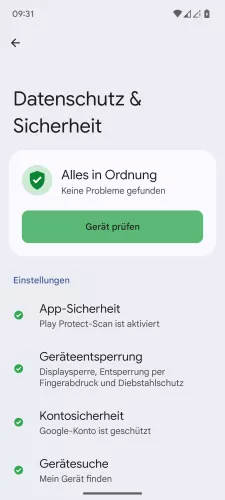

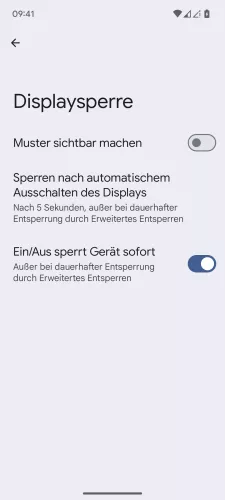
- Öffne die Einstellungen-App
- Tippe auf Datenschutz & Sicherheit
- Tippe auf Geräteentsperrung
- Tippe auf Einstellungen der Displaysperre
- Aktiviere oder deaktiviere Ein/Aus sperrt Gerät sofort





- Öffne die Einstellungen
- Tippe auf Sicherheit und Datenschutz
- Tippe auf Geräteentsperrung
- Öffne die Einstellungen der Displaysperre
- Aktiviere oder deaktiviere Ein/Aus sperrt Gerät sofort


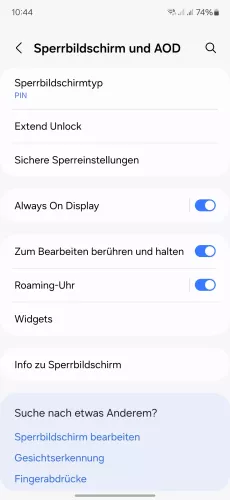


- Öffne die Einstellungen
- Tippe auf Sperrbildschirm und AOD
- Tippe auf Sichere Sperreinstellungen
- Entsperre dein Smartphone
- Aktiviere oder deaktiviere Mit Funktionstaste sofort sperren




- Öffne die Einstellungen
- Tippe auf Sperrbildschirm
- Tippe auf Sichere Sperreinstellungen
- Aktiviere oder deaktiviere Mit Funktionstaste sofort sperren
Dauer bis zum Sperren
Unabhängig von der sofortigen Sperre des Geräts, nachdem die Ein/Aus-Taste gedrückt wurde, kann der Nutzer die Dauer bis zum Sperren nach dem automatischen Ausschalten des Bildschirms ändern, wofür die folgenden Optionen zur Verfügung stehen:
- Sofort
- Nach 5 Sekunden
- Nach 15 Sekunden
- Nach 30 Sekunden
- Nach 1 Minute
- Nach 2 Minuten
- Nach 5 Minuten
- Nach 10 Minuten
- Nach 30 Minuten
Hierbei wird zunächst die Dauer bis zum Bildschirm-Timeout und danach die festgelegte Sperrdauer heruntergezählt, woraufhin die Displaysperre automatisch aktiviert und die Eingabe von Muster, PIN oder Passwort verlangt wird.
Hinweis: Die Dauer bis zum Sperren tritt nicht in Kraft, wenn Smart Lock genutzt und die dauerhafte Entsperrung aktiv ist.


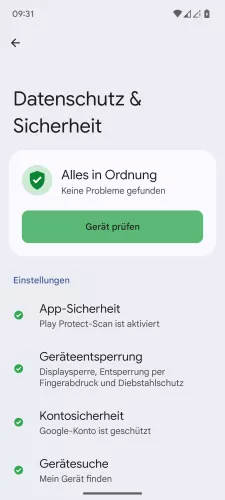

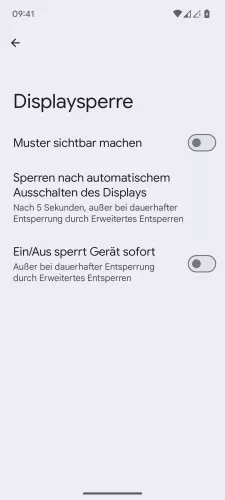
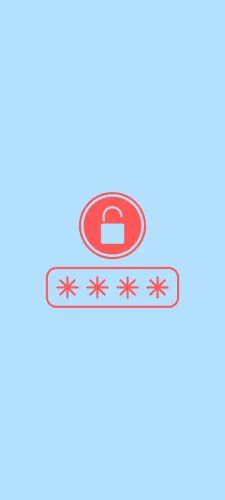

- Öffne die Einstellungen-App
- Tippe auf Datenschutz & Sicherheit
- Tippe auf Geräteentsperrung
- Tippe auf Einstellungen der Displaysperre
- Tippe auf Sperren nach automatischem Ausschalten des Displays
- Gib die aktuelle Entsperrmethode ein
- Lege die Dauer bis zum Sperren fest






- Öffne die Einstellungen
- Tippe auf Sicherheit und Datenschutz
- Tippe auf Geräteentsperrung
- Öffne die Einstellungen der Displaysperre
- Tippe auf Sperren nach autom. Ausschalten des Displays
- Lege die Dauer bis zum Sperren fest


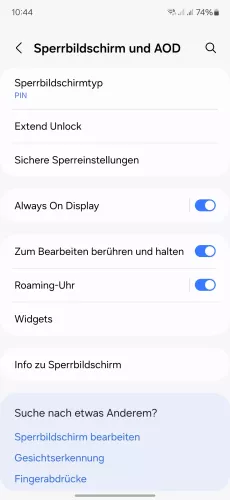


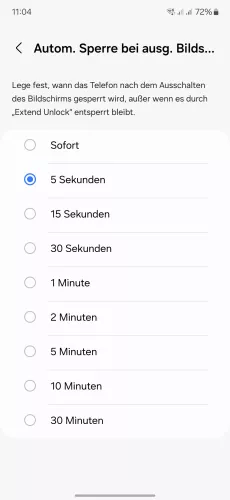
- Öffne die Einstellungen
- Tippe auf Sperrbildschirm und AOD
- Tippe auf Sichere Sperreinstellungen
- Entsperre dein Smartphone
- Tippe auf Automatische Sperre bei ausgeschaltetem Bildschirm
- Wähle die gewünschte Dauer oder Sofort





- Öffne die Einstellungen
- Tippe auf Sperrbildschirm
- Tippe auf Sichere Sperreinstellungen
- Tippe auf Automatische Sperre bei ausgeschaltetem Bildschirm
- Lege die Dauer bis zum Sperren fest
Diese Anleitung gehört zu unseren umfassendem Guide für Stock Android. Alles Schritt für Schritt erklärt!
Häufig gestellte Fragen (FAQ)
Wie kann man das Muster unsichtbar machen?
Für die Gerätesicherheit und den Schutz der Daten vor unerlaubtem Zugriff kann der Nutzer die Eingabe des Sperrmusters unsichtbar machen beziehungsweise ausschalten, da die zurückgelegte Strecke von Dritten teilweise ausgespäht werden könnte.
Wie kann man das Gerät sofort sperren?
Für die sofortige Sperre mit der Ein/Aus-Taste muss die entsprechende Funktion in den Einstellungen der Bildschirmsperre aktiv sein, woraufhin jedes Mal die Entsperrmethode verlangt wird, nachdem der Bildschirm manuell ausgeschaltet wurde.








