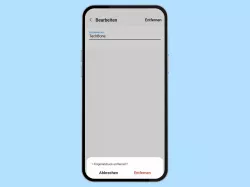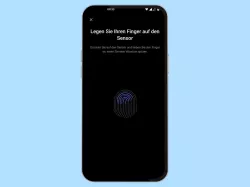Android: Fingerabdruck löschen
Du möchtest einen Fingerabdruck entfernen? Wie man einzelne Fingerabdrücke entfernen kann, zeigen wir hier.
Von Denny Krull · Veröffentlicht am




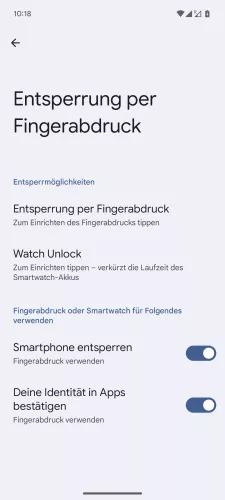


- Öffne die Einstellungen
- Tippe auf Sicherheit und Datenschutz
- Tippe auf Geräteentsperrung
- Tippe auf Entsperrung per Fingerabdruck
- Tippe auf Entsperrung per Fingerabdruck
- Tippe auf Löschen
- Bestätige mit Löschen




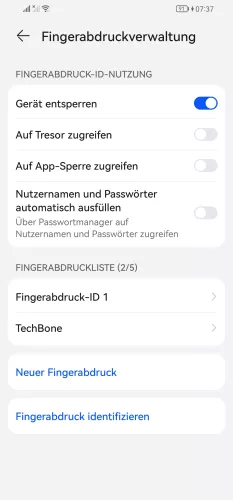


- Öffne die Einstellungen
- Tippe auf Biometrie & Passwort
- Tippe auf Fingerabdruck-ID
- Tippe auf Fingerabdruckverwaltung
- Wähle einen Fingerabdruck
- Tippe auf Löschen
- Bestätige mit Löschen





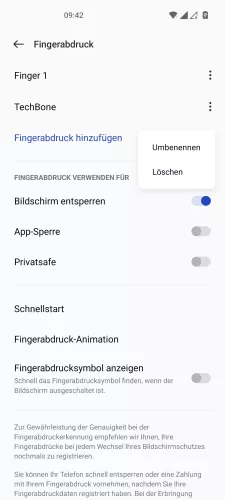

- Öffne die Einstellungen
- Tippe auf Passwort & Sicherheit
- Tippe auf Fingerabdruck
- Gib die aktuelle Entsperrmethode ein
- Öffne das Menü eines Fingerabdrucks
- Tippe auf Löschen
- Bestätige mit Löschen






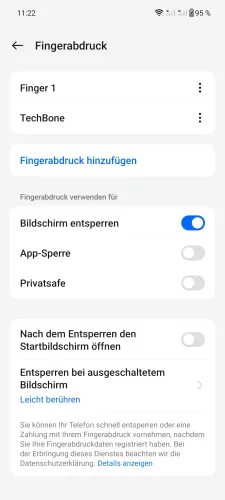
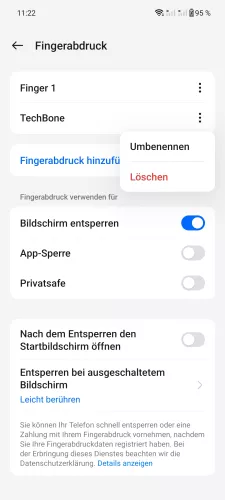
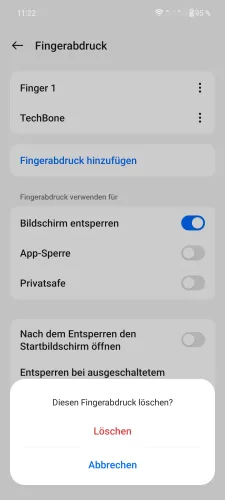
- Öffne die Einstellungen
- Tippe auf Sicherheit & Datenschutz
- Tippe auf Geräteentsperrung
- Tippe auf Entsperrung per Gesichtserkennung & Fingerabdruck
- Tippe auf Fingerabdruck
- Gib die Entsperrmethode ein
- Öffne das Menü vom Fingerabdruck
- Tippe auf Löschen
- Bestätige mit Löschen






- Öffne die Einstellungen
- Tippe auf Passwort & Sicherheit
- Tippe auf Fingerabdruck
- Gebe dein Sperrbildschirm-Passwort ein
- Öffne das Menü
- Tippe auf Löschen


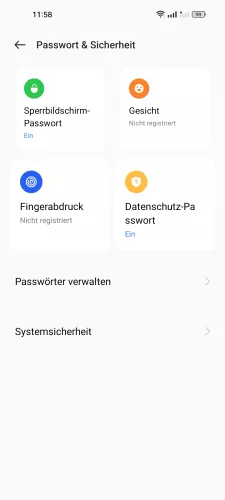




- Öffne die Einstellungen
- Tippe auf Passwort & Sicherheit
- Tippe auf Fingerabdruck
- Gib die Entsperrmethode ein
- Öffne das Menü eines Fingerabdrucks
- Tippe auf Löschen
- Bestätige mit Löschen



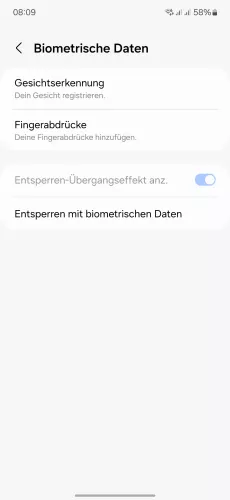




- Öffne die Einstellungen
- Tippe auf Sicherheit und Datenschutz
- Tippe auf Biometrische Daten
- Tippe auf Fingerabdrücke
- Entsperre das Smartphone
- Wähle den gewünschten Fingerabdruck
- Tippe auf Entfernen
- Bestätige mit Entfernen







- Öffne die Einstellungen
- Tippe auf Sicherheit und Datenschutz
- Tippe auf Biometrische Daten
- Tippe auf Fingerabdrücke
- Wähle einen Fingerabdruck
- Tippe auf Entfernen
- Bestätige mit Entfernen






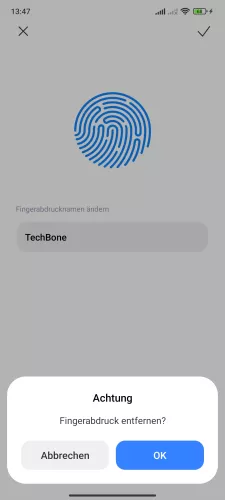
- Öffne die Einstellungen
- Tippe auf Fingerabdrücke, Gesichtsdaten und Bildschirmsperre
- Tippe auf Entsperren per Fingerabdruck
- Gib die Entsperrmethode ein
- Tippe auf Fingerabdruck wählen
- Tippe auf Fingerabdruck entfernen
- Tippe auf OK

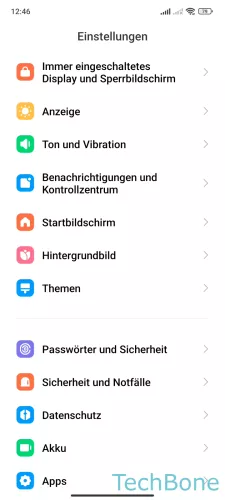
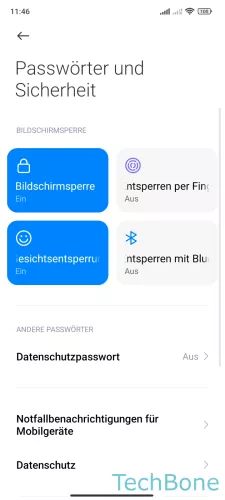

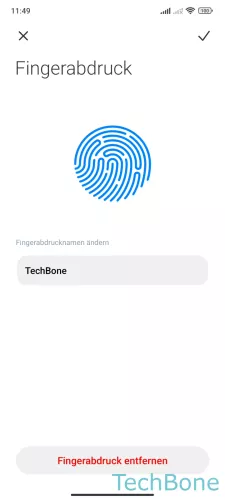

- Öffne die Einstellungen
- Tippe auf Passwörter und Sicherheit
- Tippe auf Entsperren per Fingerabdruck
- Wähle einen Fingerabdruck
- Tippe auf Fingerabdruck entfernen
- Tippe auf OK
Möchte man auf dem Android-Handy einen Fingerabdruck erneuern, muss man ihn löschen und dann wieder neu hinzufügen. Die Fingerabdruck-Verwaltung bietet dafür eine Auflistung aller registrierten Fingerabdrücke und man kann sie jederzeit einzeln löschen.
Hinweis: Auch kann man durch Löschen aller Abdrücke das Scannen per Fingerabdruck deaktivieren.
Diese Anleitung gehört zu unseren umfassendem Guide für Stock Android. Alles Schritt für Schritt erklärt!