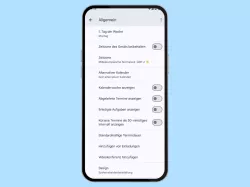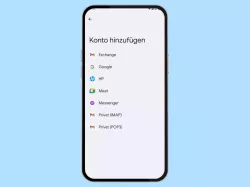Android: Im Google Kalender ein weiteres Konto hinzufügen
Du möchtest zwei Konten im Google Kalender synchronisieren? Wie man ein weiteres Konto im Google-Kalender hinzufügen kann, zeigen wir hier.
Von Denny Krull · Veröffentlicht am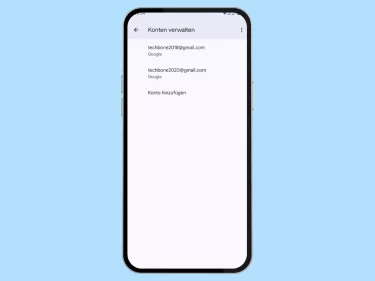


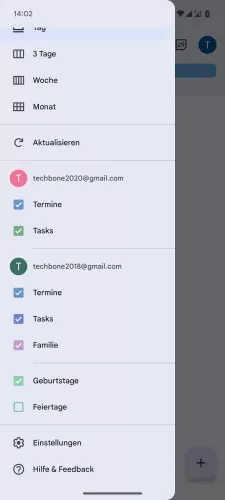
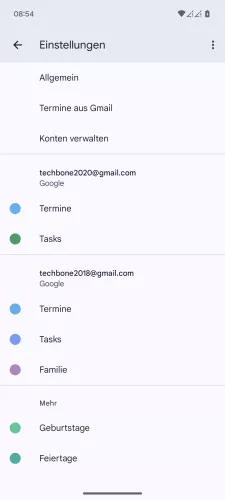

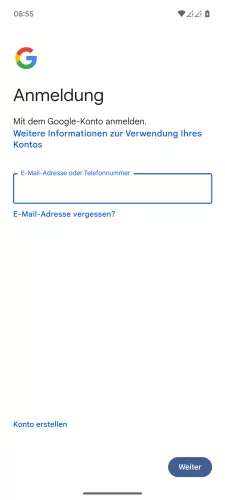
- Öffne die Kalender-App
- Öffne das Menü
- Tippe auf Einstellungen
- Tippe auf Konten verwalten
- Tippe auf Konto hinzufügen
- Gib die Anmeldedaten vom Google-Konto ein und folge den Anweisungen
Bei der Einrichtung des Android-Smartphones wird ja normalerweise bereits ein Google-Konto verknüpft, welches dann auch automatisch im Kalender synchronisiert wird. Auf Wunsch kann man zwei oder mehr Google Kalender verknüpfen und das gewünschte Konto im Kalender hinzufügen, wenn man das Gerät beispielsweise privat und beruflich nutzt.
Diese Anleitung gehört zu unseren umfassendem Guide für Stock Android. Alles Schritt für Schritt erklärt!