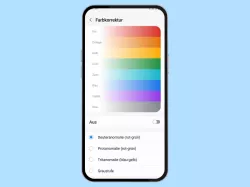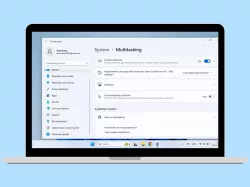Android: Großer Mauszeiger einschalten oder ausschalten
Du möchtest die Größe vom Mauszeiger ändern? Hier zeigen wir, wie man den Mauszeiger vergrößern kann.
Von Denny Krull · Veröffentlicht am

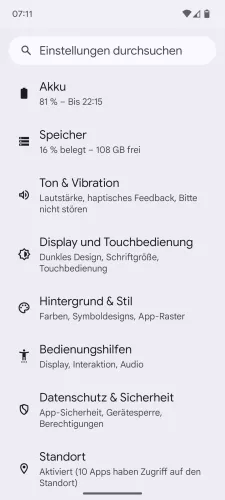

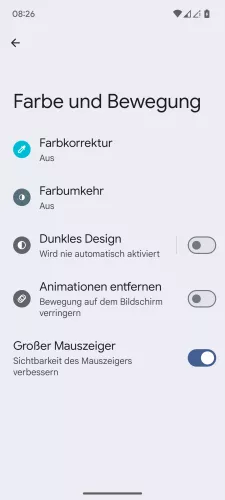
- Öffne die Einstellungen-App
- Tippe auf Bedienungshilfen
- Tippe auf Farbe und Bewegung
- Aktiviere oder deaktiviere Großer Mauszeiger




- Öffne die Einstellungen
- Tippe auf Bedienungshilfen
- Tippe auf Farbe und Bewegung
- Aktiviere oder deaktiviere Großer Mauszeiger




- Öffne die Einstellungen
- Tippe auf Bedienungshilfen
- Tippe auf Bedienungshilfen
- Aktiviere oder deaktiviere Großer Mauszeiger





- Öffne die Einstellungen
- Tippe auf Zusätzliche Einstellungen
- Tippe auf Bedienungshilfen
- Tippe auf Interaktion
- Aktiviere oder deaktiviere Großer Mauszeiger





- Öffne die Einstellungen
- Tippe auf Systemeinstellungen
- Tippe auf Bedienungshilfen
- Tippe auf Interaktion
- Aktiviere oder deaktiviere Großer Mauszeiger





- Öffne die Einstellungen
- Tippe auf Zusätzliche Einstellungen
- Tippe auf Bedienungshilfen
- Tippe auf Interaktion
- Aktiviere oder deaktiviere Großer Mauszeiger





- Öffne die Einstellungen
- Tippe auf Systemeinstellungen
- Tippe auf Bedienungshilfen
- Tippe auf Interaktion
- Aktiviere oder deaktiviere Großer Mauszeiger





- Öffne die Einstellungen
- Tippe auf Allgemeine Verwaltung
- Tippe auf Maus und Trackpad
- Tippe auf Zeigergröße und -farbe
- Lege die Zeigergröße fest und wähle eine Zeigerfarbe





- Öffne die Einstellungen
- Tippe auf Allgemeine Verwaltung
- Tippe auf Maus und Trackpad
- Tippe auf Zeigergröße und -farbe
- Lege die Zeigergröße und -farbe fest und tippe auf Zurück





- Öffne die Einstellungen
- Tippe auf Weitere Einstellungen
- Tippe auf Bedienungshilfen
- Tippe auf Körperlich
- Aktiviere oder deaktiviere Großer Mauszeiger




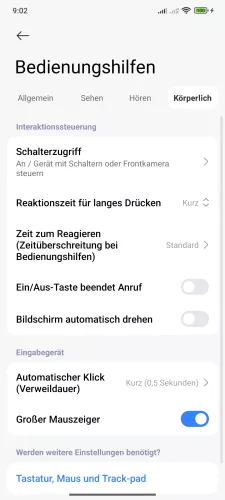
- Öffne die Einstellungen-App
- Tippe auf Weitere Einstellungen
- Tippe auf Bedienungshilfen
- Tippe auf Körperlich
- Aktiviere oder deaktiviere Großer Mauszeiger




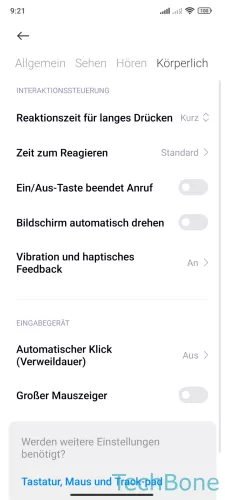
- Öffne die Einstellungen
- Tippe auf Weitere Einstellungen
- Tippe auf Bedienungshilfen
- Tippe auf Körperlich
- Tippe auf Großer Mauszeiger
Unabhängig davon, ob man ein Android-Smartphone oder -Tablet nutzt, kann man ein Eingabegerät wie Trackpad oder Maus mit dem Android-Gerät verbinden und darüber navigieren. Auf Wunsch kann man die Größe vom Mauscursor ändern, wofür die Bedienungshilfen die Option "Großer Mauszeiger" bieten, was die Sichtbarkeit verbessert.
Hinweis: Es gibt keine Option, um die Größe vom Mauszeiger frei einstellen oder die Farbe ändern zu können.
Diese Anleitung gehört zu unseren umfassendem Guide für Stock Android. Alles Schritt für Schritt erklärt!