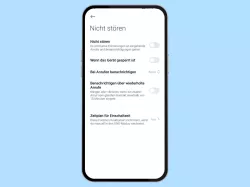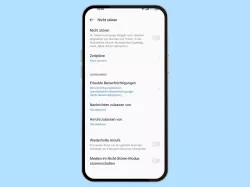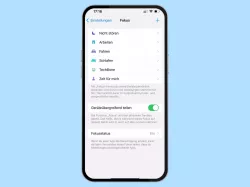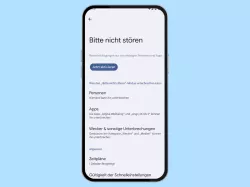Android: "Nicht stören"-Zeitplan einstellen
Du möchtest "Nicht stören" automatisch aktivieren oder deaktivieren? Hier zeigen wir, wie man einen Zeitplan für "Nicht stören" einrichten kann.
Von Denny Krull · Veröffentlicht am


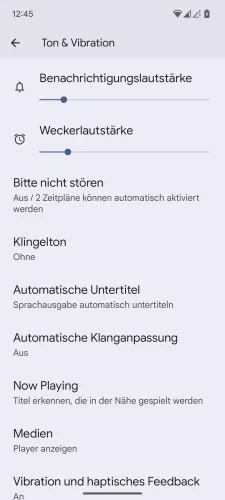
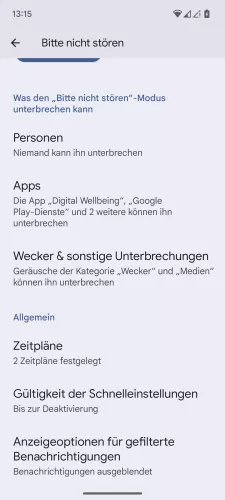
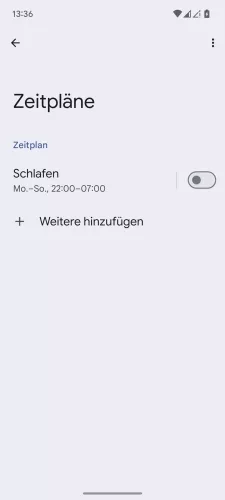
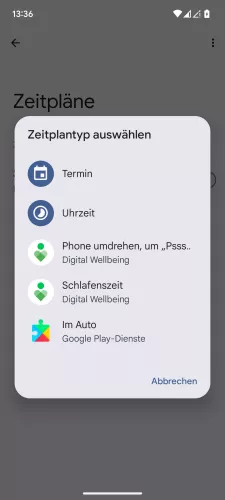

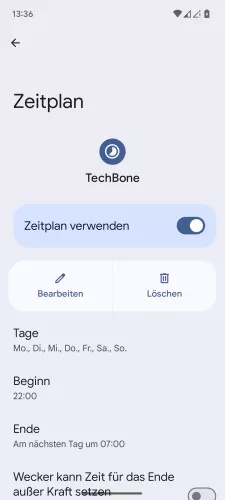
- Öffne die Einstellungen-App
- Tippe auf Ton & Vibration
- Tippe auf Bitte nicht stören
- Tippe auf Zeitpläne
- Tippe auf Weitere hinzufügen
- Wähle Termin oder Uhrzeit
- Gib einen Namen ein und tippe auf Hinzufügen
- Lege einen Zeitplan und weitere Optionen fest




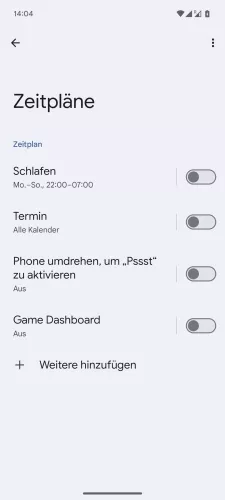



- Öffne die Einstellungen
- Tippe auf Ton und Vibration
- Tippe auf Bitte nicht stören
- Tippe auf Zeitpläne
- Tippe auf Weitere hinzufügen
- Wähle zwischen Termin und Uhrzeit
- Gib einen Namen ein und tippe auf Hinzufügen
- Lege einen Zeitplan fest

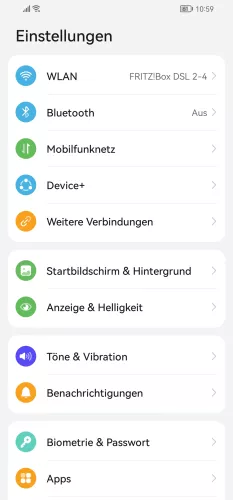


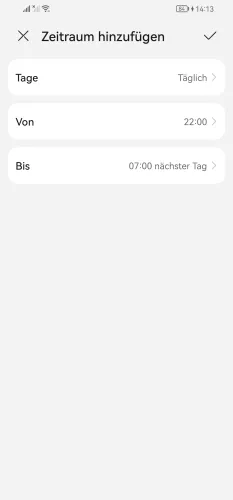
- Öffne die Einstellungen
- Tippe auf Töne & Vibration
- Tippe auf Nicht stören
- Tippe auf Hinzufügen
- Lege einen Zeitplan fest und tippe auf Speichern



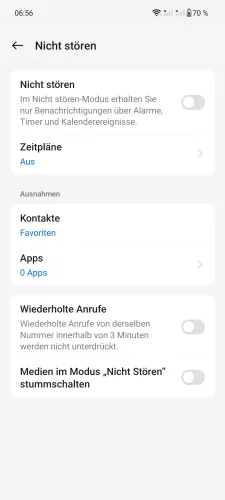
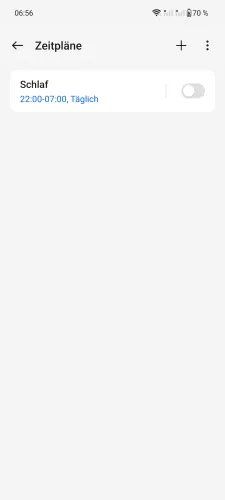


- Öffne die Einstellungen
- Tippe auf Töne und Vibration
- Tippe auf Nicht stören
- Tippe auf Zeitpläne
- Tippe auf Hinzufügen
- Gib einen Namen ein, lege die Start-/Endzeit und eine Wiederholung fest und tippe auf Fertig
- Falls gewünscht, aktiviere oder deaktiviere den hinzugefügten Zeitplan



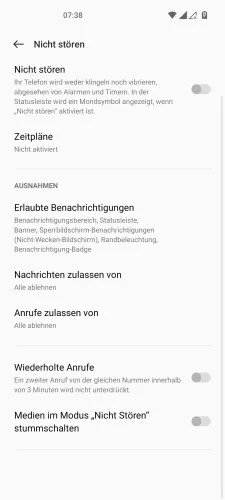


- Öffne die Einstellungen
- Tippe auf Ton und Vibration
- Tippe auf Nicht stören
- Tippe auf Zeitpläne
- Tippe auf Hinzufügen
- Gib einen Namen ein, lege die Start-/Endzeit und eine Wiederholung fest und tippe auf Speichern


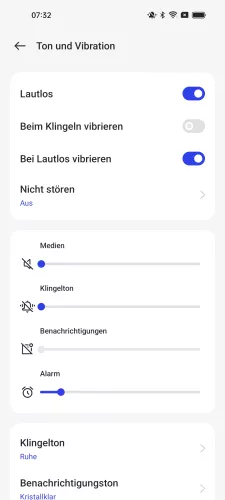

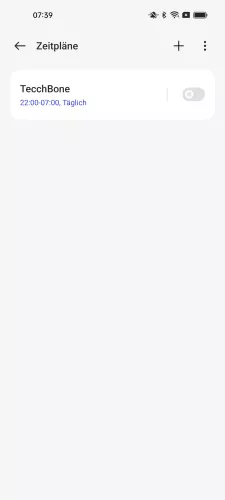

- Öffne die Einstellungen
- Tippe auf Ton und Vibration
- Tippe auf Nicht stören
- Tippe auf Zeitpläne
- Tippe auf Hinzufügen
- Passe den Zeitplan an und bestätige mit Speichern




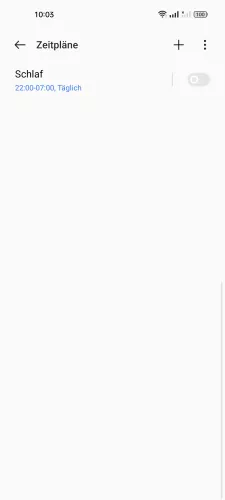

- Öffne die Einstellungen
- Tippe auf Ton und Vibration
- Tippe auf Nicht stören
- Tippe auf Zeitpläne
- Tippe auf Hinzufügen
- Gib einen Namen ein, lege die Start-/Endzeit fest und tippe auf Speichern


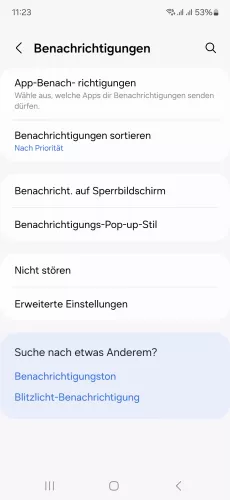
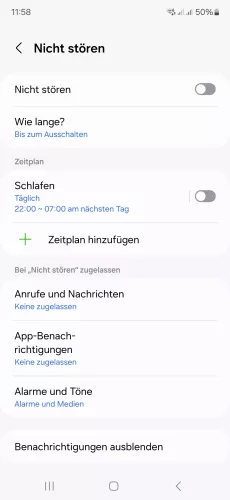
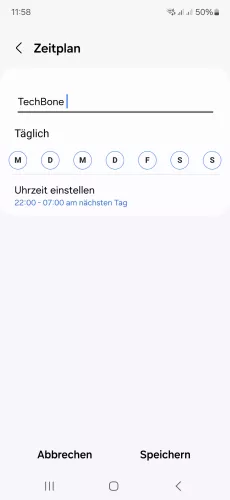
- Öffne die Einstellungen
- Tippe auf Benachrichtigungen
- Tippe auf Nicht stören
- Tippe auf Zeitplan hinzufügen
- Gebe einen Namen für den Zeitplan ein, wähle Tage und Uhrzeit aus und bestätige mit Speichern






- Öffne die Einstellungen
- Tippe auf Benachrichtigungen
- Tippe auf Nicht stören
- Tippe auf Zeitplan hinzufügen
- Gib einen Namen ein
- Lege die gewünschte Wiederholung und Start-/Endzeit fest und tippe auf Speichern







- Öffne die Einstellungen
- Tippe auf Ton und Vibration
- Tippe auf Nicht stören
- Tippe auf Zeitplan für Einschaltzeit
- Tippe auf Regeln hinzufügen
- Gib einen Namen ein
- Lege einen Zeitplan fest und tippe auf Speichern






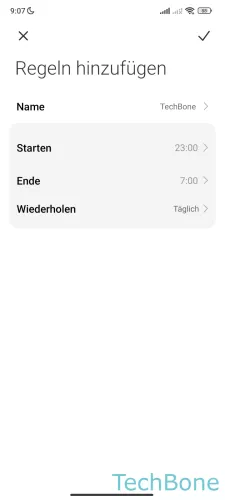
- Öffne die Einstellungen
- Tippe auf Ton und Vibration
- Tippe auf Nicht stören
- Tippe auf Zeitplan für Einschaltzeit
- Tippe auf Regeln hinzufügen
- Gib einen Namen ein
- Lege einen Zeitplan fest
Das Android-Handy kann den "Bitte nicht stören"-Modus automatisch einschalten oder ausschalten, wofür man verschiedene Zeitpläne festlegen und individuell verwalten kann. So kann beispielsweise ein eigener Zeitplan für den "Nicht stören"-Modus während der Arbeitszeit und einer für die Nachtruhe erstellt werden, welche dann unabhängig automatisch "Bitte nicht stören" aktivieren oder deaktivieren.
Hinweis: Man kann weiterhin und unabhängig vom Zeitplan den Nicht stören-Modus aktivieren oder deaktivieren.
Diese Anleitung gehört zu unseren umfassendem Guide für Stock Android. Alles Schritt für Schritt erklärt!