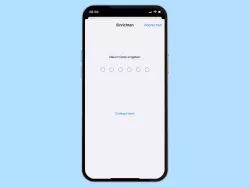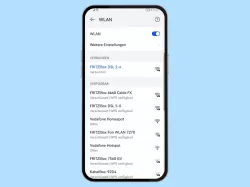Android: QR-Code mit WLAN-Passwort anzeigen
Du hast das WLAN-Passwort vergessen? Auf dem Android-Handy kann man ein QR-Code vom WLAN erstellen und das WLAN-Passwort sehen, wie wir hier erklären.
Von Denny Krull · Veröffentlicht am

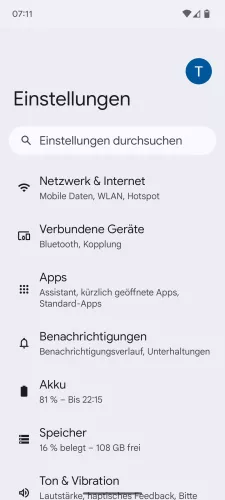
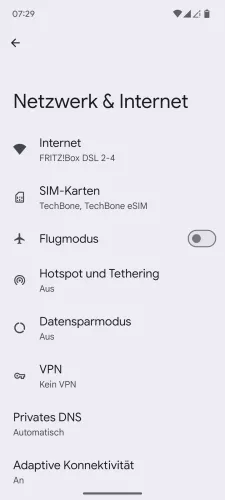

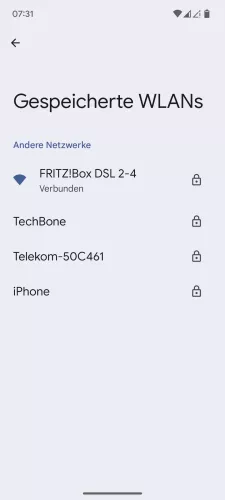
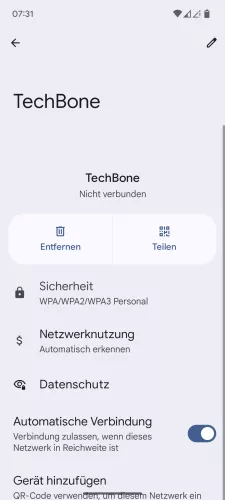


- Öffne die Einstellungen-App
- Tippe auf Netzwerk & Internet
- Tippe auf Internet
- Tippe auf Gespeicherte WLANs
- Wähle ein Gespeichertes WLAN-Netzwerk
- Tippe auf Teilen
- Falls nötig, gib die Entsperrmethode ein
- Lasse den QR-Code von einem anderen Gerät scannen oder teile ihn




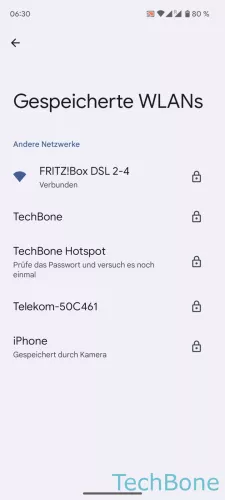


- Öffne die Einstellungen
- Tippe auf Netzwerk und Internet
- Tippe auf Internet
- Tippe auf Gespeicherte WLANs
- Wähle ein WLAN-Netzwerk
- Tippe auf QR-Code teilen
- Lasse den QR-Code von einem anderen Gerät scannen oder teile ihn


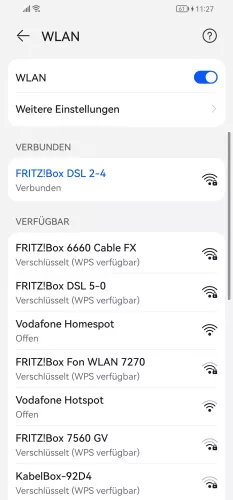
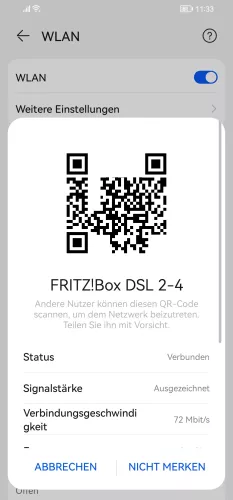
- Öffne die Einstellungen
- Tippe auf WLAN
- Tippe auf das verbundene Netzwerk
- Lasse den QR-Code von einem anderen Gerät scannen




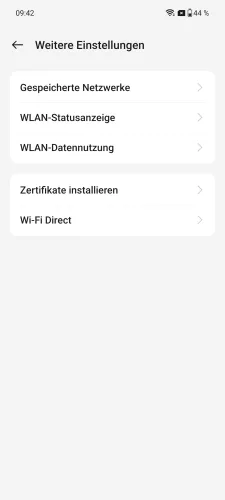

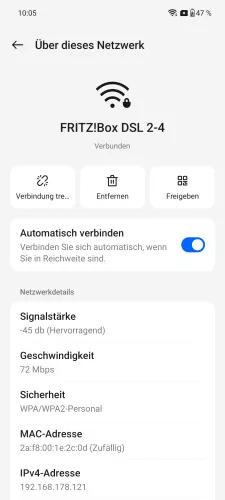
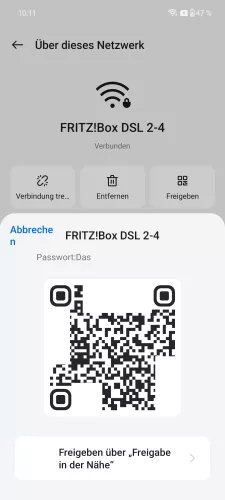
- Öffne die Einstellungen
- Tippe auf WLAN
- Öffne das Menü
- Tippe auf Weitere Einstellungen
- Tippe auf Gespeicherte Netzwerke
- Wähle ein WLAN-Netzwerk
- Tippe auf Freigeben
- Lasse den QR-Code von anderen Geräten scannen oder teile ihn





- Öffne die Einstellungen
- Tippe auf WLAN
- Tippe auf das verbundene Netzwerk
- Tippe auf WLAN-QR-Code
- Lasse den QR-Code von einem anderen Gerät scannen oder teile ihn






- Öffne die Einstellungen
- Tippe auf WLAN
- Wähle das gewünschte WLAN-Netzwerk
- Tippe auf Freigeben
- Entsperre dein Smartphone
- Scanne mit dem anderen Gerät den QR-Code

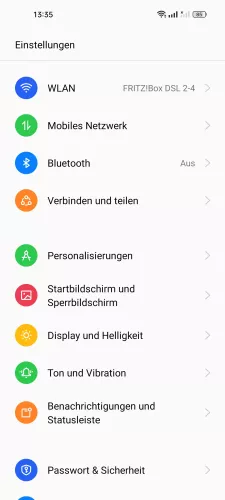
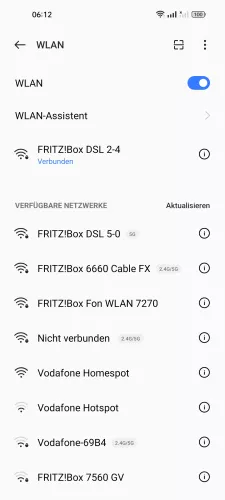
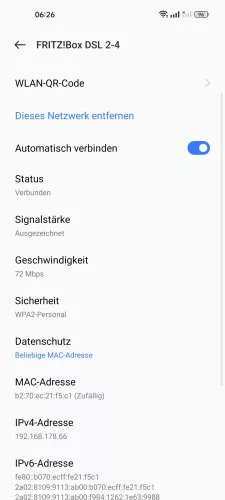

- Öffne die Einstellungen
- Tippe auf WLAN
- Tippe auf das verbundene WLAN-Netzwerk
- Tippe auf WLAN-QR-Code
- Lasse den QR-Code von einem anderen Gerät scannen oder teile ihn

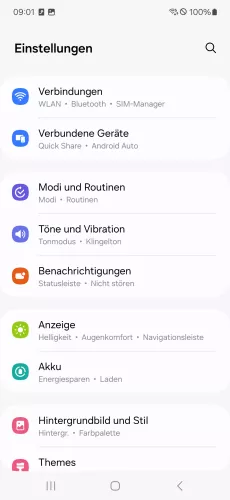

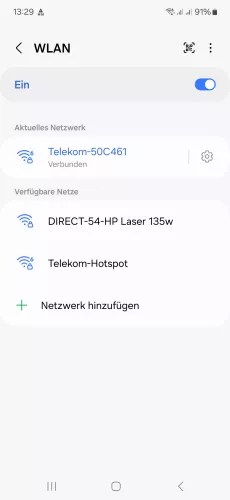
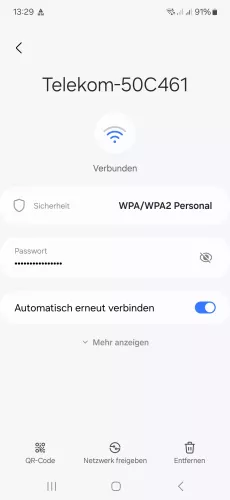
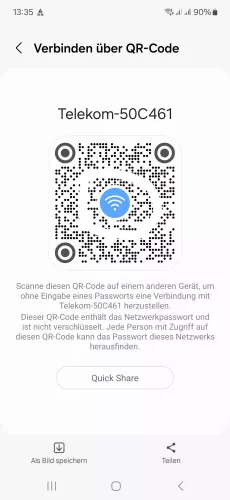
- Öffne die Einstellungen
- Tippe auf Verbindungen
- Tippe auf WLAN
- Öffne die Einstellungen der gewünschten Verbindung
- Tippe auf QR-Code
- Scanne den QR-Code mit einem anderen Smartphone






- Öffne die Einstellungen
- Tippe auf Verbindungen
- Tippe auf WLAN
- Öffne die Einstellungen vom verbundenen WLAN-Netzwerk
- Tippe auf QR-Code
- Lasse den QR-Code von einem anderen Gerät scanne oder teile ihn

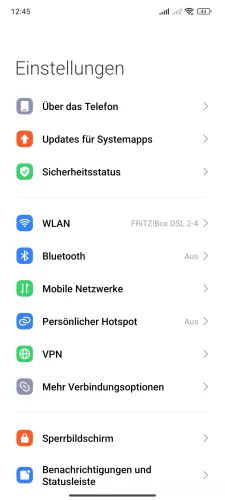


- Öffne die Einstellungen
- Tippe auf WLAN
- Wähle das Verbundene Netzwerk
- Lasse den QR-Code von einem anderen Gerät scannen oder teile ihn




- Öffne die Einstellungen
- Tippe auf WLAN
- Wähle das verbundene WLAN-Netzwerk
- Lasse den QR-Code von einem anderen Gerät scannen oder teile ihn
Auf dem Android-Smartphone kann man einen WLAN-QR-Code generieren lassen, mit dem man das WLAN teilen und andere Geräte verbinden kann, ohne dass der Sicherheitsschlüssel eingegeben werden muss. Neben dem QR-Code vom WLAN kann man auch das Passwort vom WLAN-Netzwerk anzeigen lassen. Bedingung dafür ist, dass es sich um ein bereits verbundenes WLAN-Netzwerk handelt.
Diese Anleitung gehört zu unseren umfassendem Guide für Stock Android. Alles Schritt für Schritt erklärt!