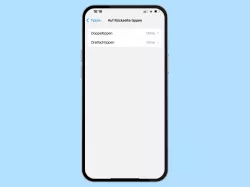Android: Aktion bei Doppeltippen auf der Rückseite des Geräts
Du möchtest auf der Geräte-Rückseite tippen und eine Funktion auslösen? Hier zeigen wir, wie man das Schnelltippen auf der Rückseite einstellen kann, zeigen wir hier.
Von Simon Gralki · Veröffentlicht am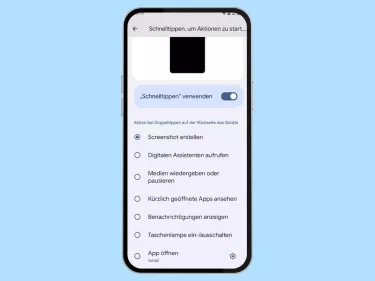
Das Android-Smartphone (Google Pixel) bringt eine Tap-Funktion mit, um Funktionen durch Doppeltippen auf der Rückseite auszuführen oder zu aktivieren. Wo sich die Einstellungen zur Tap-Erkennung befinden und wie man sie einstellt, zeigen wir hier.
Untertützte Smartphones haben seit Android 12 ein Feature beziehungsweise eine Bedienungshilfe, um bestimmte Aktionen ausführen zu können, wenn man zweimal auf die Rückseite des Geräts tippt. So hat der Nutzer einen direkten Schnellzugriff und kann beispielsweise Screenshots erstellen, die Taschenlampe ein- oder ausschalten, die aktuelle Musikwiedergabe steuern oder Apps starten. Dies ist eine Alternative zur Drittanbieter-App Tap, Tap, die als APK heruntergeladen werden kann.
Das Doppeltippen auf der Rückseite kann jederzeit auf dem Startbildschirm oder in Apps ausgelöst werden. Auch kann man dadurch Funktionen starten, ohne das Handy entsperren zu müssen, wobei allerdings der Bildschirm aktiviert sein muss. Trotzdem umgeht man so die Eingabe der Entsperrmethode und kann direkt Funktionen auslösen. Sollte der Nutzer eine App vom Sperrbildschirm aus starten wollen, wird ein kurzes haptisches Feedback wiedergegeben und um die Verifizierung gebeten beziehungsweise es wird die Eingabe des Entsperrcodes verlangt.
Einschalten oder ausschalten
Die Funktion "Schnelltippen, um Aktionen zu starten" befindet sich in den Systemeinstellungen im Bereich der Gesten und Bewegungen, sofern es das Android-Handy unterstützt. Nach der Aktivierung des Doppeltippen auf der Rückseite kann der Nutzer eine der folgenden Funktionen festlegen:
- Screenshot erstellen
- Digitalen Assistenten starten
- Medien wiedergeben und starten
- Kürzlich geöffnete Apps ansehen
- Benachrichtigungen anzeigen
- Taschenlampe ein-/ausschalten
- App öffnen
Hinweis: Das Doppeltippen auf die Rückseite funktioniert nur bei eingeschaltetem Bildschirm und abhängig von der festgelegten Funktion mit Eingabe der Entsperrmethode.






- Öffne die Einstellungen-App
- Tippe auf System
- Tippe auf Touch-Gesten & Bewegungen
- Tippe auf Schnelltippen, um Aktionen zu starten
- Aktiviere oder deaktiviere Schnelltippen verwenden
- Wähle eine Funktion für das Doppeltippen auf der Rückseite






- Öffne die Einstellungen
- Tippe auf System
- Tippe auf Gesten und Bewegungen
- Tippe auf Schnelltippen, um Aktionen zu starten
- Aktiviere oder deaktiviere "Schnelltippen" verwenden
- Wähle eine Funktion
Diese Anleitung gehört zu unseren umfassendem Guide für Stock Android. Alles Schritt für Schritt erklärt!
Häufig gestellte Fragen (FAQ)
Wofür ist die Aktion durch Doppeltippen auf der Rückseite?
Durch die Aktion durch Doppeltippen auf der Rückseite kann man Funktionen aktivieren oder Apps ausführen, indem man zweimal auf die Handyrückseite tippt.
Was ist das Schnelltippen, um Aktionen zu starten?
Die Funktion von Doppeltippen auf der Geräterückseite ist eine Gestensteuerung, welche die Bedienung des Android-Handys erleichtert, denn man kann durch zweimaliges Tippen auf der Rückseite Apps starten oder andere Funktionen ausführen.