Android: Synchronisieren mit Google-Konto aktivieren oder deaktivieren
Du möchtest über Google Kontakte synchronisieren, jedoch keine Kalendereinträge? Wie man die Google-Kontensynchronisierung einstellen kann, zeigen wir hier.
Von Denny Krull · Veröffentlicht am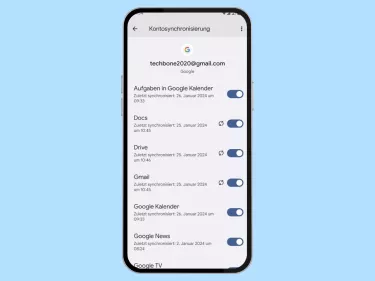





- Öffne die Einstellungen-App
- Tippe auf Passwörter, Passkeys & Konten
- Wähle ein Konto
- Tippe auf Kontosynchronisierung
- Aktiviere oder deaktiviere die gewünschte Synchronisierung





- Öffne die Einstellungen
- Tippe auf Passwörter und Konten
- Wähle ein Konto
- Tippe auf Kontosynchronisierung
- Aktiviere oder deaktiviere die gewünschte Synchronisierung

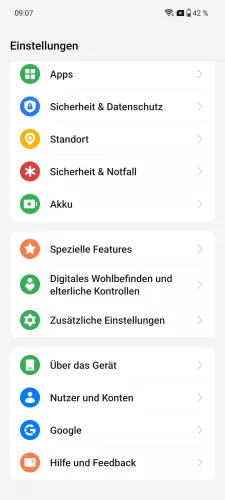
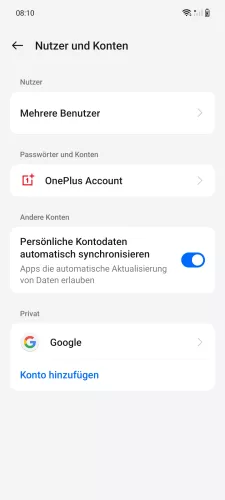
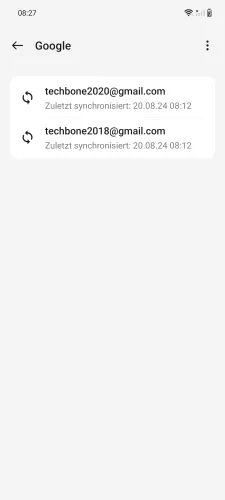
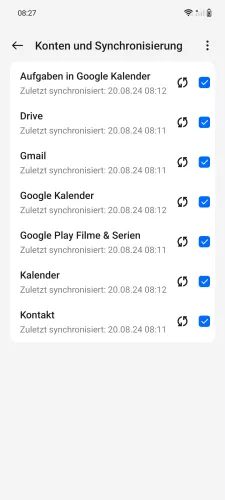
- Öffne die Einstellungen
- Tippe auf Nutzer und Konten
- Wähle ein Kontotyp
- Wähle ein Konto
- Aktiviere oder deaktiviere die gewünschten Synchronisierungen

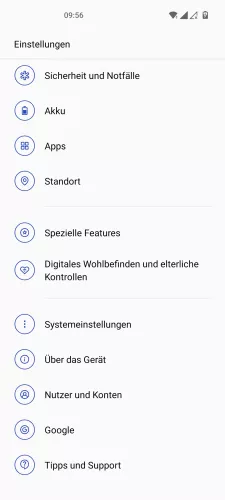



- Öffne die Einstellungen
- Tippe auf Nutzer und Konten
- Wähle ein Kontotyp
- Wähle ein Konto
- Aktiviere oder deaktiviere die gewünschte Synchronisierung



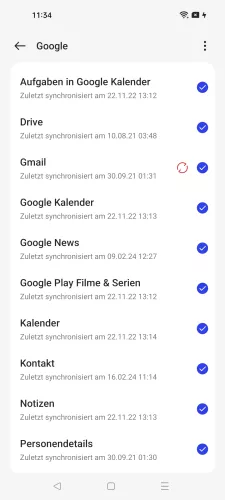
- Öffne die Einstellungen
- Tippe auf Nutzer und Konten
- Wähle das gewünschte Konto
- Aktiviere oder deaktiviere die gewünschten Daten, die synchronisiert werden sollen

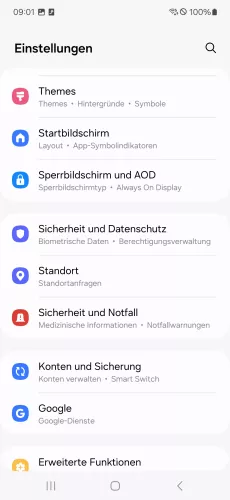
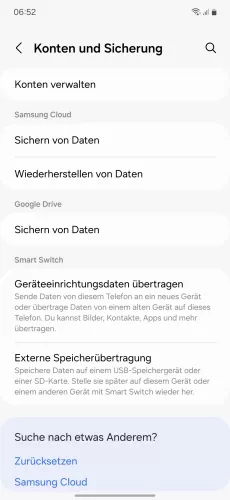



- Öffne die Einstellungen
- Tippe auf Konten und Sicherung
- Tippe auf Konten verwalten
- Wähle ein Konto
- Tippe auf Konto synchronisieren
- Aktiviere oder deaktiviere die gewünschte Synchronisierung


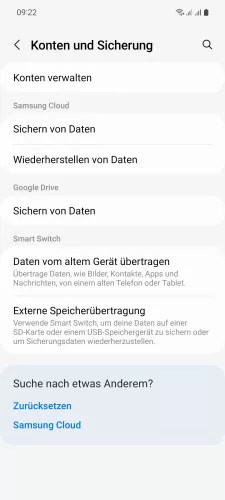



- Öffne die Einstellungen
- Tippe auf Konten und Sicherung
- Tippe auf Konten verwalten
- Wähle ein Konto
- Tippe auf Konto synchronisieren
- Aktiviere oder deaktiviere die gewünschte App/Funktion



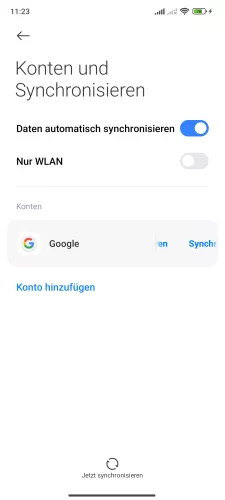


- Öffne die Einstellungen
- Tippe auf Weitere Einstellungen
- Tippe auf Konten und Synchronisieren
- Wähle ein Kontotyp
- Wähle ein Konto
- Aktiviere oder deaktiviere Google Kalender


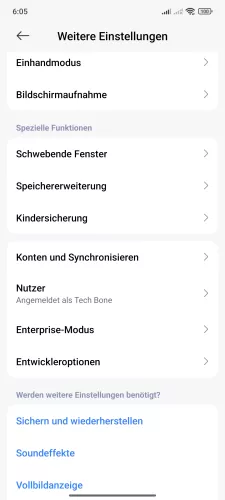

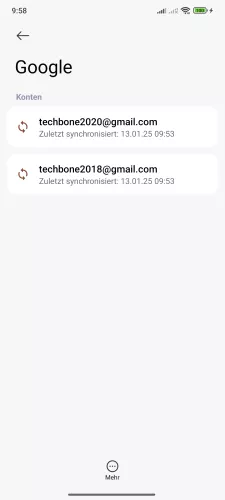
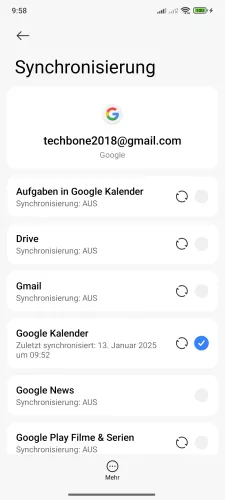
- Öffne die Einstellungen-App
- Tippe auf Weitere Einstellungen
- Tippe auf Konten und Synchronisieren
- Wähle ein Kontotyp
- Wähle ein Konto
- Aktiviere oder deaktiviere die Synchronisierung mit Google Kalender
Auf dem Android-Smartphone kann man einzeln festlegen, was man mit dem Google-Konto synchronisieren möchte, um beispielsweise unabhängig von anderen Daten nur den Kalender synchronisieren zu können. Für die folgenden Optionen kann man die Synchronisierung ausschalten oder wieder einschalten, falls gewünscht: Aufgaben in Google Kalender, Docs, Drive, Gmail, Google Kalender, Google News, Google Play Filme & Serien, Kalender, Kontakte, Notizen oder Personendetails.
Diese Anleitung gehört zu unseren umfassendem Guide für Stock Android. Alles Schritt für Schritt erklärt!








