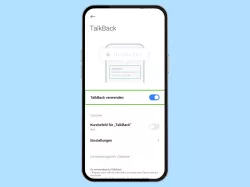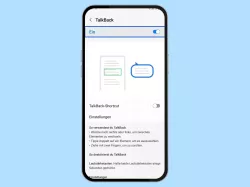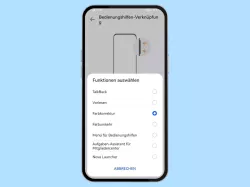Android: TalkBack deaktivieren
Du möchtest TalkBack ausschalten, weißt aber nicht wie? Hier zeigen wir, wie man den nervigen Screenreader ausschalten kann.
Von Denny Krull · Veröffentlicht am
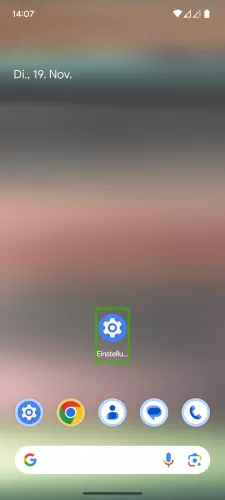
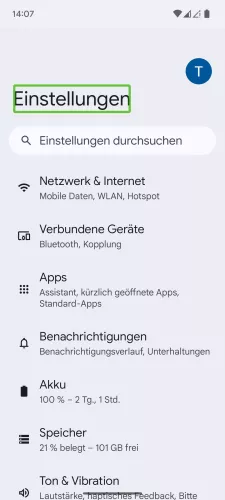

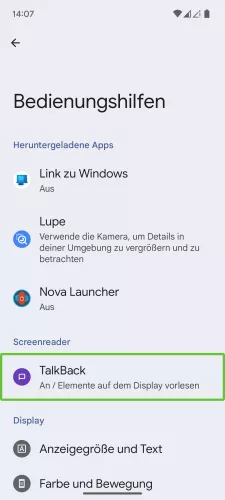


- Markiere Einstellungen und tippe doppelt auf den Bildschirm
- Wische mit zwei Fingern, um zu scrollen
- Markiere Bedienungshilfen und tippe doppelt auf den Bildschirm
- Markiere TalkBack und tippe doppelt auf den Bildschirm
- Markiere TalkBack verwenden und tippe doppelt auf den Bildschirm
- Markiere Aus und tippe doppelt auf den Bildschirm
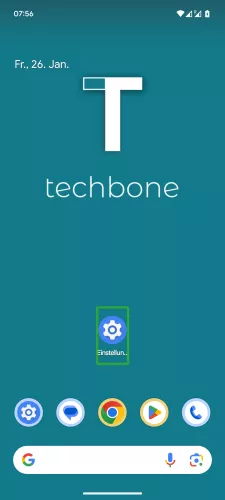





- Markiere Einstellungen und tippe doppelt
- Wische mit zwei Fingern, um zu scrollen
- Markiere Bedienungshilfen und tippe doppelt
- Markiere TalkBack und tippe doppelt
- Markiere TalkBack verwenden und tippe doppelt
- Markiere Beenden und tippe doppelt
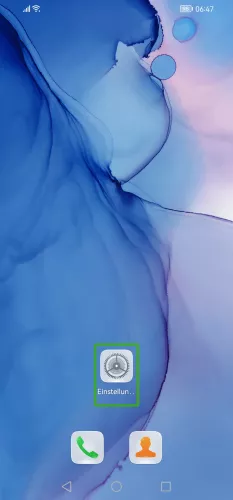
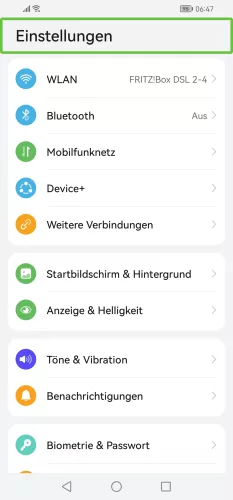
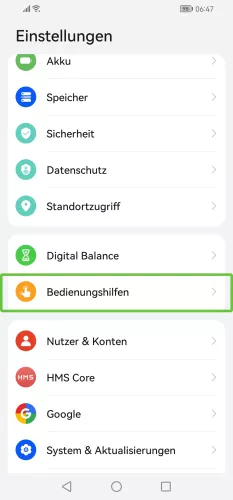
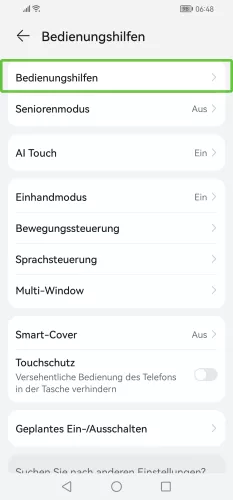
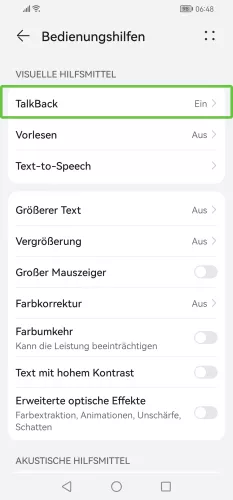
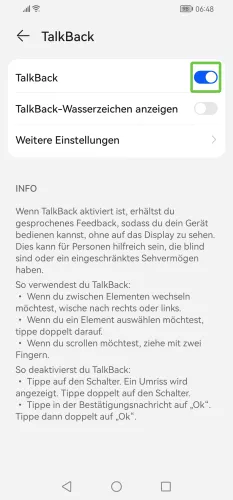

- Markiere Einstellungen und tippe doppelt
- Wische mit zwei Fingern, um zu scrollen
- Markiere Bedienungshilfen und tippe doppelt
- Markiere Bedienungshilfen und tippe doppelt
- Markiere TalkBack und tippe doppelt
- Markiere TalkBack (Schalter) und tippe doppelt
- Markiere OK und tippe doppelt



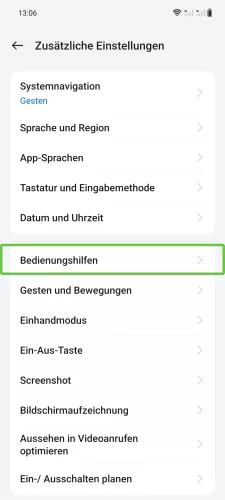

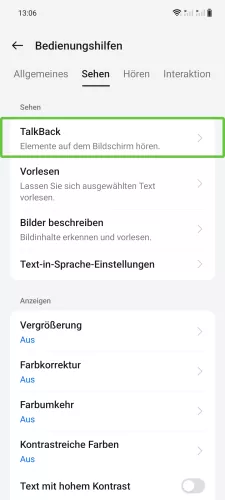
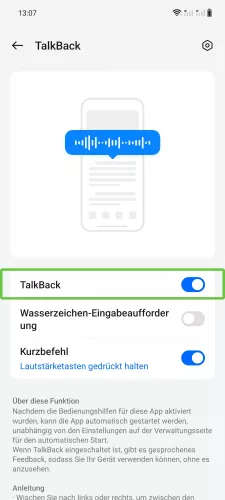

- Markiere Einstellungen und tippe doppelt auf den Bildschirm
- Wische mit zwei Fingern , um zu scrollen
- Markiere Zusätzliche Einstellungen und tippe doppelt auf den Bildschirm
- Markiere Bedienungshilfen und tippe doppelt auf den Bildschirm
- Markiere Sehen und tippe doppelt auf den Bildschirm
- Markiere TalkBack und tippe doppelt auf den Bildschirm
- Markiere TalkBack (Schalter) und tippe doppelt auf den Bildschirm
- Markiere Beenden und tippe doppelt auf den Bildschirm
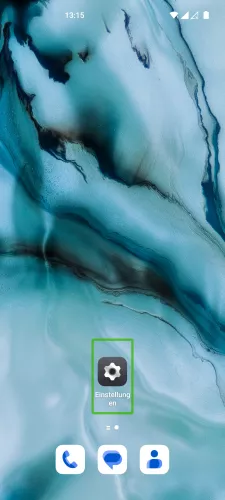



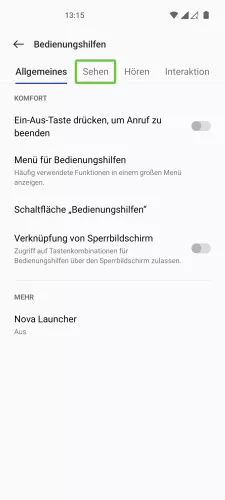
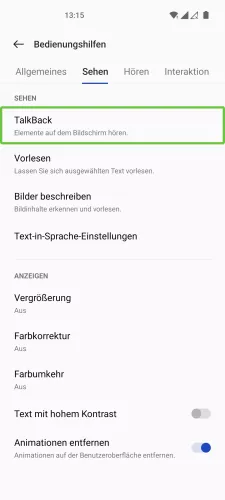
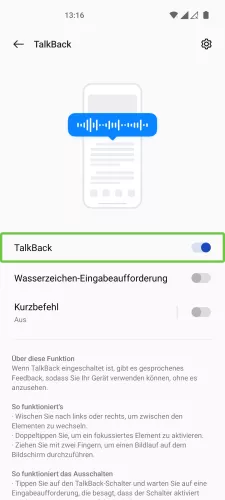

- Markiere Einstellungen und tippe doppelt auf den Bildschirm
- Streiche mit zwei Fingern, um zu scrollen
- Markiere Systemeinstellungen und tippe doppelt auf den Bildschirm
- Markiere Bedienungshilfen und tippe doppelt auf den Bildschirm
- Markiere Sehen und tippe doppelt auf den Bildschirm
- Markiere TalkBack und tippe doppelt auf den Bildschirm
- Markiere TalkBack (Schalter) und tippe doppelt auf den Bildschirm
- Markiere Beenden und tippe doppelt auf den Bildschirm
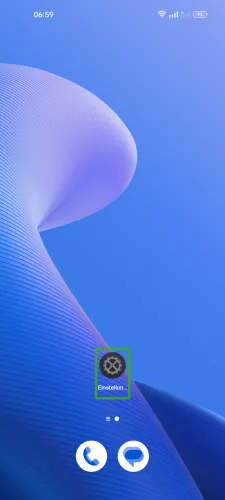

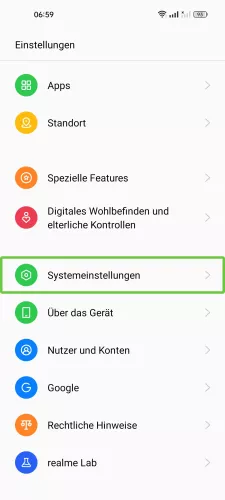
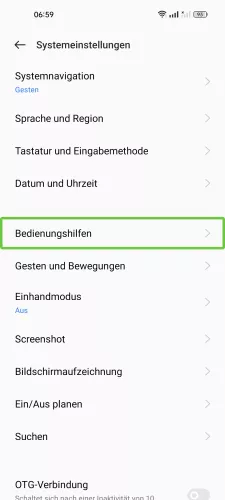

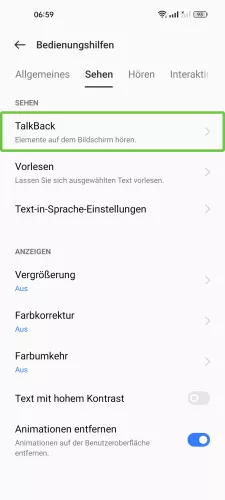

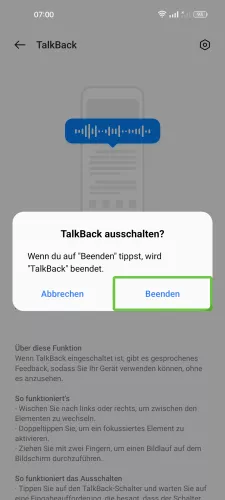
- Markiere Einstellungen und tippe doppelt auf den Bildschirm
- Streiche mit zwei Fingern, um zu scrollen
- Markiere Systemeinstellungen und tippe doppelt auf den Bildschirm
- Markiere Bedienungshilfen und tippe doppelt auf den Bildschirm
- Markiere Sehen und tippe doppelt auf den Bildschirm
- Markiere TalkBack und tippe doppelt auf den Bildschirm
- Markiere TalkBack (Schalter) und tippe doppelt auf den Bildschirm
- Markiere Beenden und tippe doppelt auf den Bildschirm


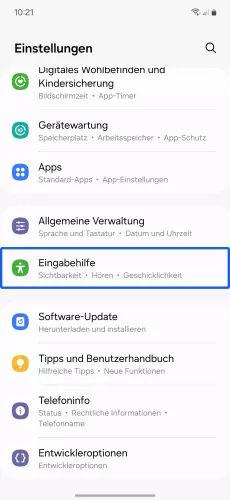
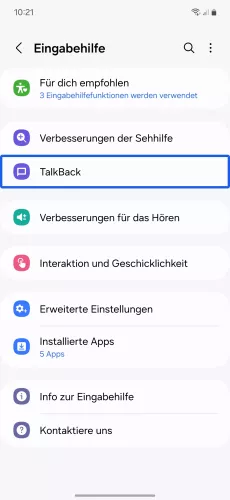
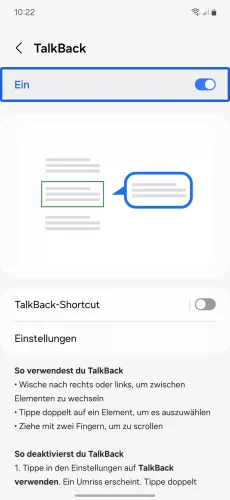
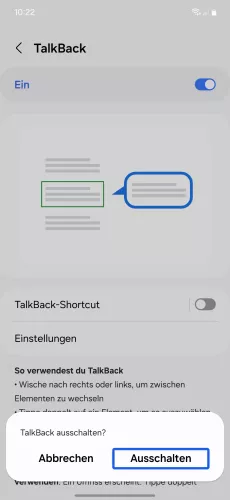
- Markiere Einstellungen und tippe doppelt auf den Bildschirm
- Wische mit zwei Fingern, um zu scrollen
- Markiere Eingabehilfe und tippe doppelt auf den Bildschirm
- Markiere TalkBack und tippe doppelt auf den Bildschirm
- Markiere TalkBack (Schalter) und tippe doppelt auf den Bildschirm
- Markiere Ausschalten und tippe doppelt auf den Bildschirm






- Markiere Einstellungen und tippe doppelt
- Streiche mit zwei Fingern, um zu scrollen
- Markiere Eingabehilfe und tippe doppelt
- Markiere TalkBack und tippe doppelt
- Markiere den TalkBack-Schalter und tippe doppelt
- Markiere Ausschalten und tippe doppelt
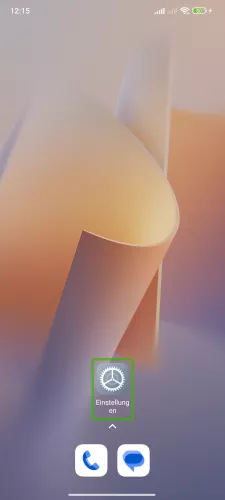



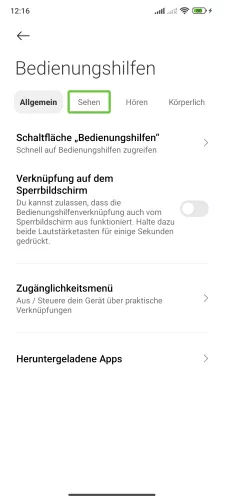


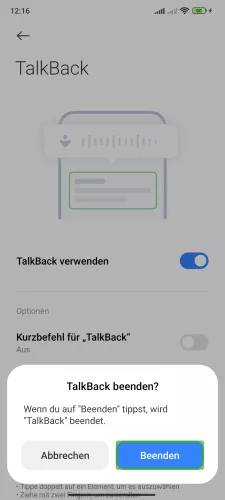
- Markiere Einstellungen und tippe doppelt
- Wische mit zwei Fingern, um zu scrollen
- Markiere Weitere Einstellungen und tippe doppelt
- Markiere Bedienungshilfen und tippe doppelt
- Markiere Sehen und tippe doppelt
- Markiere TalkBack und tippe doppelt
- Markiere TalkBack verwenden und tippe doppelt
- Markiere Beenden und tippe doppelt
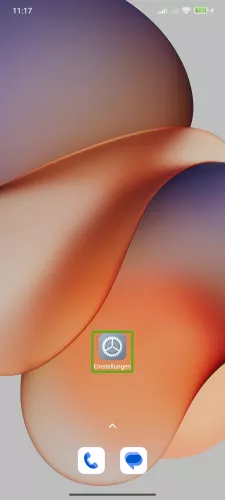





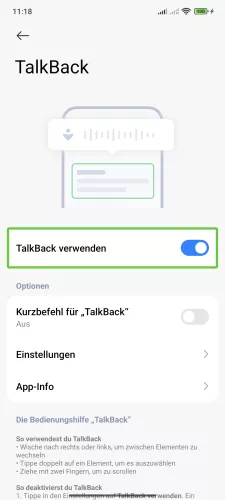

- Markiere Einstellungen und tippe doppelt auf den Bildschirm
- Wische mit zwei Fingern , um zu scrollen
- Markiere Weitere Einstellungen und tippe doppelt auf den Bildschirm
- Markiere Bedienungshilfen und tippe doppelt auf den Bildschirm
- Markiere Sehen und tippe doppelt auf den Bildschirm
- Markiere TalkBack und tippe doppelt auf den Bildschirm
- Markiere TalkBack verwenden und tippe doppelt auf den Bildschirm
- Markiere Aus und tippe doppelt auf den Bildschirm




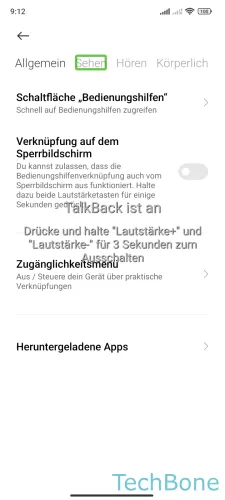

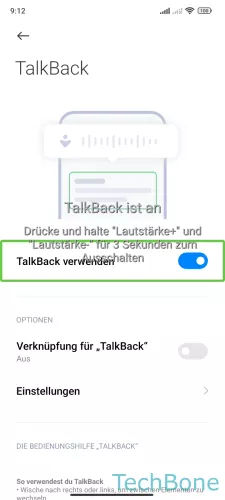

- Markiere Einstellungen und tippe doppelt
- Streiche mit zwei Fingern, um zu scrollen
- Markiere Weitere Einstellungen und tippe doppelt
- Markiere Bedienungshilfen und tippe doppelt
- Markiere Sehen und tippe doppelt
- Markiere TalkBack und tippe doppelt
- Markiere TalkBack verwenden und tippe doppelt
- Markiere Beenden und tippe doppelt
Aktiviert man TalkBack versehentlich, kann der Screenreader recht nervig sein, denn dadurch wird nicht nur jedes angetippte Element auf dem Bildschirm mit einem grünen Rand markiert und laut vorgelesen, sondern es ändert sich auch die Navigation auf dem Android-Smartphone. Hat man dann keinen Kurzbefehl um TalkBack mit Tasten ausschalten zu können, wird es zunächst kniffelig. Um TalkBack abschalten zu können, muss man dann in die Bedienungshilfen navigieren, wobei die veränderte Systemnavigation beachtet werden muss:
- Einmal Tippen: Element/Option/App markieren
- Doppeltippen: Element/Option/App bestätigen bzw. öffnen
- Mit zwei Fingern streichen: Hoch oder runter scrollen
- Mit einem Finger nach rechts oder links wischen: Zwischen Element/Option/App wechseln
Diese Anleitung gehört zu unseren umfassendem Guide für Stock Android. Alles Schritt für Schritt erklärt!