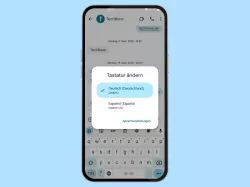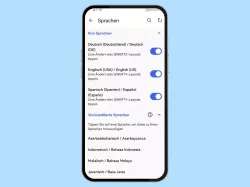Android: Tastaturlayout und -design anpassen
Lerne, wie du das Design oder das Layout deiner Tastatur unter Android-Smartphone ändern kannst.
Von Simon Gralki · Veröffentlicht am
Die Tastatur bietet neben den Korrekturen oder Vorschlägen auch die Anpassung des Designs und des Layouts. Wie man das Tastaturdesign ändern oder weitere Tasten für Schnellzugriffe einblenden kann, zeigen wir hier.
Für eine optimale Nutzung der Tastatur unter Android und für die Steigerung der Geschwindigkeit bei der Texteingabe kann das Tastaturlayout ganz an die Bedürfnisse des Nutzers angepasst werden, wofür die Position geändert oder die Tastaturhöhe angepasst werden kann, falls das Android--Gerät mit nur einer Hand bedient wird.
Neben der Positionierung der Tastatur können außerdem zusätzliche Tasten eingeblendet werden, die beispielsweise einen schnellen Wechsel der Tastatursprache oder einen schnellen Zugriff auf Emojis gewährleisten. Um nicht immer zwischen der Anzeige der Buchstaben und den Sonderzeichen wechseln zu müssen, kann zudem die Anzeige von Symbolen auf der Tastatur aktiviert werden, woraufhin die Symbole wie @, €, #, &, *, ? oder ! durch Tippen und Halten in einen Text eingefügt werden können.

Android: Tastatur-Design ändern
Du möchtest unter Android die Tastatur-Farbe ändern? Hier zeigen wir, wie man das Tastatur-Theme ändern kann.
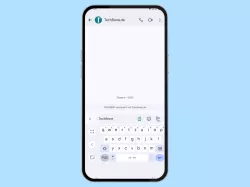
Android: Einhandmodus der Tastatur aktivieren oder deaktivieren
Du möchtest mit nur einer Hand tippen? Wie man den Einhandmodus der Gboard-Tastatur einstellen kann, zeigen wir hier.

Android: Zahlenreihe auf der Tastatur einblenden oder ausblenden
Du möchtest der Tastatur die Zahlenreihe hinzufügen? Hier zeigen wir, wie man die Zahlen-Anzeige aktivieren oder...

Android: Symbole auf der Tastatur einblenden oder ausblenden
Du möchtest über die Tastatur Sonderzeichen eingeben? Hier erklären wir, wie man die Anzeige der Symbole und Zeichen auf...
Tastaturgröße
Sollten die Tasten bei der Texteingabe zu klein sein oder verdeckt die Tastatur einen zu großen Bereich des Bildschirms, kann auf Wunsch die Höhe der Tastatur geändert werden, was das gesamte Tastaturlayout anpasst.
Für die Größe der Tastatur stehen die folgenden Optionen zur Verfügung:
- Sehr niedrig
- Klein
- Eher klein
- Normal
- Eher groß
- Groß
- Sehr hoch
Hinweis: Die Option, um die Tastaturgröße einstellen zu können, wurde unter Android 14 entfernt.
Emoji-Wechseltaste
Durch die Anzeige der Emoji-Wechseltaste kann bei der Texteingabe oder beim Verfassen von Nachrichten ein schneller Zugriff auf die Emojis erfolgen.
Nach der Aktivierung der Emoji-Taste wird diese links neben der Leertaste eingeblendet, wo sie den Platz der Sprachwechseltaste einnimmt.
Hinweis: Die Emoji- und die Sprachwechseltaste können nicht zeitgleich aktiviert werden.


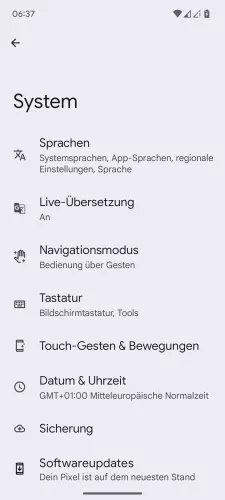

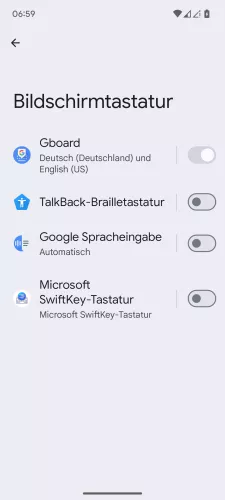

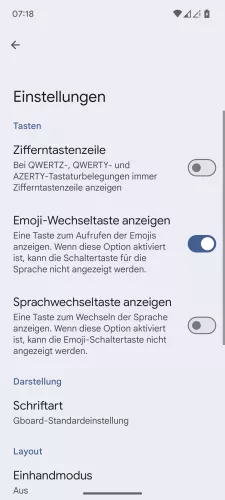
- Öffne die Einstellungen-App
- Tippe auf System
- Tippe auf Tastatur
- Tippe auf Bildschirmtastatur
- Tippe auf Gboard
- Tippe auf Einstellungen
- Aktiviere oder deaktiviere Emoji-Wechseltaste anzeigen







- Öffne die Einstellungen
- Tippe auf System
- Tippe auf Tastatur
- Tippe auf Bildschirmtastatur
- Tippe auf Gboard
- Tippe auf Einstellungen
- Aktiviere oder deaktiviere Emoji-Wechseltaste anzeigen
Sprachwechseltaste
Bei der Verwendung unterschiedlicher Tastatursprachen kann die Sprache gewechselt werden, indem die Leertaste gehalten wird.
Zusätzlich zu dieser Geste kann man die Sprachwechseltaste auf der Tastatur anzeigen, um einen schnellen Zugriff auf alle Tastaturlayouts und -sprachen zu erhalten.
Hinweis: Die Sprachwechseltaste wird links neben der Leertaste eingeblendet und kann nicht mit der Emoji-Wechseltaste gleichzeitig aktiviert werden.


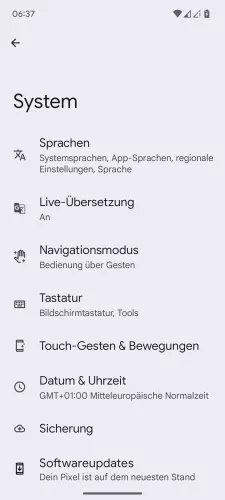

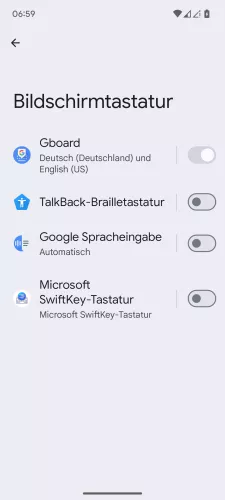

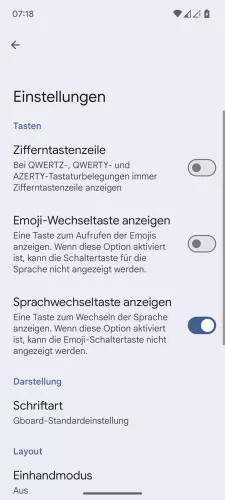
- Öffne die Einstellungen-App
- Tippe auf System
- Tippe auf Tastatur
- Tippe auf Bildschirmtastatur
- Tippe auf Gboard
- Tippe auf Einstellungen
- Aktiviere oder deaktiviere Sprachwechseltaste anzeigen







- Öffne die Einstellungen
- Tippe auf System
- Tippe auf Tastatur
- Tippe auf Bildschirmtastatur
- Tippe auf Gboard
- Tippe auf Einstellungen
- Aktiviere oder deativiere Sprachwechseltaste anzeigen
Diese Anleitung gehört zu unseren umfassendem Guide für Stock Android. Alles Schritt für Schritt erklärt!
Häufig gestellte Fragen (FAQ)
Wie kann man die Tastaturgröße ändern?
Unter Android kann der Nutzer die Höhe der Tastatur ändern, um die angezeigten Elemente auf dem Bildschirm ersichtlich zu haben, sobald eine Texteingabe gestartet beziehungsweise eine Nachricht geschrieben wird.
Was ist der Einhandmodus der Tastatur?
Durch den Einhandmodus der Tastatur kann festgelegt werden, ob die Tastatur an die rechte oder linke Bildschirmseite angepinnt werden soll, was die Bedienung mit nur einer Hand erleichtert und somit gewährleistet, dass jede Taste mit dem Daumen erreicht werden kann.
Was ist die Emoji-Wechseltaste?
Die Emoji-Wechseltaste ist eine zusätzliche Taste, die links neben der Leertaste eingeblendet wird und einen schnellen Zugriff auf Emojis bietet.
Wie kann man das Design der Tastatur ändern?
Das Tastaturdesign kann in den Tastatureinstellungen geändert werden, wofür zahlreiche vordefinierte Themen zur Verfügung stehen.
Beim Ändern des Tastaturdesigns kann ebenfalls ein eigenes Foto aus der Galerie verwendet werden.