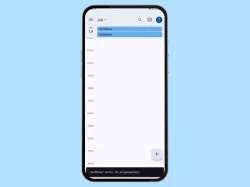Android: Termin im Google Kalender löschen
Du möchtest einen Termin löschen? Hier erklären wir, wie man im Google Kalender Termine löschen kann.
Von Denny Krull · Veröffentlicht am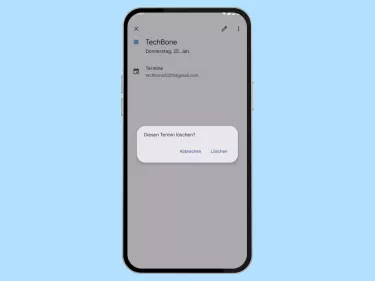






- Öffne die Kalender-App
- Wähle einen Tag/Datum
- Wähle einen Termin
- Öffne das Menü
- Tippe auf Löschen
- Bestätige mit Löschen
Wurde beispielsweise ein Meeting abgesagt, kann man den dazu erstellten Termin im Kalender löschen, um auf dem Android-Smartphone den Überblick zu behalten. Dafür muss man den gewünschten Termin auswählen, was über die Kalenderansicht und auch der Suche im Kalender funktioniert, das Menü öffnen und darüber den Termin löschen.
Mehrere Termine auf einmal löschen, geht das?
Um mehrere Termine gleichzeitig löschen zu können, gibt es verschiedene Möglichkeiten, leider aber keine Option, mit der man auf dem Android-Handy mehrere Termine auswählen und löschen kann. Auch ist zu beachten, dass sich teilweise nur alle Termine löschen lassen, oder aber andere Bedingungen gelten.
Über den Browser
Hat man ein Laptop oder PC, kann man über den Internetbrowser die Weboberfläche vom Google Kalender aufrufen, sich anmelden und über das Menü auf den Kalender zugreifen. Über die Einstellungen (Zahnrad) im oberen Bereich kann man nun links das Kalender-Konto auswählen. Dort angelangt, scrollt man nach unten und wählt unter "Kalender entfernen" die Löschen-Schaltfläche aus. Dabei werden alle Termine gelöscht!
Über Drittanbieter-Apps
Es gibt Apps, mit der man die Termine verwalten und mehrere Termine auf einmal löschen kann. Dazu gehört die App "Business Kalender 2 Pro", welche allerdings kostenpflichtig ist. Die Gratis-Version enthält nicht alle Funktionen.
Google Kalender zurücksetzen
Ein Termin lässt sich nicht löschen? Das könnte an einem Synchronisierungs-Fehler liegen. In dem Fall hilft es nur, die Kalender-App zurückzusetzen. Dafür muss man die App-Daten löschen, was mit der Neuinstallation zu vergleichen ist.
Diese Anleitung gehört zu unseren umfassendem Guide für Stock Android. Alles Schritt für Schritt erklärt!