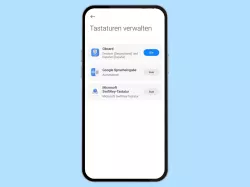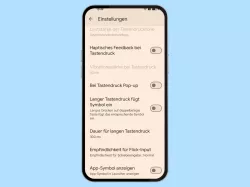Android: Texteingabe durch Wischen auf der Tastatur aktivieren oder deaktivieren
Möchte man auf der Tastatur lieber wischen statt tippen, kann man Glide Typing aktivieren, wie wir hier zeigen.
Von Denny Krull · Veröffentlicht am


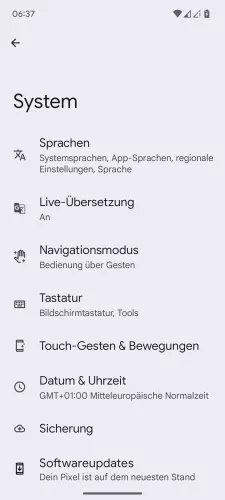

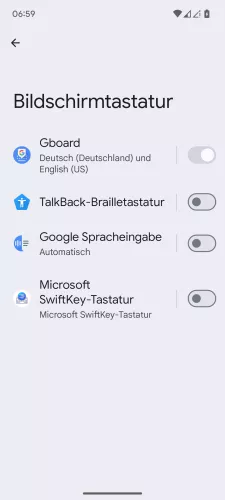

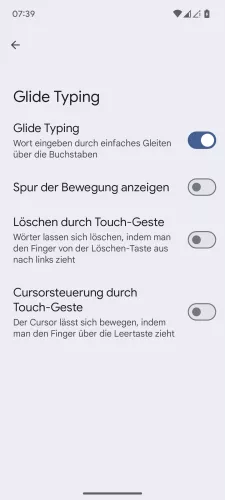
- Öffne die Einstellungen-App
- Tippe auf System
- Tippe auf Tastatur
- Tippe auf Bildschirmtastatur
- Tippe auf Gboard
- Tippe auf Glide Typing
- Aktiviere oder deaktiviere Glide Typing







- Öffne die Einstellungen
- Tippe auf System
- Tippe auf Tastatur
- Tippe auf Bildschirmtastatur
- Tippe auf Gboard
- Tippe auf Glide Typing
- Aktiviere oder deaktiviere Glide Typing aktivieren
Standardmäßig ist auf den Android-Smartphones Gboard installiert und als primäre Eingabemethode festgelegt. Die Gboard-Tastatur bietet neben der Texteingabe durch Tippen auch eine Wisch-Funktion namens "Glide Typing". Damit muss man nur von einem Buchstaben zum anderen auf der Tastatur streichen, um Wörter einzugeben, die dann, sofern aktiviert, auch in der Vorschlagsleiste angezeigt werden.
Diese Anleitung gehört zu unseren umfassendem Guide für Stock Android. Alles Schritt für Schritt erklärt!