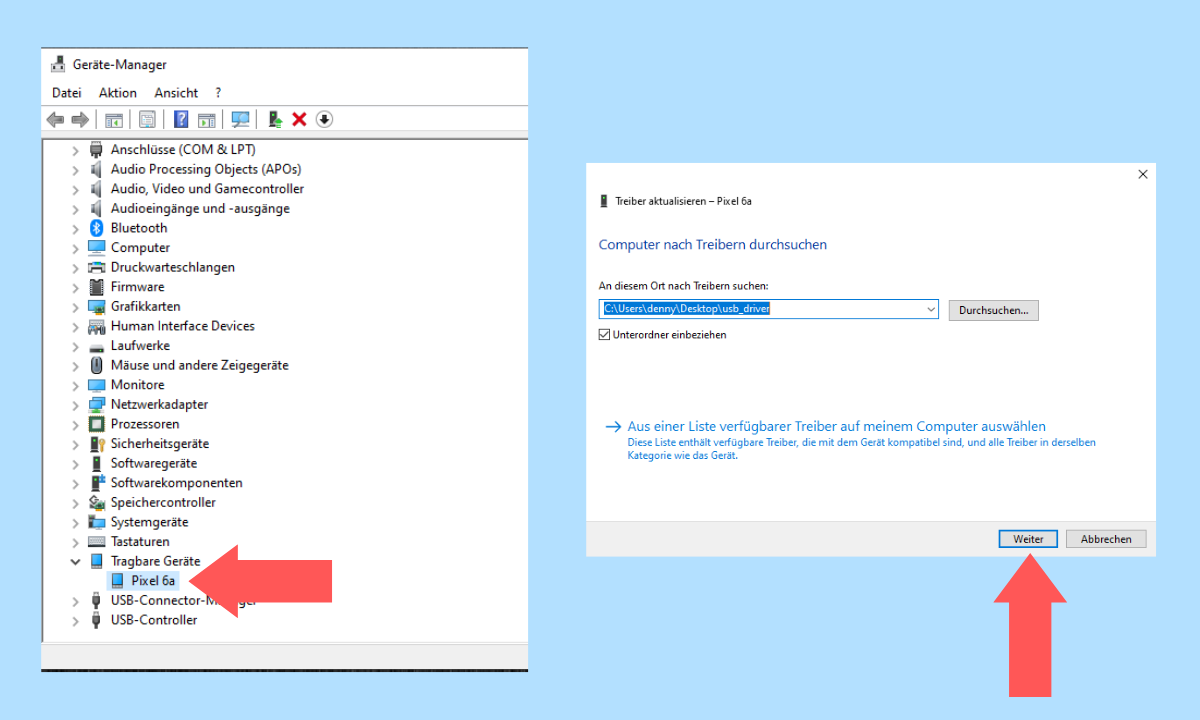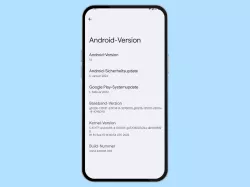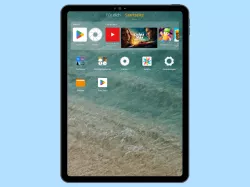Android flashen - So lässt sich eine Version manuell installieren
Das Flashen eines Android-Geräts bedeutet, ein neues oder angepasstes Betriebssystem (ROM) auf das Gerät zu installieren. Wie sich ein Android-Smartphone flashen lässt, zeigt dir diese Anleitung.
Von Denny Krull · Veröffentlicht am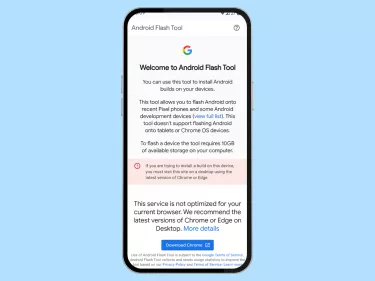
Ein Android-Smartphone zu flashen kann sinnvoll sein, um es an die eigenen Bedürfnisse anzupassen, die Leistung zu verbessern oder auf eine neuere Android-Version zu aktualisieren, wenn der Hersteller keine Updates mehr bereitstellt.
Mit einem Custom-ROM lässt sich unnötige Bloatware entfernen, die Akkulaufzeit optimieren oder zusätzliche Funktionen und Sicherheitsfeatures nutzen. Auch alte Geräte können durch ein ressourcenschonendes System wiederbelebt werden. Das Flashen erfordert jedoch technisches Wissen, da es Garantieverlust oder Schäden am Gerät verursachen kann, wenn es falsch durchgeführt wird.
- OEM-USB-Treiber installieren
- Smartphone vorbereiten und mit dem PC verbinden
- Flash Tool am PC-Browser aufrufen
- Smartphone hinzufügen
- USB-Treiber manuell aktualisieren
- Build wählen und Installation starten
- Bootloader entsperren
- Bootloader sperren
- Fertigstellen
Wie flashe ich ein Android-Smartphone?
Dazu muss man natürlich zunächst die Kompatibilität prüfen und sicherstellen, dass das zu flashende Gerät auch die neue Android-Version unterstützt. Auch benötigt man einige Schritte zur Vorbereitung, um die Installation einer neuen Android-Version relativ schnell und problemlos durchführen zu können.
OEM-USB-Treiber installieren
Um sicherzustellen, dass das Smartphone vom Windows-PC erkannt wird, muss man die entsprechenden Treiber installieren. Dies geschieht normalerweise automatisch, wenn man das Smartphone das erste Mal an den PC anschließt. Allerdings muss dieser Vorgang später wiederholt werden und dann sollte man nicht mehr die Verbindung vom Smartphone zum PC trennen.
- Kostenlos die OEM-USB-Treiber herunterladen
Nach dem Download der Treiber muss man die Datei entpacken und sich merken, wo der entpackte Ordner "USB_Driver" zu finden ist, da man diesen später über den Geräte-Manager am PC auswählen muss.
Smartphone vorbereiten und mit dem PC verbinden
Da bei dem Flashen das Gerät zurückgesetzt wird, sollte man unbedingt vorher ein Backup anlegen, falls noch nicht geschehen. Dafür empfehlen wir das Google-Backup, sodass man die Daten direkt wiederherstellen kann, nachdem die neue Android-Version installiert wurde.
Um das Flashen der neuen Android-Version zu ermöglichen, muss man auf dem Android-Smartphone die Entwickleroptionen aktivieren und dort dann die OEM-Entsperrung zulassen und USB-Debugging einschalten. Anschließend kann man das Handy über ein USB-Kabel mit dem PC verbinden.
Flash Tool am PC-Browser aufrufen
Nachdem das Smartphone mit dem PC verbunden wurde, kann man im PC-Browser die Flash Tool-Webseite aufrufen und muss dort "Get Started" wählen, um die Installationsassistent zu starten.
Smartphone hinzufügen
Nun öffnet sich eine kurze Anleitung, die über die nächsten Schritte informiert. Dort muss man im unteren Bereich "Add new device" wählen, woraufhin ein weiteres Fenster geöffnet wird. Anschließend muss man nun das zu flashende Smartphone wählen und verbinden.
Hinweis: Wird in der Liste kein Gerät angezeigt, muss man zunächst die zuvor heruntergeladenen USB-Treiber installieren, wie im folgenden Schritt erklärt wird.
USB-Treiber manuell aktualisieren
Wird in der Liste kein angeschlossenes Smartphone erkannt, muss man am PC den Geräte-Manager aufrufen und dort einen Rechtsklick auf dem Smartphone machen. Anschließend wählt man "Treiber aktualisieren" und im nächsten Fenster "Auf meinem Computer nach Treibern suchen". Mittels der Schaltfläche "Durchsuchen" wählt man den heruntergeladenen und entpackten Ordner mit den Treibern und installiert sie. Nun kann man das Smartphone, wie im vorherigen Schritt beschrieben, auswählen und verbinden.
Build wählen und Installation starten
Nach der erfolgreichen Verbindung zum Gerät kann man nun die gewünschte Build wählen, wobei bereits eine entsprechende Version vorgeschlagen wird. Nach der Auswahl und der Bestätigung muss man, falls nötig, noch einmal auf dem Smartphone das angezeigte Popup für USB-Debugging erlauben und die Installation beginnt, was eine gewisse Zeit dauert.
Bootloader entsperren
Nach ungefähr dem ersten Drittel wird ein Hinweis von Flash Tool angezeigt, dass man den Bootloader entsperren soll. Dies geschieht direkt auf dem Smartphone, indem man die Unlock Bootloader-Option mittels der Lautstärketasten wählt und dann mit der Ein/Aus-Taste bestätigt.
Wichtig: Nicht die USB-Verbindung trennen!
Bootloader sperren
Nach dem nächsten Drittel wird wieder eine Benachrichtigung im Flash Tool angezeigt, dass man den Bootloader jetzt auf dem Smartphone sperren soll. Dies erfolgt wieder über die physischen Tasten, wofür man dieses mal die Option "Lock Bootloader" wählen und mit der Ein/Aus-Taste bestätigen muss.
Fertigstellen
Nach der Installation wird im Flash Tool ein grüner Hinweis angezeigt, dass die Installation abgeschlossen wurde und man das Gerät jetzt wieder sicher vom USB-Kabel trennen kann. Dann startet das Smartphone, man kann einrichten und die neue Android-Version nutzen - viel Spaß!
Diese Anleitung gehört zu unseren umfassendem Guide für Stock Android. Alles Schritt für Schritt erklärt!