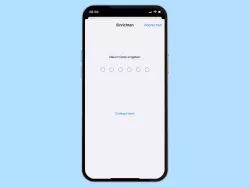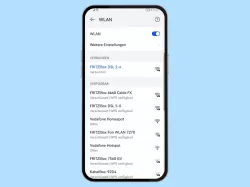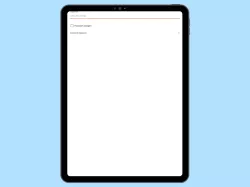Android: WLAN mittels QR-Code verbinden
Du möchtest dich ohne Passwort mit WLAN verbinden? Hier zeigen wir, wie man eine WLAN-Verbindung per QR-Code herstellen kann.
Von Denny Krull · Veröffentlicht am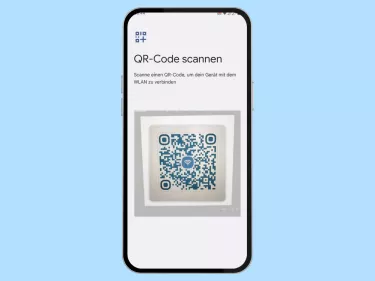






- Öffne die Einstellungen
- Tippe auf Netzwerk und Internet
- Tippe auf Internet
- Tippe auf WLAN hinzufügen
- Tippe auf QR-Code hinzufügen
- Scanne einen QR-Code




- Öffne die Einstellungen
- Tippe auf WLAN
- Tippe auf QR-Code-Scanner
- Scanne einen QR-Code vom WLAN-Netzwerk


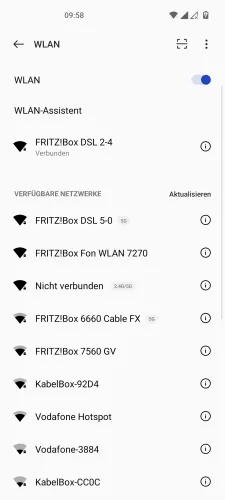
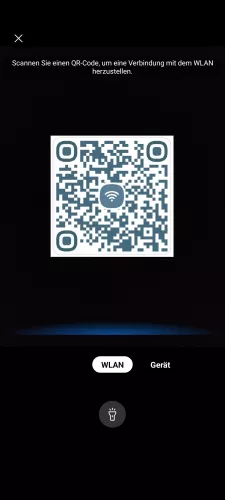
- Öffne die Einstellungen
- Tippe auf WLAN
- Tippe auf QR-Code-Scanner
- Scanne einen QR-Code vom WLAN-Netzwerk, um sich zu verbinden




- Öffne die Einstellungen
- Tippe auf WLAN
- Tippe auf QR-Code scannen
- Scanne einen QR-Code, um eine Verbindung zum WLAN herzustellen

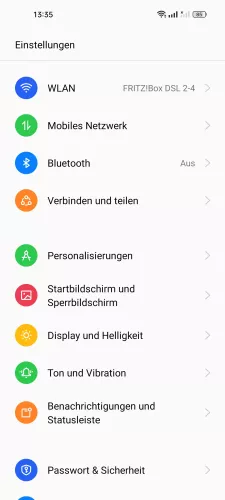

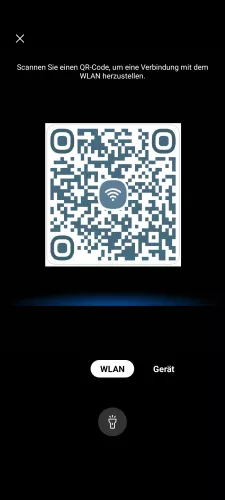
- Öffne die Einstellungen
- Tippe auf WLAN
- Tippe auf QR-Code-Scanner
- Scanne den QR-Code eines WLAN-Netzwerks, um eine Verbindung herzustellen

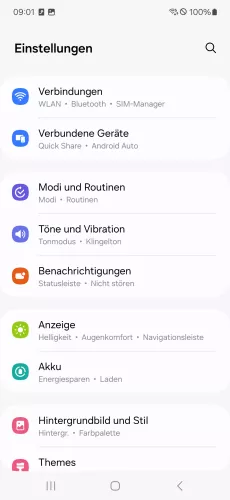

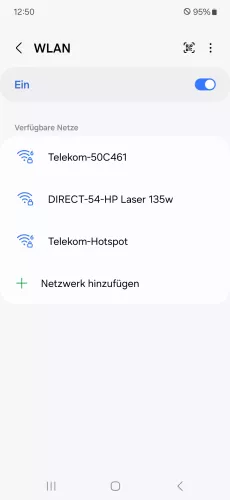

- Öffne die Einstellungen
- Tippe auf Verbindungen
- Tippe auf WLAN
- Tippe auf QR-Code scannen
- Scanne den QR-Code





- Öffne die Einstellungen
- Tippe auf Verbindungen
- Tippe auf WLAN
- Tippe auf QR-Code-Scanner
- Scanne einen QR-Code, um eine Verbindung herzustellen

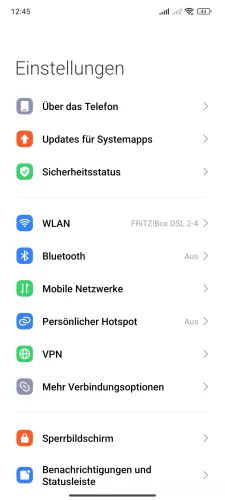
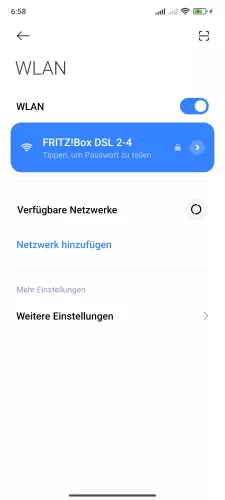

- Öffne die Einstellungen
- Tippe auf WLAN
- Tippe auf QR-Code-Scanner
- Scanne einen QR-Code, um eine Verbindung herzustellen


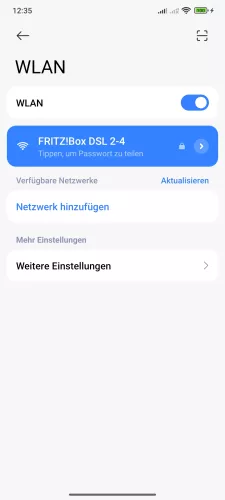
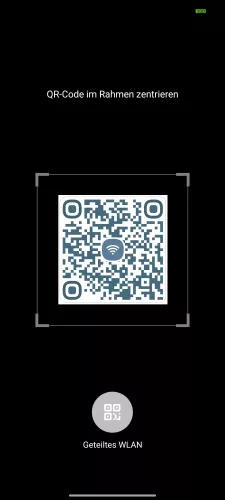
- Öffne die Einstellungen-App
- Tippe auf WLAN
- Tippe auf QR-Code-Scanner
- Scanne einen QR-Code, um eine WLAN-Verbindung herzustellen




- Öffne die Einstellungen
- Tippe auf WLAN
- Tippe auf QR-Code-Scanner
- Scanne einen QR-Code, um die Verbindung zum WLAN herzustellen
Das Android-Smartphone kann nicht nur einen QR-Code vom WLAN generieren, sondern auch ein WLAN-QR-Code scannen, um sich schnell mit einem Netzwerk zu verbinden, ohne dass man das WLAN-Passwort eingeben muss, was beispielsweise häufig für öffentliche Netzwerke an Flughäfen, Bahnhöfen oder auch Restaurants angeboten wird.
Hinweis: Mit dem QR-Code-Scanner für WLAN kann man sich auch mit Hotspots verbinden.
Diese Anleitung gehört zu unseren umfassendem Guide für Stock Android. Alles Schritt für Schritt erklärt!