Apple iPhone: Kontakt bearbeiten
Bearbeite auf dem Apple iPhone die Kontakte und lege Details wie Foto, Geburtstag oder Klingelton fest.
Von Simon Gralki · Zuletzt aktualisiert am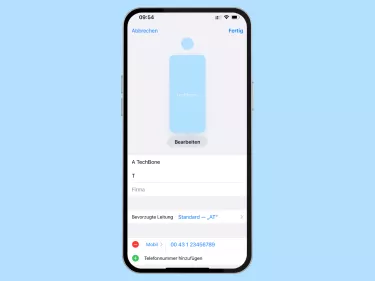
Die Kontakte-App auf dem Apple iPhone bietet nicht nur die Möglichkeit, neue Kontakte mit Namen, Telefonnummer und Adresse zu erstellen, sondern enthält weitere Optionen, um die Kontakte mit weiteren Einträgen, wie beispielsweise wichtige Notizen, Geburtstage oder Webseiten, bis hin zum Instant Messaging-Account zu vervollständigen. Wie man die Kontakte bearbeitet und solche Informationen hinzufügt, zeigen wir euch in den nächsten Anleitungen.
Um ein simples aber ausreichendes Kontakt-Management auf dem iPhone auszuführen, genügt es meistens schon, einen Kontakt auszuwählen und in den Bearbeitungsmodus zu wechseln. Dort können viele weitere Detailfelder hinzugefügt und mit den entsprechenden Daten angelegt werden.
Details
Vorhandene Kontakte können wir nach Belieben bearbeiten und Details hinzufügen, die noch nicht gespeichert waren, wie beispielsweise eine Adresse, E-Mail-Adresse oder URLs.
Das iPhone bietet uns dabei die folgenden Möglichkeiten:
- Name
- Nachname
- Firma
- Telefonnummer(n)
- URL
- Adresse
- Geburtstag
- Datum
- Zugehörigen Namen
- Social Media
- IM-Adresse
- Notizen



- Öffne die App Kontakte
- Wähle den gewünschten Kontakt
- Tippe auf Bearbeiten
Kontaktbild
Gespeicherte Kontakte auf dem iPhone haben standardmäßig graue Profilbilder mit den Namensinitialien, die sich weiter anpassen lassen, um beispielsweise ein buntes Profilbild oder ein Memoji oder Emoji mit eigenem Stil als Kontaktbild oder Anruferfoto zu verwenden.
Neben den genannten Möglichkeiten kann jedem Kontakt auch ein eigenes Foto zugewiesen werden, dass beispielsweise bei einem eingehenden Anruf angezeigt wird.
Hierfür haben wir die Wahl, ob direkt ein neues Foto aufgenommen oder ob ein Bild der Galerie beziehungsweise Fotos-App festgelegt werden soll.





- Öffne die App Kontakte
- Wähle den gewünschten Kontakt
- Tippe auf Bearbeiten
- Tippe auf Bearbeiten
- Tippe auf Anpassen oder Hinzufügen
Geburtstag
Neben den Detailfeldern zum Namen, Telefonnummern oder weitere Adressen können wir den gespeicherten Kontakten auch den Geburtstag eintragen beziehungsweise hinzufügen, um ihn nicht zu vergessen.
Die eingespeicherten Geburtstage der Kontakte werden auch in der Kalender-App angezeigt. Das Erstellen einer Erinnerung ist jederzeit möglich.





- Öffne die App Kontakte
- Wähle den gewünschten Kontakt
- Tippe auf Bearbeiten
- Tippe auf Geburtstag hinzufügen
- Wähle das Geburtsdatum und bestätige mit Fertig
Klingelton
Die Kontakte-App auf dem iPhone bietet die Möglichkeit, jedem einzelnen Kontakt einen eigenen Klingelton zuzuweisen, sodass am Rufton beim Anrufeingang schon erkannt werden kann, wer gerade anruft.
Neben den vorinstallierten Klingeltönen kann auch ein eigener Klingelton festgelegt werden.






- Öffne die App Kontakte
- Wähle den gewünschten Kontakt
- Tippe auf Bearbeiten
- Tippe auf Klingelton
- Wähle den gewünschten Klingelton
- Bestätige mit Fertig
Nachrichtenton
Neben dem Klingelton können wir auch den einzelnen Kontakten, einen eigenen Nachrichtenton zuweisen und am Benachrichtigungston erkennen, von welchem Absender eine eingehende SMS oder iMessage ist.
Neben den vorinstallierten Nachrichtenton können auch eigene Töne oder Sounds festgelegt werden.





- Öffne die App Kontakte
- Wähle den gewünschten Kontakt
- Tippe auf Bearbeiten
- Tippe auf Nachrichtenton
- Wähle den gewünschten Nachrichtenton und bestätige mit Fertig
Lerne das mobile Betriebssystem iOS auf deinem Apple iPhone Schritt für Schritt mit unseren iPhone Anleitungen kennen.
Häufig gestellte Fragen (FAQ)
Wie kann ich einem Kontakt einen Klingelton zuweisen?
Neben dem Standard-Klingelton, der für alle Anrufer festgelegt ist, können auf dem iPhone auch einzelne Kontakte einen eigenen Klingelton haben.
Dafür wählt man den Kontakt in der Kontakte-App aus und wählt "Bearbeiten". Nach dem Wählen der Option "Klingelton" kann dem Kontakt ein eigener Ton zugewiesen werden.
Wie lege ich einen Song als Kontakt-Klingelton fest?
Eine direkte Auswahl eines Songs, um ihn als Klingelton zu verwenden, ist auf dem iPhone leider nicht möglich. Dafür kann man Klingeltöne mit iTunes am PC oder mit der App "GarageBand" erstellen.
Eine andere Möglichkeit wäre das Downloaden beziehungsweise Kaufen von Klingeltönen über iTunes.
Um einem Kontakt nach dem Erstellen oder Herunterladen einen eigenen Klingelton zuzuweisen, wählt man den gewünschten Kontakt aus und wählt "Bearbeiten". Im nachfolgenden Menü kann die Option "Klingelton" gewählt werden. [Anleitung]
Wo kann ich den SMS-Ton für einen Kontakt auf dem iPhone festlegen?
Nach der Auswahl eines Kontaktes wählt man anschließend den "Bearbeiten"-Button, der in das Menü mit den Kontakt-Details führt. Dort wird "Nachrichtenton" gewählt, um dem Kontakt einen eigenen SMS- oder iMessage-Ton zuzuweisen. [Anleitung]








