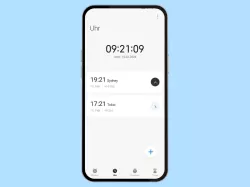Apple iPhone: Weltuhr verwenden
Mit der Weltuhr lassen sich Uhrzeiten von unterschiedlichen Orten der Welt an einem Ort einsehen. So kannst du sie einstellen.
Von Simon Gralki · Zuletzt aktualisiert am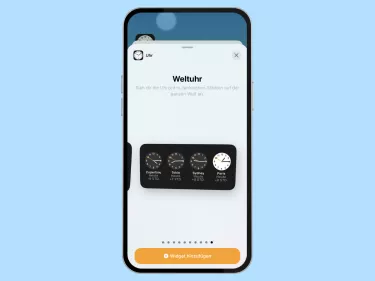
Um die aktuelle Uhrzeit anderer Länder immer im Blick zu haben, bringt das iPhone eine Weltuhr mit, die sich nach belieben anpassen lässt. Wo man die Weltuhr findet und einstellt, zeigen wir euch hier.
Die Weltuhr auf dem iPhone kann beliebig an die Bedürfnisse des Nutzers angepasst werden, um immer die Uhrzeit eines Landes in einer anderen Zeitzone im Blick zu haben. So lassen sich die gewünschten Städte hinzufügen und nach Belieben entfernen und sogar Widgets auf dem Homescreen positionieren.
Stadt zur Weltuhr hinzufügen
Die ganze Welt dreht sich um die Uhrzeit. Auf dem iPhone wird man immer an die aktuelle Uhrzeit erinnert, sei es auf dem Sperrbildschirm, in den Menüs oder beim Navigieren durch einzelne Apps.
Um bei der Weltuhr eine neue Stadt hinzuzufügen, benötigt es auf dem iPhone nur wenige Schritte, damit die Uhrzeit der entsprechende Zeitzone angezeigt wird




- Öffne die Uhr-App
- Falls nötig, tippe auf Weltuhr
- Tippe auf Hinzufügen
- Suche oder wähle eine Stadt
Stadt aus Weltuhr entfernen
Eine Stadt (Zeitzone) zu viel in der Weltuhr hinzugefügt? In wenigen Schritten lässt sich die Uhr auch wieder entfernen.




- Öffne die Uhr-App
- Falls nötig, tippe auf Weltuhr
- Wische auf einer Stadt nach links
- Tippe auf Löschen
Weltuhr als Widget hinzufügen
Die Weltuhr können wir uns nicht nur in der App Uhr anzeigen lassen, sondern auch als Widget auf dem Home-Bildschirm. Einziger Nachteil des Widgets wäre, dass immer vier Städte/Zeitzonen angezeigt werden.
Nach dem Platzieren auf dem Home-Bildschirm können die Städte angepasst werden. Als Standard sind Cupertino, Sydney, Paris und Tokio festgelegt.





- Tippe und halte den Startbildschirm
- Tippe auf Widget hinzufügen
- Wähle die Uhr-Kategorie
- Wähle die Weltuhr und tippe auf Widget hinzufügen
- Falls gewünscht, verschiebe das Weltuhr-Widget und tippe auf Fertig
Lerne das mobile Betriebssystem iOS auf deinem Apple iPhone Schritt für Schritt mit unseren iPhone Anleitungen kennen.
Häufig gestellte Fragen (FAQ)
Kann die Weltuhr auch als Widget dargestellt werden?
Ja, auf dem Home-Bildschirm können wir die Weltuhr auch als Widget hinzufügen. Das Widget ist in der Kategorie Uhr enthalten. Abgesehen von den Städten kann die Weltuhr nicht weiter angepasst werden.