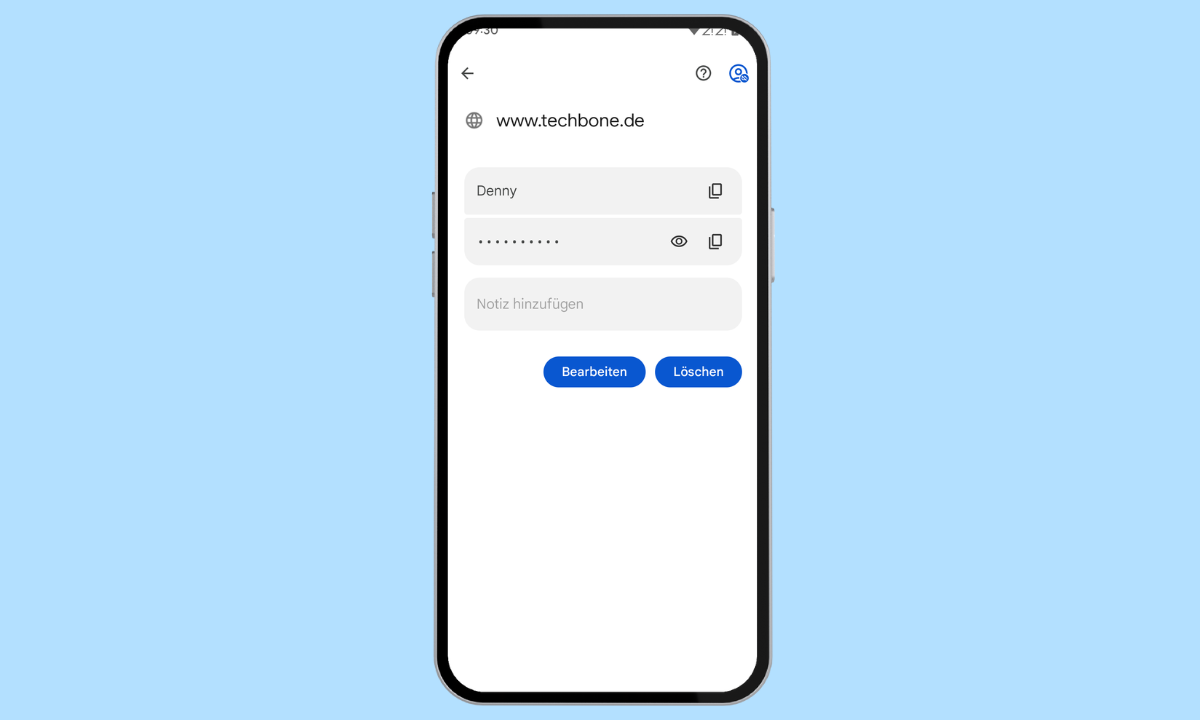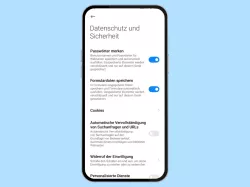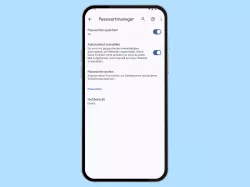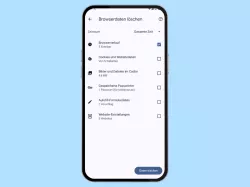Google Chrome: Gespeicherte Passwörter löschen
Du möchtest in Chrome alle Passwörter löschen? Hier zeigen wir, wie man die gespeicherten Passwörter im Chrome-Browser löschen kann.
Von Simon Gralki · Zuletzt aktualisiert am
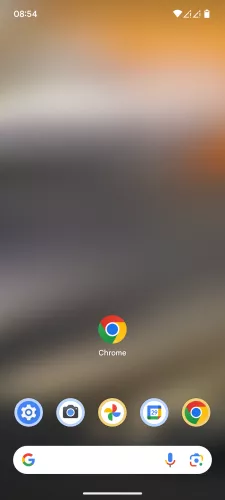






- Öffne die Chrome-App
- Öffne das Menü
- Tippe auf Einstellungen
- Tippe auf Passwortmanager
- Wähle die gewünschten Anmeldedaten
- Bearbeite den Nutzername/Passwort oder tippe auf Löschen
- Bestätige mit Passwort löschen
Im Chrome-Browser lassen sich Passwörter speichern, um sich automatisch und ohne Eingabe der Zugangsdaten auf einer Webseite anmelden zu können. Auf Wunsch kann man die gespeicherten Zugangsdaten im Chrome-Browser löschen, welche die Adresse der Webseite, das Passwort und der Nutzername beinhalten.
Kann man einzelne Passwörter löschen?
Um die gespeicherten Passwörter im Browser anzeigen und verwalten zu können, muss man über die Chrome-Einstellungen den Google Passwortmanager öffnen. Dort kann man nicht nur neue Passwörter hinzufügen, sondern auch bearbeiten oder einzelne Anmeldedaten löschen.
Häufig gestellte Fragen (FAQ)
Wie kann man in Chrome die Passwörter speichern?
Ist das automatische Speichern von Passwörtern in Chrome aktiviert, wird bei jedem Login auf einer Webseite danach gefragt, ob diese Zugangsdaten gespeichert werden sollen.
Wie kann man gespeicherte Passwörter im Browser bearbeiten?
Die gespeicherten Passwörter in Chrome können jederzeit aufgerufen und bearbeitet werden, falls sich die Anmeldedaten geändert haben.
In der Übersicht der Anmeldedaten in Chrome müssen lediglich die gewünschten Zugangdaten ausgewählt werden, um sie im Anschluss bearbeiten zu können.