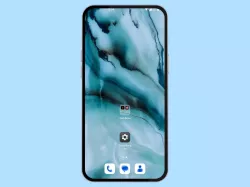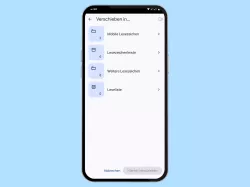Google Chrome: Lesezeichen-Ordner erstellen
Du möchtest einen Ordner für Lesezeichen erstellen? Hier zeigen wir, wie man im Chrome-Browser Lesezeichen-Ordner erstellen kann.
Von Denny Krull · Veröffentlicht am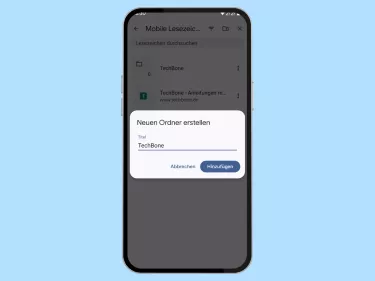

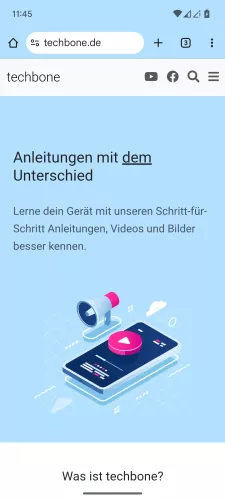
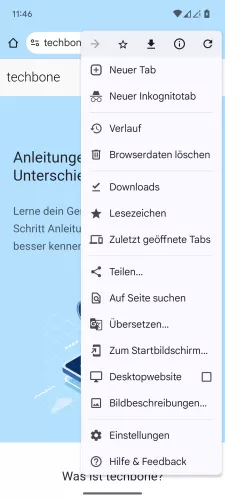
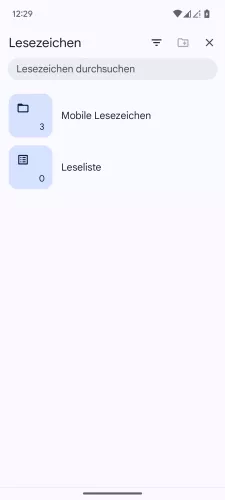
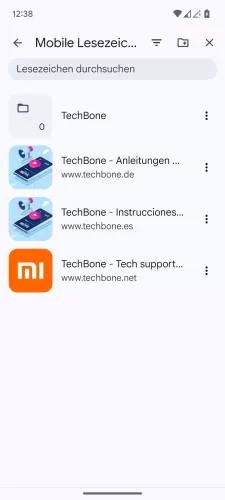

- Öffne die Chrome-App
- Öffne das Menü
- Tippe auf Lesezeichen
- Tippe auf Mobile Lesezeichen
- Tippe auf Ordner erstellen
- Gib einen Namen ein und tippe auf Hinzufügen
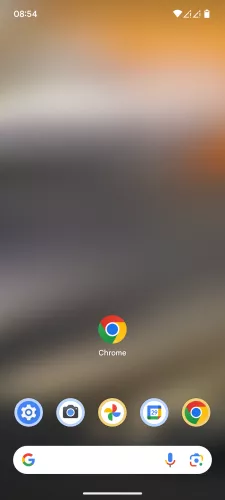



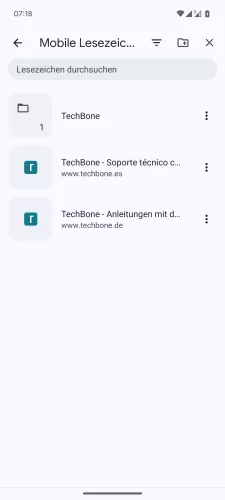
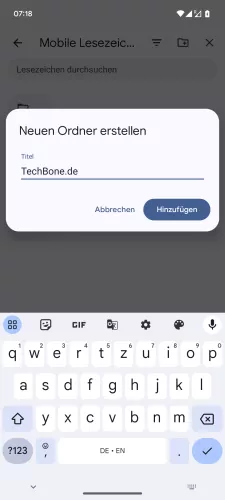
- Öffne die Chrome-App
- Öffne das Menü
- Tippe auf Lesezeichen
- Tippe auf Mobile Lesezeichen
- Tippe auf Ordner hinzufügen
- Gib einen Namen ein und tippe auf Hinzufügen
Um nicht den Überblick im Chrome-Browser zu verlieren, kann man jederzeit Ordner hinzufügen und die Lesezeichen gruppieren, um beispielsweise Lesezeichen-Ordner für "Shopping", "Spiele", "Soziale Netzwerke" oder "Downloads" zu erstellen und dann immer schnell die gewünschten Webseiten besuchen zu können.