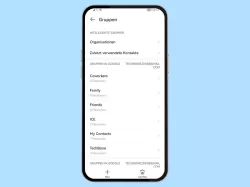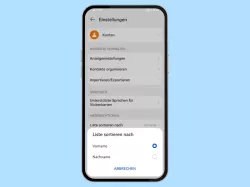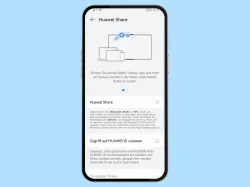Huawei: Kontakte erstellen, bearbeiten und löschen
Du möchtest neue Kontakte hinzufügen? Wir zeigen dir, wie man eine Telefonnummer speichern und einzelne Kontakte verwalten kann.
Von Simon Gralki · Veröffentlicht am
Kein Nutzer kann sich immer alle Telefonnummern seiner Freunde, Familienangehörigen oder Arbeitskollegen merken. Um nicht alle Rufnummern auswendig lernen zu müssen, bietet das Huawei-Handy ein Adressbuch, um einzelne Kontakte speichern und verwenden zu können, wie hier erklärt wird.
In der Kontakte-App kann man jederzeit neue Kontakte erstellen und weitere Details hinzufügen, um neben dem Namen und der Telefonnummer weitere Informationen wie Adressen, E-Mail, Website, Geburtstag, Spitzname oder Beziehung hinzuzufügen. Das Huawei-Handy bietet außerdem weitere Einstellungen und Funktionen, um einen Kontakt einen Klingelton zuweisen, ein Profilbild hinzufügen oder einen Kontakt als Verknüpfung auf dem Startbildschirm hinzufügen zu können. Durch das Adressbuch kann man jederzeit auf die gespeicherten Kontakte zugreifen, wobei es nicht darauf ankommt, ob es sich um die Nachrichten-, Telefon-App oder WhatsApp handelt.
Erstellen
Neue Kontakte können direkt über das Adressbuch bezeihungsweise Kontakte-App auf dem Huawei-Handy erstellt werden. Beim Erstellen von Kontakten kann man die folgenden Kontaktinformationen hinzufügen, um sie vollständig und aktuell zu halten:
- Name
- Organisation
- Rufnummer
- E-Mail-Adresse
- Notizen
- Gruppe
- Internet-Anrufe
- Chats (AIM, Windows Live, Yahoo, Skype, ICQ, etc.)
- Klingelton
- Adresse
- Spitzname
- Website
- Geburtstag oder anderes wichtiges Datum (Jahrestag)
- Beziehung (Assistent, Bruder, Kind, Lepenspartner, etc.)
Zusätzlich zum Hinzufügen von Kontaktinformationen kann man im oberen Bereich den Speicherort auswählen, um Kontakte auf der SIM-Karte, einem Google-Konto oder Huawei-Konto zu speichern.


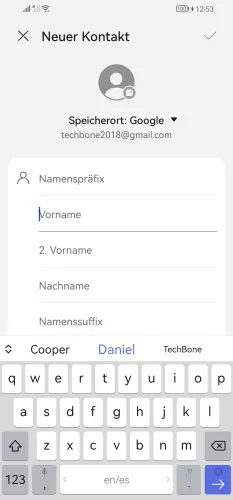
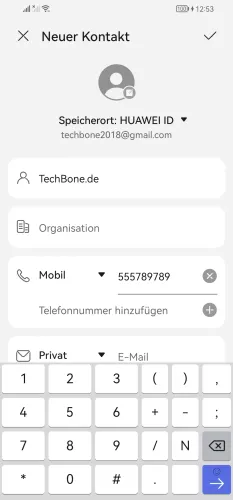
- Öffne die Kontakte-App
- Tippe auf Hinzufügen
- Wähle den Speicherort
- Gib den Namen, eine Rufnummer oder andere Kontaktinformationen ein und tippe auf Speichern
Geburtstag hinzufügen
Die Kontakte-App auf dem Huawei-Handy bietet auch die Möglichkeit, Geburtstage oder andere wichtige Daten zu speichern. Nachdem man beispielsweise den Geburtstag zu einem Kontakt eingetragen hat, kann man diesen auch im Kalender anzeigen lassen und, je nach Einstellung, Erinnerungen für Geburtstage erhalten.
Um wichtige Daten wie Geburtstage in Kontakte eintragen zu können, bietet die Kontaktverwaltung die folgenden Optionen:
- Geburtstag
- Jahrestag
- Wichtiges Datum
- Benutzerdefiniert



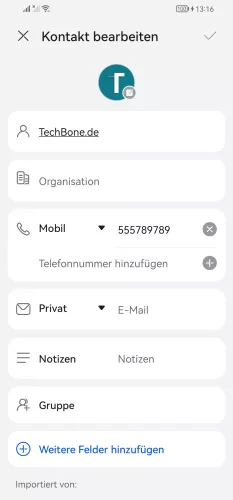
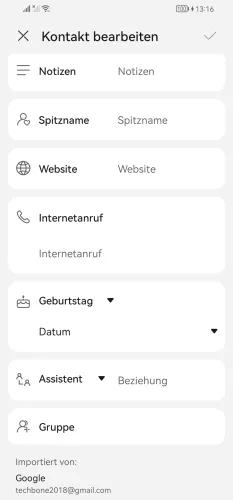
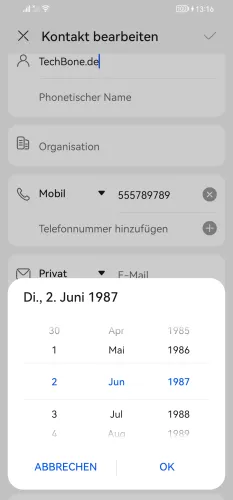

- Öffne die Kontakte-App
- Wähle einen Kontakt
- Tippe auf Bearbeiten
- Tippe auf Weitere Felder hinzufügen
- Tippe auf Datum (Geburtstag)
- Trage den Geburtstag ein und tippe auf OK
- Tippe auf Speichern
Klingelton zuweisen
Zusätzlich zum Standardklingelton auf dem Huawei-Handy kann man jedem einzelnen Kontakt ein eigenen Klingelton zuweisen, sodass man beispielsweise bereits am Klingelton erkennen kann, wer gerade anruft.
Beim Ändern des Kontakt-Klingeltons kann der Nutzer einen der vorinstallierten Klingeltöne auswählen oder eigene Musik beziehungsweise andere heruntergeladene Töne als Klingelton für einen Kontakt einstellen.




- Öffne die Kontakte-App
- Wähle einen Kontakt
- Tippe auf Standard (Klingelton)
- Wähle einen Klingelton
Foto zuweisen
Alle auf dem Huawei-Gerät gespeicherten Kontakte können zusätzlich zu ihrem Namen, ihrer Telefonnummer und anderen Informationen ein eigenes Profilbild haben, das bei Anrufen oder als Foto in Chats angezeigt wird. Dafür kann man entweder eigene Fotos aus der Galerie als Kontakt-Foto auswählen oder direkt ein Foto mit der Kamera aufnehmen.



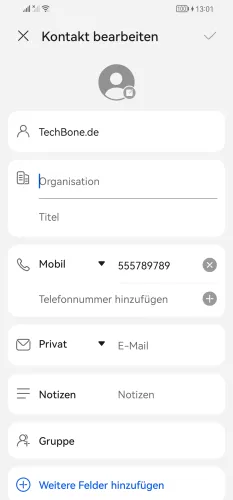




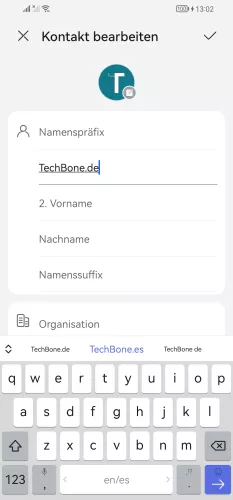
- Öffne die Kontakte-App
- Wähle einen Kontakt
- Tippe auf Bearbeiten
- Tippe auf Profilbild
- Wähle zwischen Foto machen und Aus der Galerie wählen
- Wähle ein Bild/Foto
- Tippe auf Übernehmen
- Schneide das Bild/Foto zu und tippe auf Fertig
- Tippe auf Speichern
Als Favorit markieren
Man kann gespeicherte Kontakte als Favorit markieren, woraufhin sie je nach verwendeter App immer an erster Stelle oder in separaten Bereichen angezeigt werden. Dies ermöglicht einen schnellen Zugriff, lässt aber auch bestimmte Berechtigungen zu, wie beispielsweise beim Hinzufügen von Ausnahmen für den Nicht-Stören-Modus.



- Öffne die Kontakte-App
- Wähle einen Kontakt
- Tippe auf Favorit
Teilen
Man kann jederzeit einzelne Kontakte weiterleiten und mit Freunden, Familie oder anderen Personen teilen. Dabei werden alle gespeicherten Kontaktinformationen weitergeleitet, wofür die folgenden Methoden zum Teilen von Kontakten zur Verfügung stehen:
- QR-Code: Einen QR-Code erstellen, der von einem anderen Gerät gescannt werden kann
- vCard: Einen Kontakt als VCF-Datei über eine andere App teilen
- Text: Den Kontakt als Textnachricht (SMS) teilen
Außerdem gibt es in den Einstellungen der Kontakte-App unter "Importieren/Exportieren" eine Option, um mehrere Kontakte auf einmal teilen zu können. Dadurch kann man mehrere Kontakte als VCF-Datei über eine App teilen.



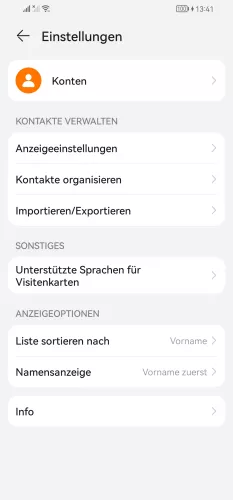
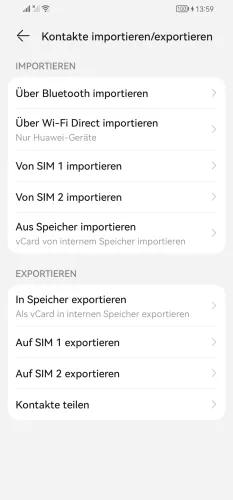

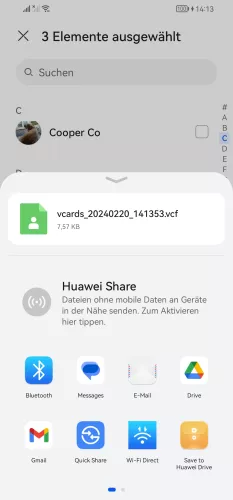
- Öffne die Kontakte-App
- Öffne das Menü
- Tippe auf Einstellungen
- Tippe auf Importieren/Exportieren
- Tippe auf Kontakte teilen
- Wähle die gewünschten Kontakte und tippe auf Teilen
- Wähle eine App
Zum Startbildschirm hinzufügen
Für einen schnellen Zugriff kann man einen oder mehrere Kontakte zum Startbildschirm hinzufügen, um beispielsweise eine Kurzwahlt beziehungsweise einen Schnellanruf tätigen zu können, ohne die Telefon- oder Kontakte-App öffnen und den Kontakt wählen zu müssen.
Wenn man einen Kontakt zum Startbildschirm hinzufügt, kann man für jede gespeicherte Telefonnummer eine eigene Kontakt-Verknüpfung einrichten und ihr die folgenden Funktionen zuweisen:
- Kontakt anzeigen
- Anruf (Kurzwahl)
- Nachricht senden





- Öffne die Kontakte-App
- Wähle einen Kontakt
- Tippe auf Weitere Optionen
- Tippe auf Verknüpfung erstellen
- Wähle Kontakt anzeigen, Anruf oder Nachricht
Blockieren
Die Kontakte-App bietet ebenfalls eine direkte Funktion, um einzelne Kontakte zur Blockierliste hinzufügen zu können. Nachdem man einen Kontakt blockiert hast, werden keine Nachrichten (SMS/MMS) oder Anrufe der blockierten Telefonnummer empfangen.
Hinweis: Um die Blockierung aufzuheben und Kontakte entsperren zu können, muss man lediglich die gleichen Schritte wie beim Blockieren von Kontakten folgen oder den Kontakt von der Blockierliste entfernen (Telefon-App).



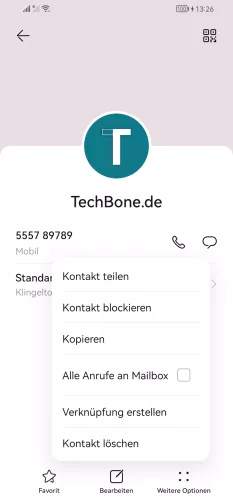
- Öffne die Kontakte-App
- Wähle einen Kontakt
- Tippe auf Weitere Optionen
- Tippe auf Kontakt blockieren
Löschen
Wenn man gespeicherte Kontaktinformationen nicht mehr benötigt, weil beispielsweise die Rufnummern oder andere Details nicht mehr aktuell sind, kann der Nutzer auch jederzeit Kontakte löschen. Dazu bietet die Kontakte-App folgende Möglichkeiten:
- Einzelne Kontakte löschen: Einen Kontakt in der Liste halten und die Option "Löschen" wählen
- Mehrere Kontakte löschen: Die Einstellungen der Kontakte-App aufrufen und im Abschnitt "Kontakte organisieren" die Option "Mehrere Kontakte löschen"



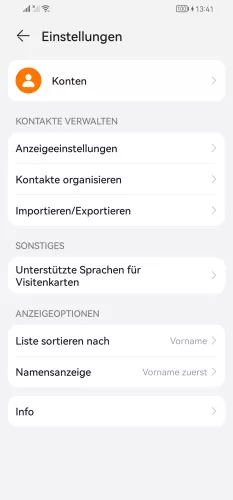


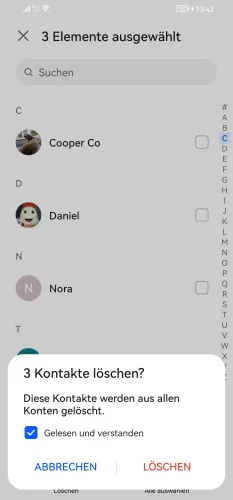
- Öffne die Kontakte-App
- Öffne das Menü
- Tippe auf Einstellungen
- Tippe auf Kontakte organisieren
- Tippe auf Mehrere Kontakte löschen
- Wähle die gewünschten Kontakte und tippe auf Löschen
- Tippe auf Löschen
Diese Anleitung gehört zu unserem Huawei Guide, welches dir Schritt für Schritt das Betriebssystem EMUI erklärt.
Häufig gestellte Fragen (FAQ)
Wie kann man Kontakte hinzufügen?
Man kann jederzeit neue Kontakte erstellen, wofür man die Kontakte-App öffnen und die Hinzufügen-Schaltfläche antippen muss. Dann kann man neben dem Namen und der Telefonnummer auch verschiedene Detailfelder wie Adresse, Website, E-Mail, Geburtstag und mehr hinzufügen.
Wie kann man den Klingelton für Kontakte ändern?
Man kann jederzeit einen Kontakt in der Kontakte-App bearbeiten, wo man den einzelnen Kontakten einen Klingelton zuweisen kann. Dafür kann man zwischen den vorinstallierten Tönen aber auch einen eigenen Kontakt-Klingelton wählen.
Warum kann man keine Kontaktfotos hinzufügen?
Wenn man einzelnen Kontakten kein Foto zuweisen kann, liegt das daran, dass der Kontakt auf der SIM-Karte gespeichert ist. In diesem Fall müssen die Kontakte importiert und beispielsweise in einem verknüpften Google-Konto gespeichert werden.
Wie kann man Kontakte als Kurzwahl zum Startbildschirm hinzufügen?
Um Kontakte zum Startbildschirm hinzufügen zu können, wählt man einen Kontakt aus und öffnet die erweiterten Optionen, in denen du auswählen kann, ob man eine Direktwahl oder einen Zugang zum Senden einer Nachricht über das Kontakt-Symbol auf dem Startbildschirm einrichten möchte.