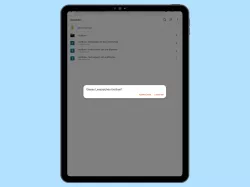Huawei: Lesezeichen im Browser verwalten
Du möchtest eine Webseite als Favorit speichern? Wir zeigen dir, wie man Lesezeichen setzen und verwalten kann.
Von Simon Gralki · Veröffentlicht am
Der Browser auf dem Huawei-Smartphone verfügt über eine Option zum Hinzufügen von Lesezeichen für Webseiten, damit man sich die Adressen (URLs) nicht merken muss. Hier zeigen wir, wie man Lesezeichen hinzufügen, entfernen oder wie man eine Webseite auf dem Startbildschirm hinzufügen kann.
So ziemlich jeder Nutzer ist beim Surfen im Internet bereits auf eine Webseite gestoßen, die er für später speichern möchte, entweder um sie später selbst zu besuchen oder um sie mit anderen zu teilen. Um die Adresse (URL) nicht zu vergessen, kann jederzeit ein Lesezeichen für eine Webseite gesetzt und sie damit zu den Favoriten hinzugefügt werden. Die Lesezeichen können jederzeit über den Favoritenbereich eingesehen, bearbeitet oder auch gelöscht werden, um die Übersicht zu behalten. Der Browser auf dem Huawei-Handy bietet außerdem die Möglichkeit, Lesezeichen in Ordner zu verschieben, um Ordnung im Browser zu halten und Lieblingswebseiten zu strukturieren und Lesezeichen-Ordner wie "Soziale Netzwerke", "Online-Games", "Downloads" oder sogar "Rezepte" zu erstellen.
Hinzufügen
Um sich besuchte Webseiten besser zu merken oder schneller darauf zugreifen zu können, bietet der Browser die Möglichkeit, um auf einer besuchten Webseite ein Lesezeichen zu setzen. Gespeicherte Lesezeichen befinden sich dann im Bereich "Lesezeichen und Verlauf", welcher über das Menü aufgerufen werden kann.


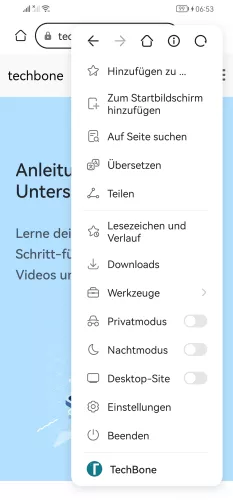

- Öffne die Browser-App
- Öffne das Menü
- Tippe auf Hinzufügen zu...
- Wähle Lesezeichen und tippe auf OK
Zum Startbildschirm hinzufügen
Um schneller auf die Lieblingswebseiten zugreifen zu können, kann man die erstellten Lesezeichen zum Startbildschirm hinzufügen. Nachdem man eine Lesezeichen-Verknüpfung erstellt und so eine Webseite auf dem Startbildschirm hinzugefügt hat, muss man die Webseiten-Verknüpfung lediglich antippen, um sie im Browser zu besuchen.
Hinweis: Man kann die Lesezeichen-Verknüpfung auf dem Startbildschirm wie jedes andere App-Symbol verschieben oder löschen.


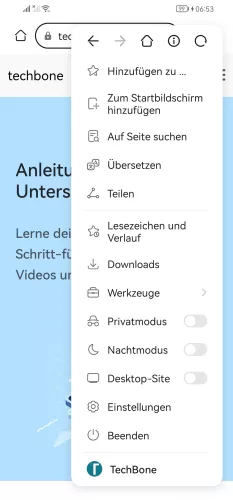
- Öffne die Browser-App
- Öffne das Menü
- Tippe auf Zum Startbildschirm hinzufügen
Verschieben
Für eine bessere Übersicht und um die als Favoriten gespeicherte Webseiten schnell besuchen zu können, kann man einzelne Lesezeichen zu Ordnern im Browser hinzufügen. Dies kann direkt über das Lesezeichen-Management unter "Lesezeichen und Verlauf" vorgenommen werden, sodass man einzelne Lesezeichen-Ordner erstellen und die entsprechenden Webseiten für "Online-Shopping", "Messenger", "Techbone-Tutorials" oder andere verwaltet werden können.


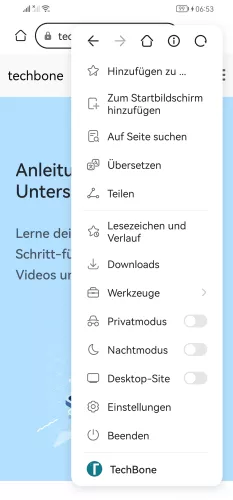



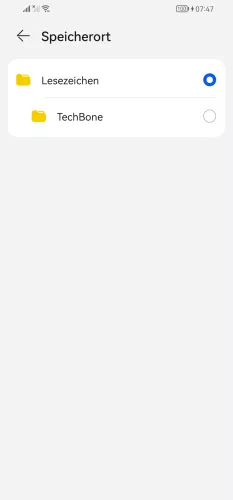
- Öffne die Browser-App
- Öffne das Menü
- Tippe auf Lesezeichen und Verlauf
- Tippe und halte ein Lesezeichen
- Falls gewünscht, wähle weiter Lesezeichen
- Tippe auf Verschieben
- Wähle einen Ordner
Entfernen
Alle hinzugefügten Lesezeichen werden chronologisch unter "Lesezeichen und Verlauf" sortiert, sodass das zuletzt hinzugefügte Lesezeichen immer ganz oben in der Liste angezeigt wird. Unabhängig vom Grund können einzelne oder mehrere Lesezeichen jederzeit gelöscht werden, um die Ordnung im Browser auf dem Huawei-Handy zu erhalten.
Dazu muss ein Lesezeichen markiert werden, indem man es antippt und hält. Daraufhin ist eine Mehrfachauswahl möglich man tippt lediglich auf die Löschen-Schaltfläche im unteren bereich, um die markierten Lesezeichen im Browser zu löschen.
Hinweis: Es gibt keine Option, um gelöschte Lesezeichen wiederherstellen zu können.


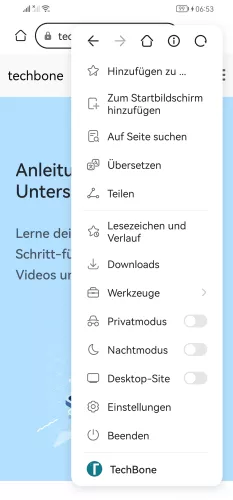


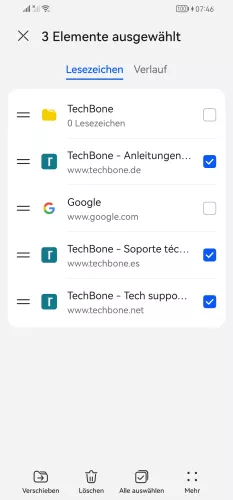

- Öffne die Browser-App
- Öffne das Menü
- Tippe auf Lesezeichen und Verlauf
- Tippe und halte ein Lesezeichen
- Falls gewünscht, wähle weiter Lesezeichen
- Tippe auf Löschen
- Bestätige mit Löschen
Diese Anleitung gehört zu unserem Huawei Guide, welches dir Schritt für Schritt das Betriebssystem EMUI erklärt.
Häufig gestellte Fragen (FAQ)
Wie kann man Lesezeichen setzen?
Um im Browser ein Lesezeichen hinzufügen zu können, öffnet man das Menü und tippt auf die Option "Hinzufügen zu...". Danach kann man wählen, ob man die Webseite zu den Favoriten hinzufügen oder eine Verknüpfung der Webseite auf dem Startbildschirm erstellen möchte.
Wo kann man die Lesezeichen finden?
Die hinzugefügten Lesezeichen befinden sich im Bereich "Lesezeichen und Verlauf" des Browsers und sind chronologisch sortiert, so dass man jederzeit eine Website besuchen kann, indem auf das entsprechende Lesezeichen getippt wird.
Wie kann man einen Link auf dem Startbildschirm speichern?
Der Browser auf dem Huawei-Handy verfügt über eine Option zum Hinzufügen von Lesezeichen zum Startbildschirm. So kann man eine Webseite direkt vom Startbildschirm aus besuchen, ohne erst den Browser öffnen und dann das entsprechende Lesezeichen in den Favoriten auswählen zu müssen.
Wie kann man Lesezeichen bearbeiten?
Über das Menü unter "Lesezeichen & Verlauf" kann man alle Lesezeichen einsehen und verwalten, sodass man einzelne Lesezeichen löschen, bearbeiten oder teilen kann. Der Browser auf dem Huawei Handy bietet auch eine Option, um Ordner für Lesezeichen erstellen zu können, was eine bessere Übersicht bietet.
Wie kann man Lesezeichen zu Ordner hinzufügen?
Um Lesezeichen in einen Ordner verschieben zu können, muss man zunächst die Übersicht aufrufen und ein Lesezeichen markieren, indem man es antippt und hälte. Daraufhin tippt man auf "Verschieben" und wählt den gewünschten Ordner aus.